Photoshop水晶立体三维字体制作:打造街头巷尾小酒吧外砖墙上的招牌字效
大家好,今天PS爱好者教程自学网设计师给大家带来一款PS水晶立体三维字体制作实例,逼真的亚克力三维字体,类似于街头巷尾小酒吧外砖墙上的招牌字效。虽然步骤有点繁琐,但是耐心做下去实现起来是很简单的。希望大家能喜欢。
先上效果图:

PHOTOSHOP CC版本实现3D功能的条件:
独立显卡
WIN7以上版本系统
PSHOTOSHOP 3D渲染快捷键:SHIFT+ALT+CTRL+R
本文涉及的素材:墙体文件

步骤一:文件的创建
文件——新建
名称:灯光字
宽度:700 像素
高度:500 像素
分辨率:72 像素/英寸
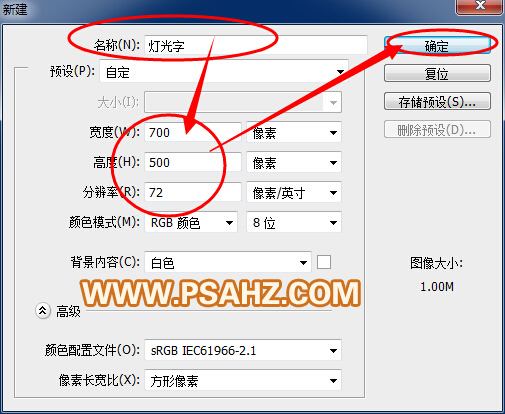
步骤二:背景的创建
设置前景色为:#a1a1a1,并按ALT+DEL对背景图层填充前景色
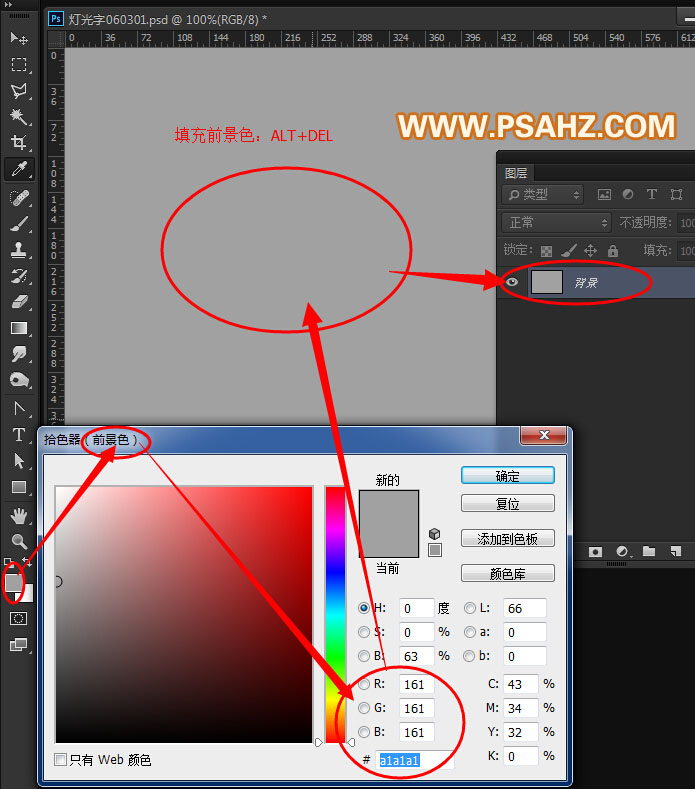
步骤三:原始文字的创建
窗口——字符
调出字符面板,设置如下,选择文字工具,输入如下文本
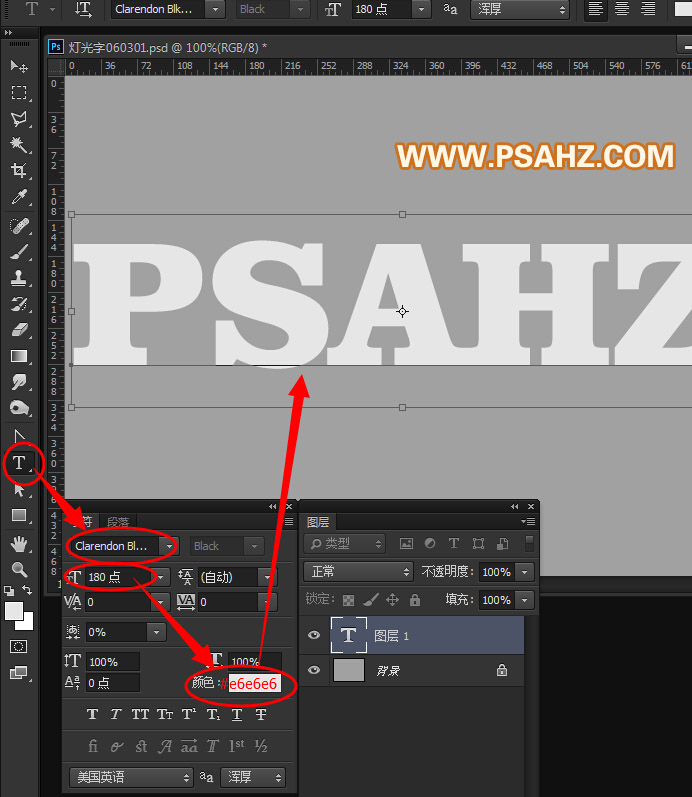
使用文本工具,两个字母作为一组选中,并调节字母间距
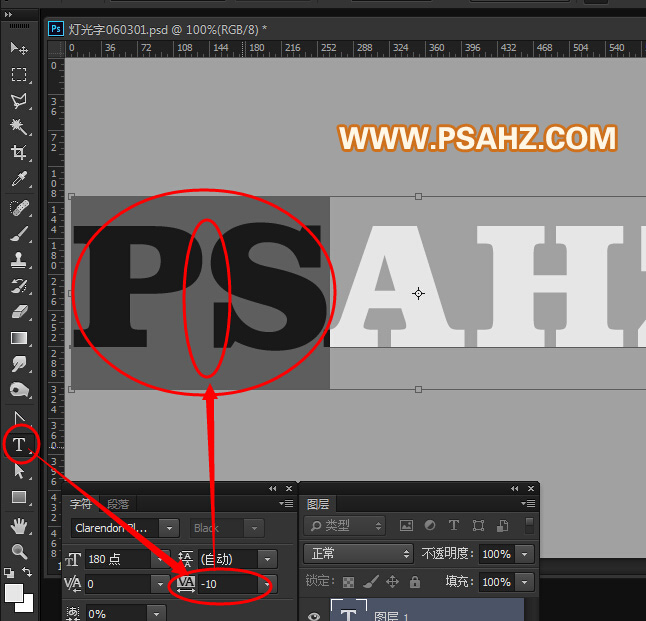
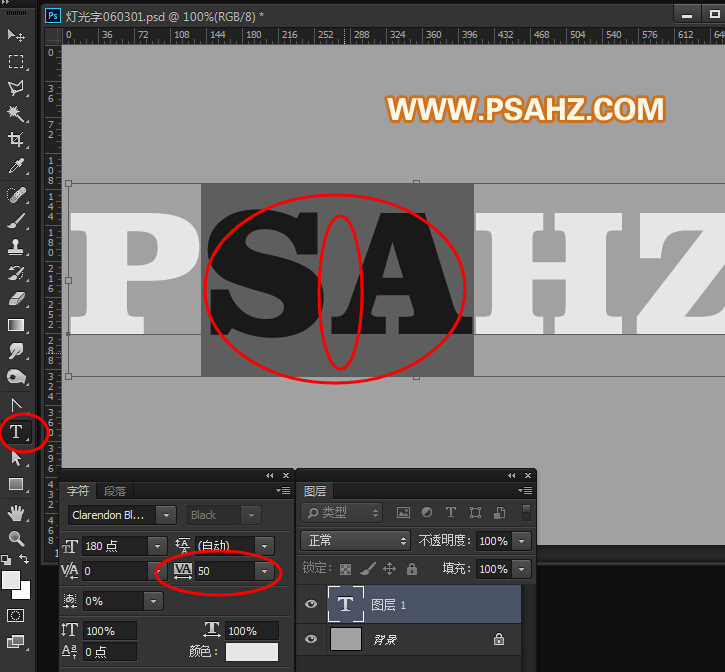

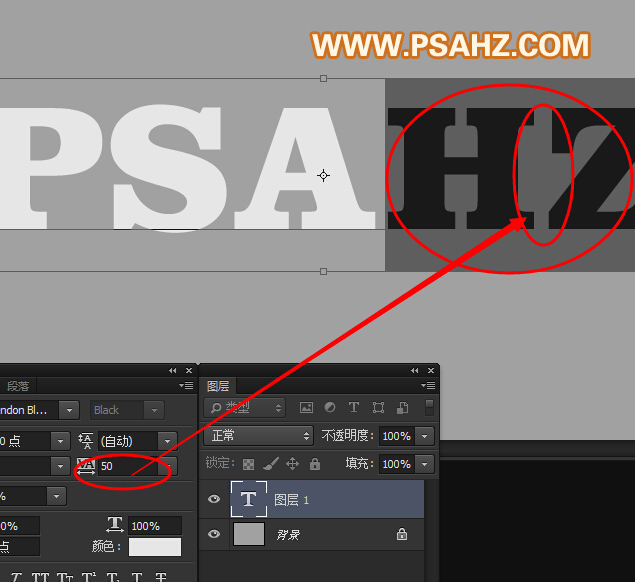
字母间距最后调整如下

步骤四:底层的制作
鼠标右键单击文字层,选择转换为形状
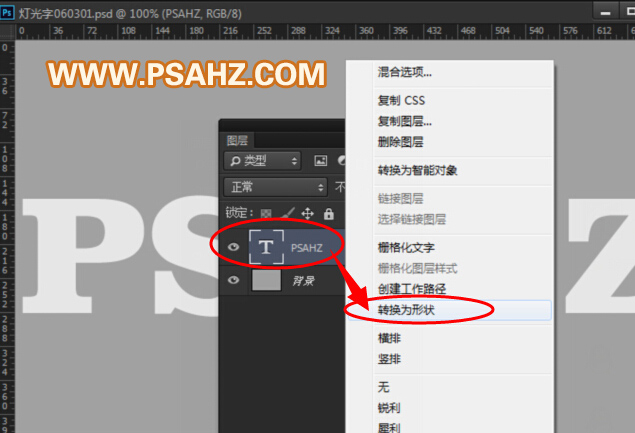
把该图层命名为 PSAHZ底层
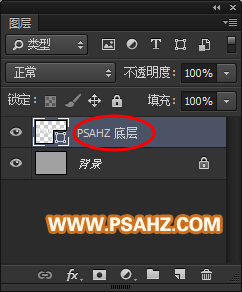
步骤五:顶层的制作
复制一层 PSAHZ底层图层
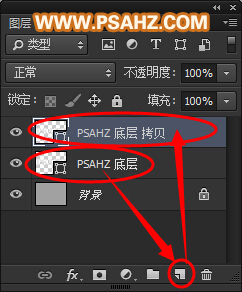
将复制出来的 PSAHZ 底层 拷贝 图层,命名为 PSAHZ 顶层。
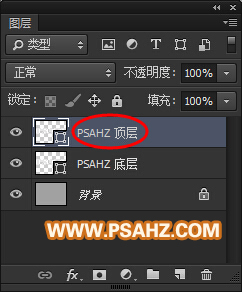
选择 PSAHZ顶层 图层,并选择直接选择工具,设置如下
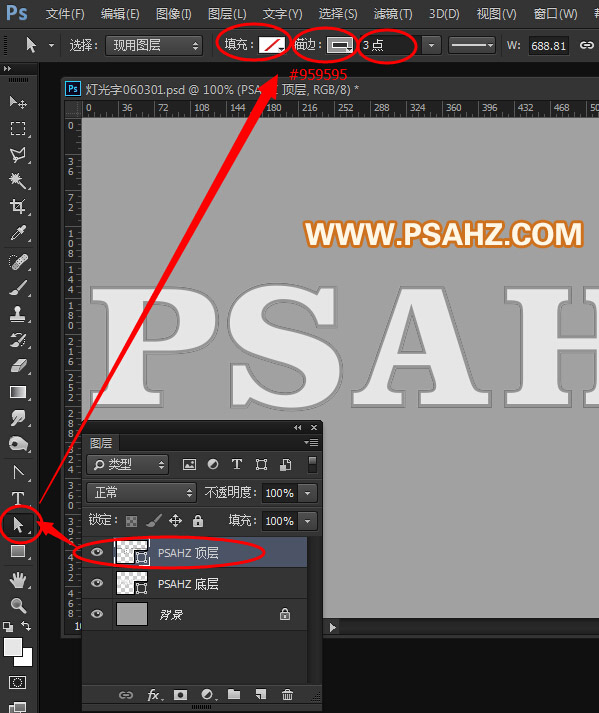
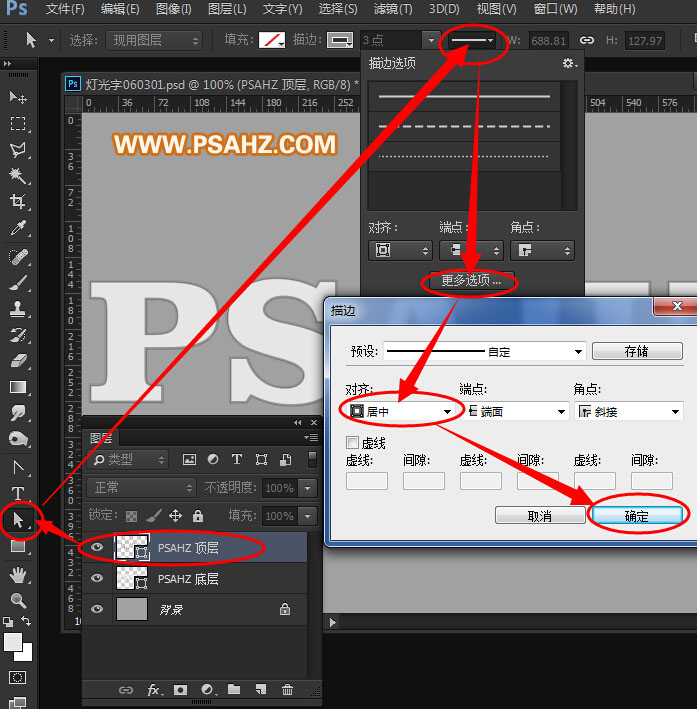
步骤六:支架的制作
复制 PSAHZ 顶层 图层

命名为 PSAHZ 支架
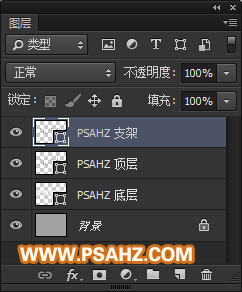
选择 PSAHZ支架 图层,并选择直接选择工具,设置如下
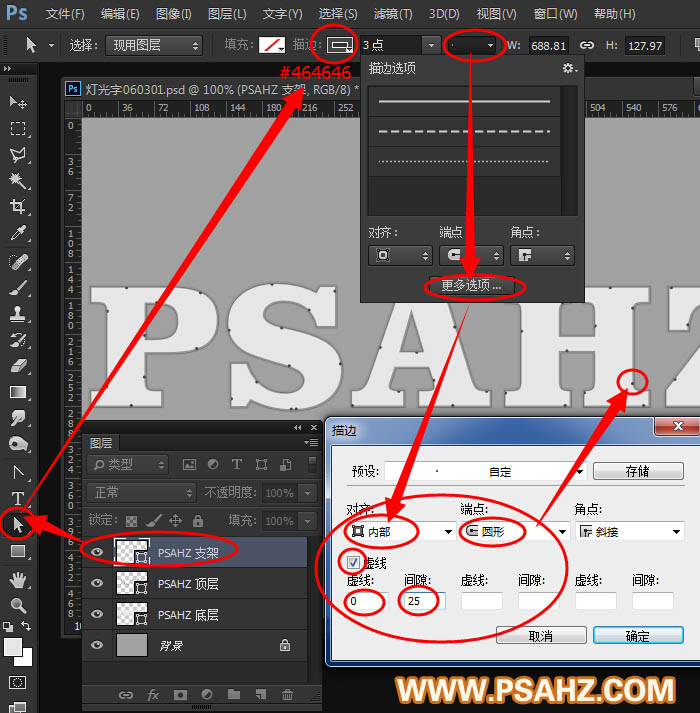
步骤七:灯管的制作
新建图层1
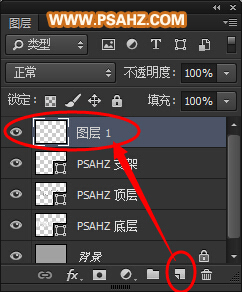
将图层1 命名为灯管
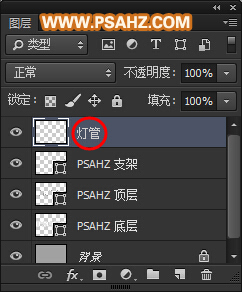
使用钢笔工具,不断单击并拖动锚点,制作出如下平滑的路径
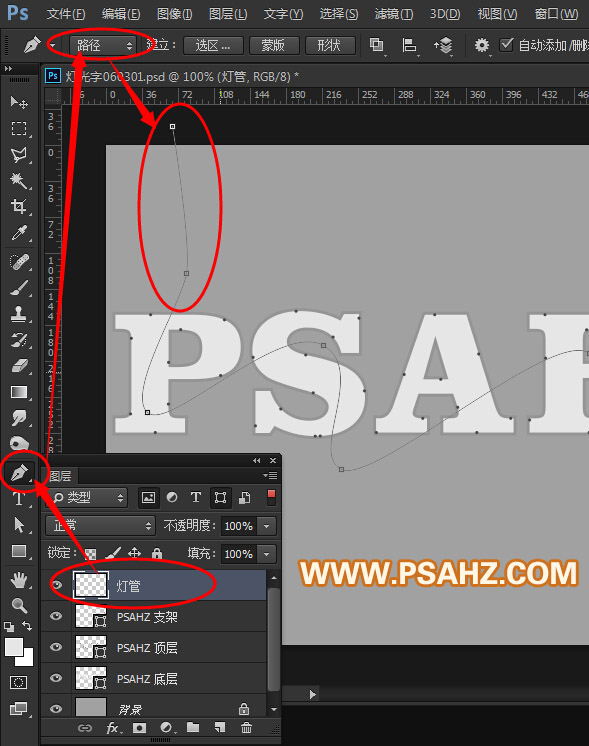

选择画笔工具,按F5调出画笔设置面板,设置如下
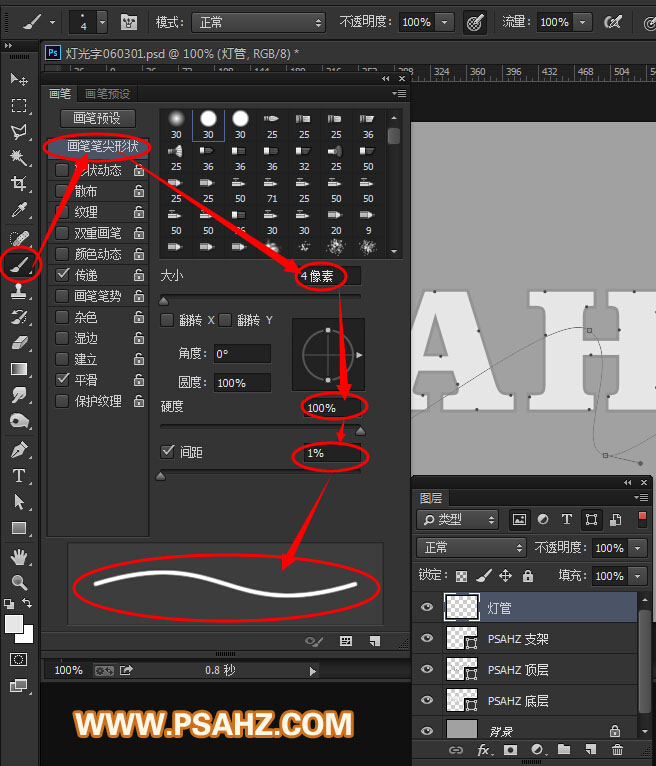
前景色设为#ffffff,描边路径,注意 不要 勾选模拟压力

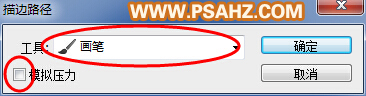
按下键盘上的ENTER键,取消路径

按键盘上的CTRL键不放,鼠标左键点选灯管图层缩略图,把灯管轮廓载入选区。
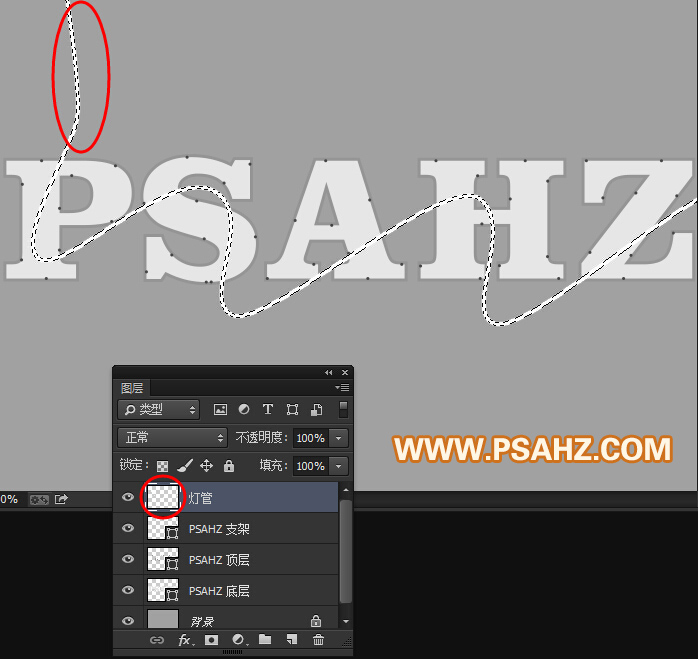
窗口——路径,在路径面板的右上角的下拉列表选择建立工作路径。
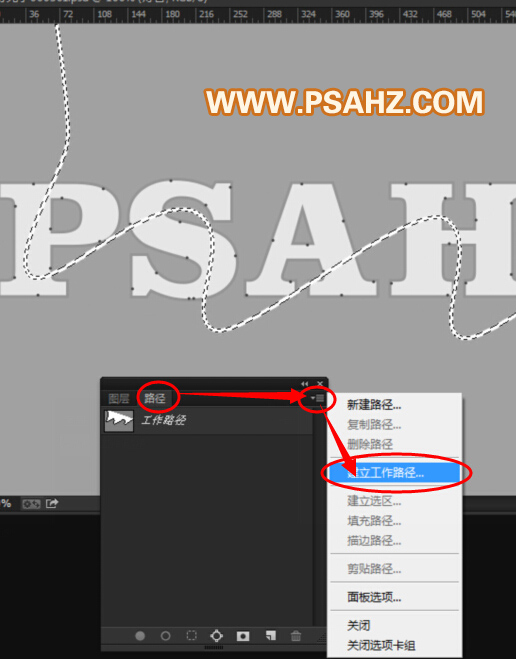
容差设置为1像素,这里容差越小,后面形成的轮廓路径越贴合轮廓。
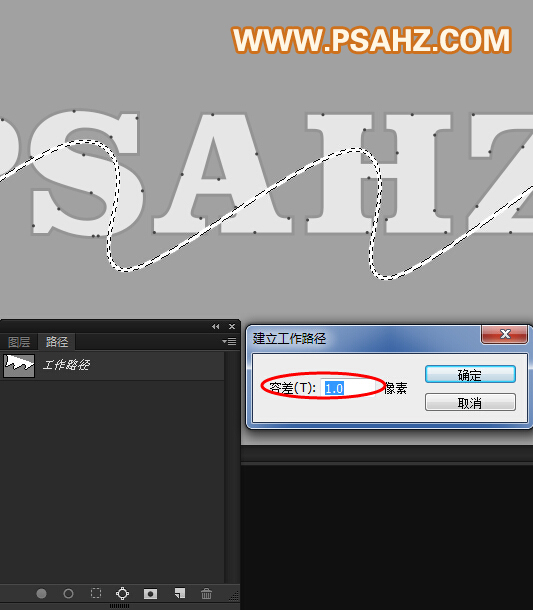
形成的轮廓如图所示。

按CTRL+加号键放大视图可以观察到形成的轮廓路径不是特别圆滑,而且无用的节点比较多。我们可以用钢笔工具组删除无用节点并且调整路径的圆滑度,让路径更加贴合轮廓。
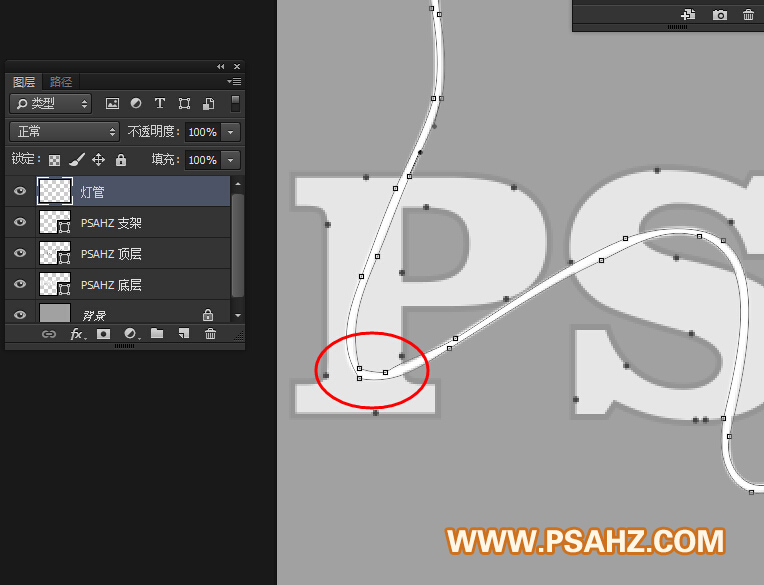
删除并调整后的节点如下图所示,基本上在这里我们是采取保留转折点的节点。

CTRL+加号键放大后可以观察调整节点的情况。
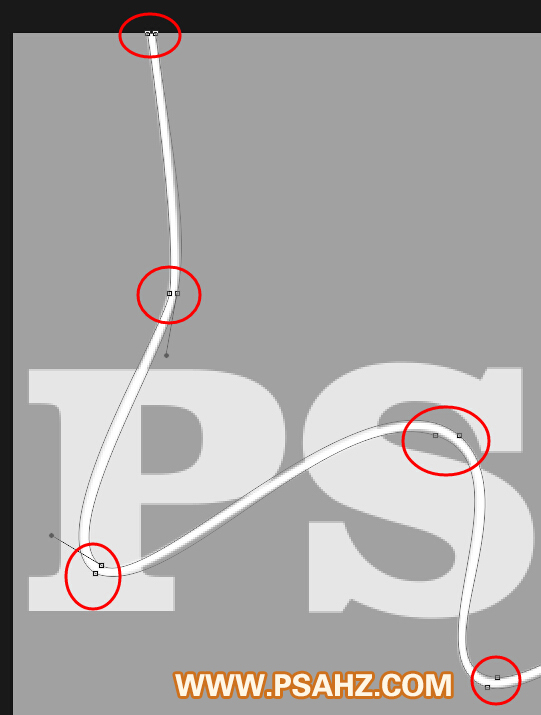
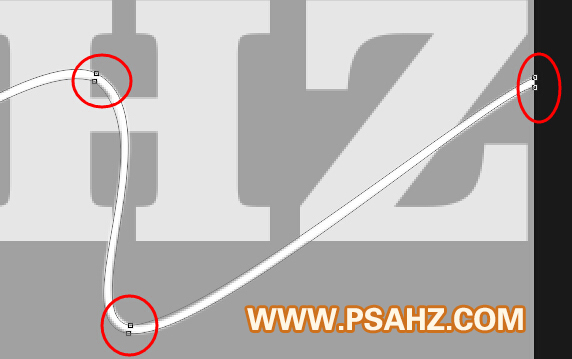
步骤八:3D图层的创建
用直接选择工具,选择灯管图层上的路径,3D——从所选路径新建3D模型。



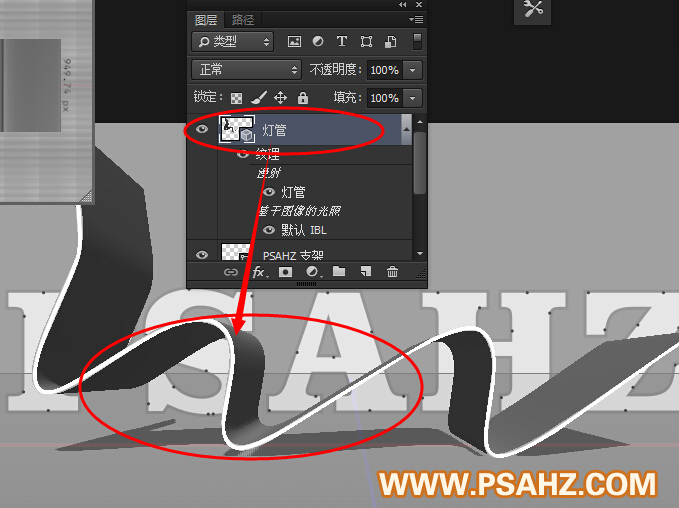

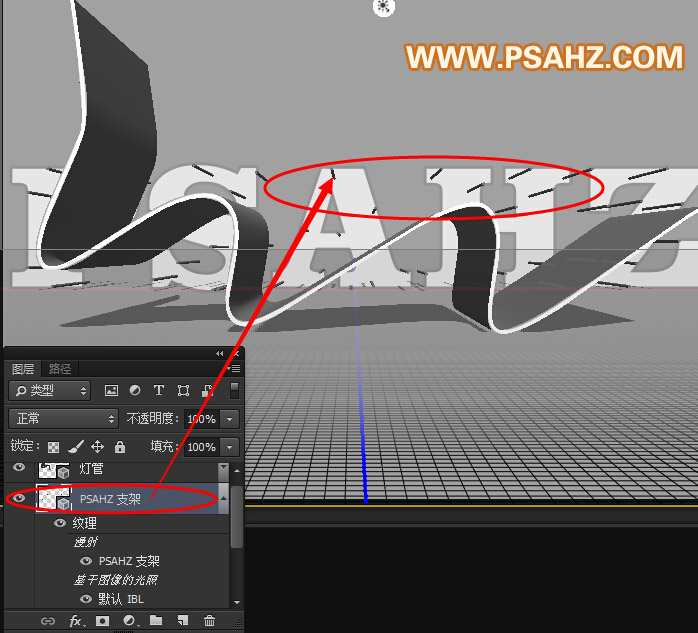
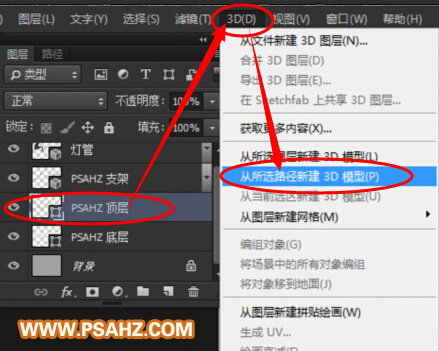
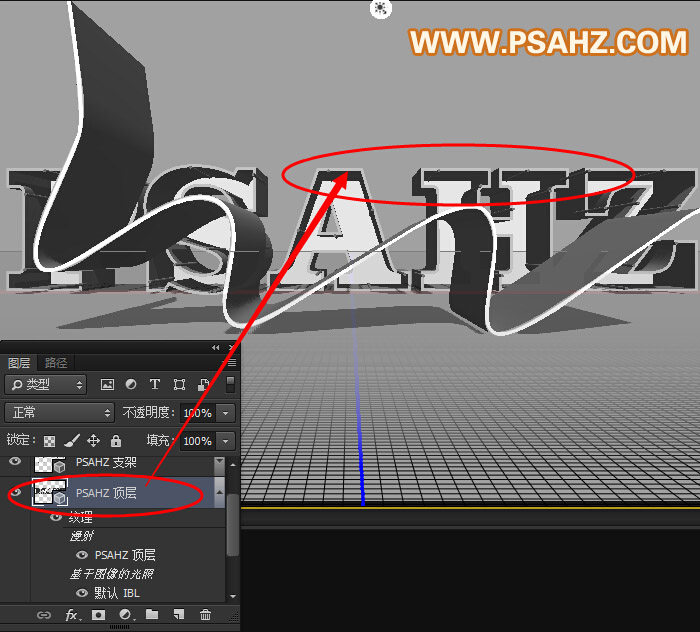
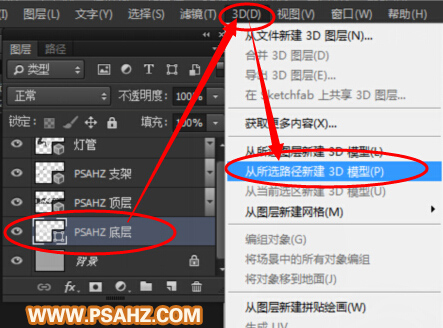
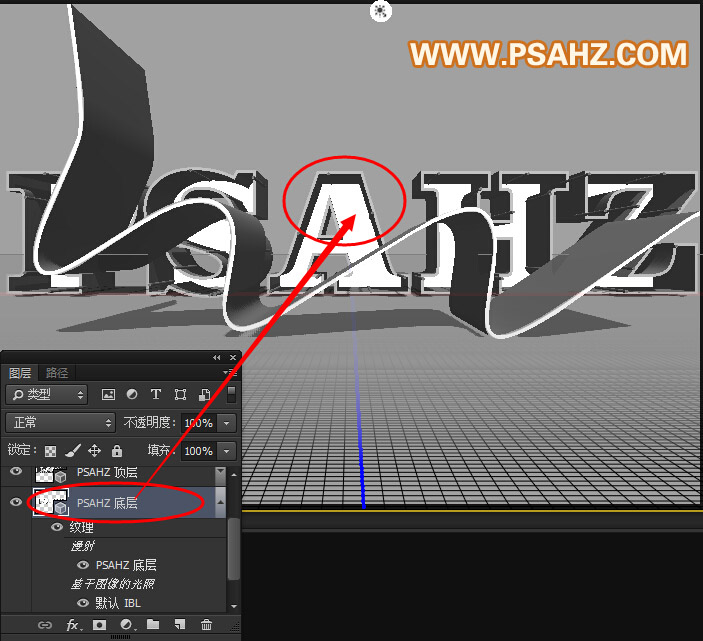
拖动背景图层到图层面板下方,复制出 背景拷贝 图层
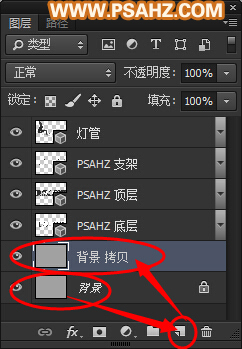
拖动背景拷贝图层到所有图层的上方
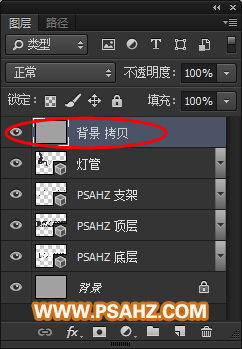
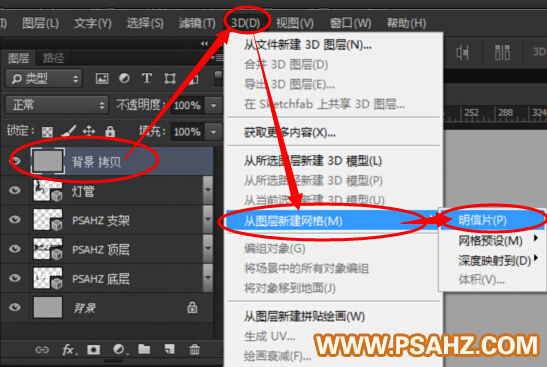
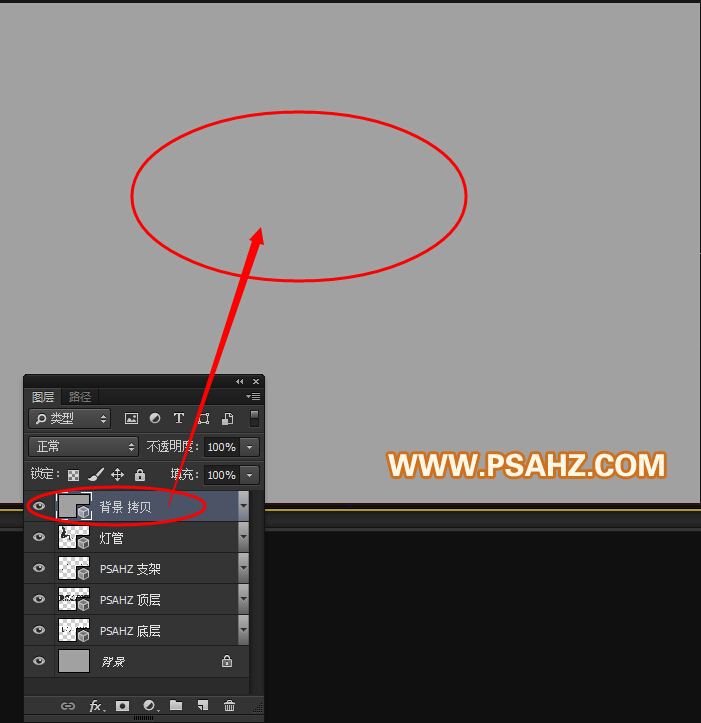
按住SHIFT键,选中所有图层,3D——合并3D图层,并把图层面板,3D面板,属性面板如下排列,方便操作。
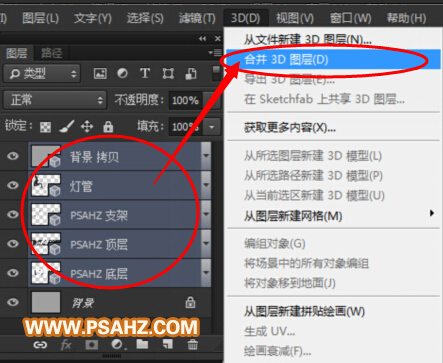
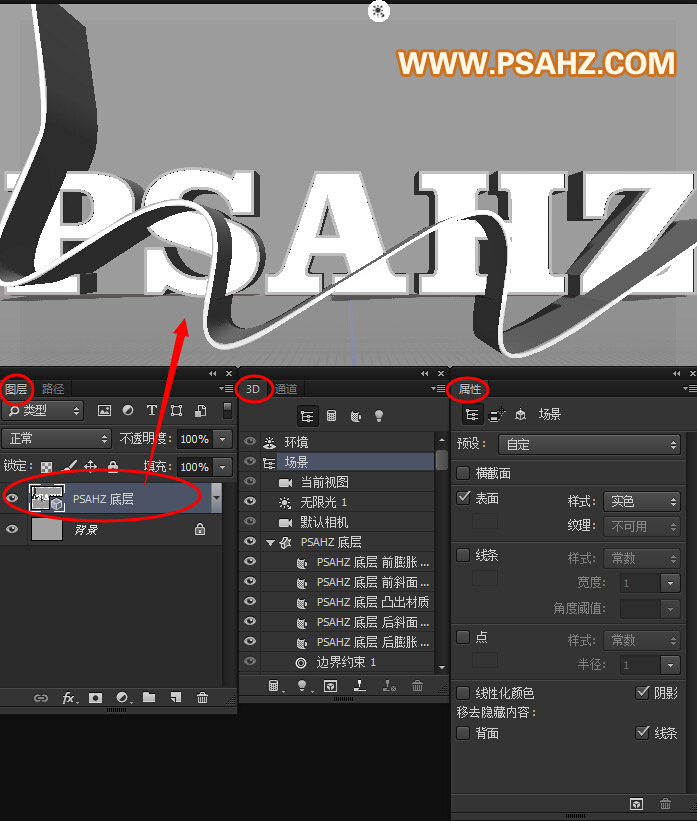
步骤九:调整3D对象的形态
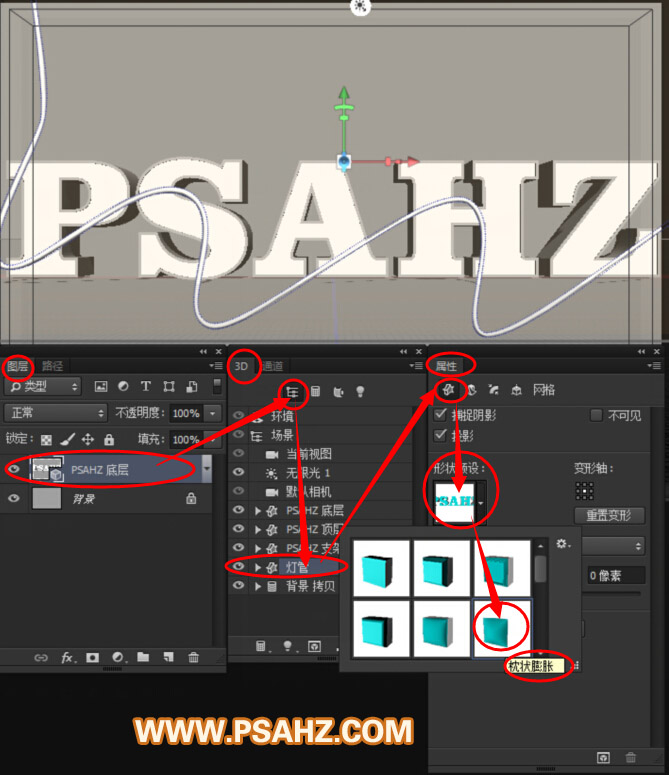
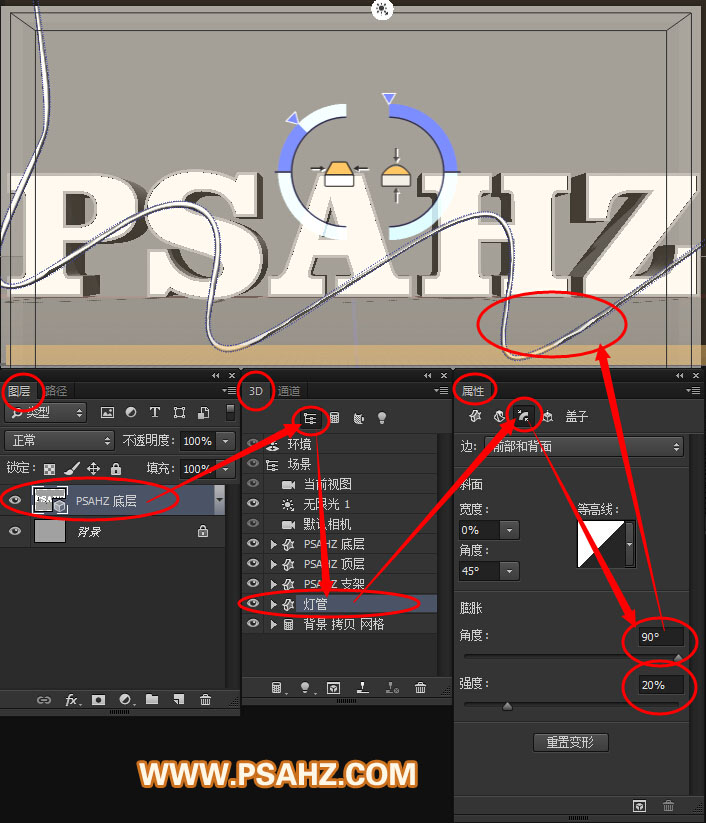
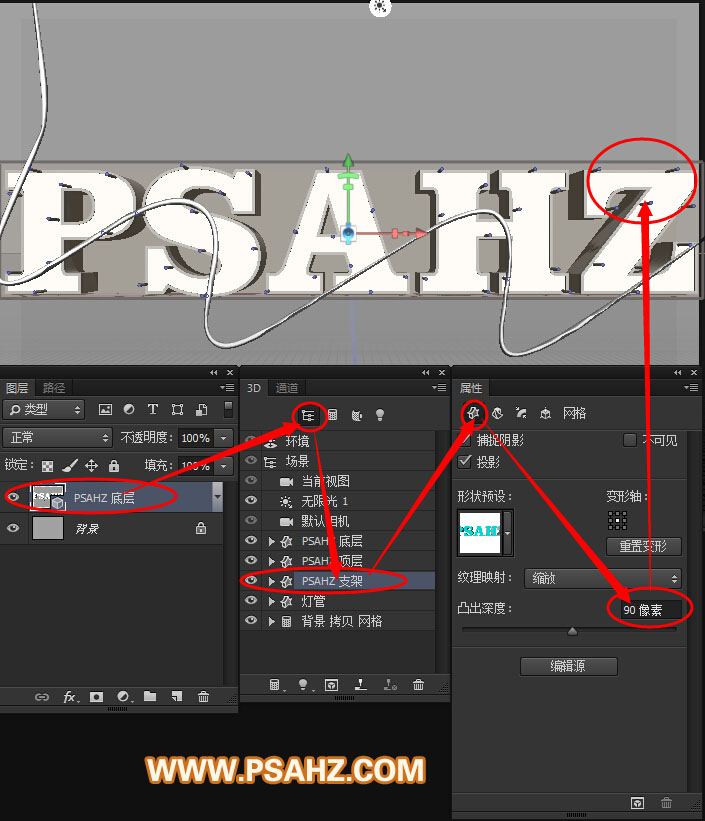
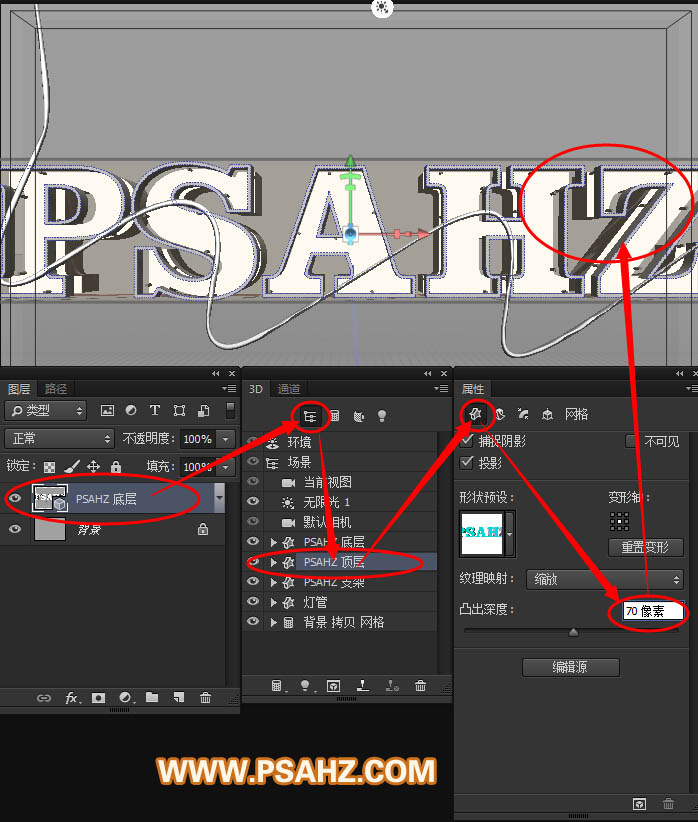
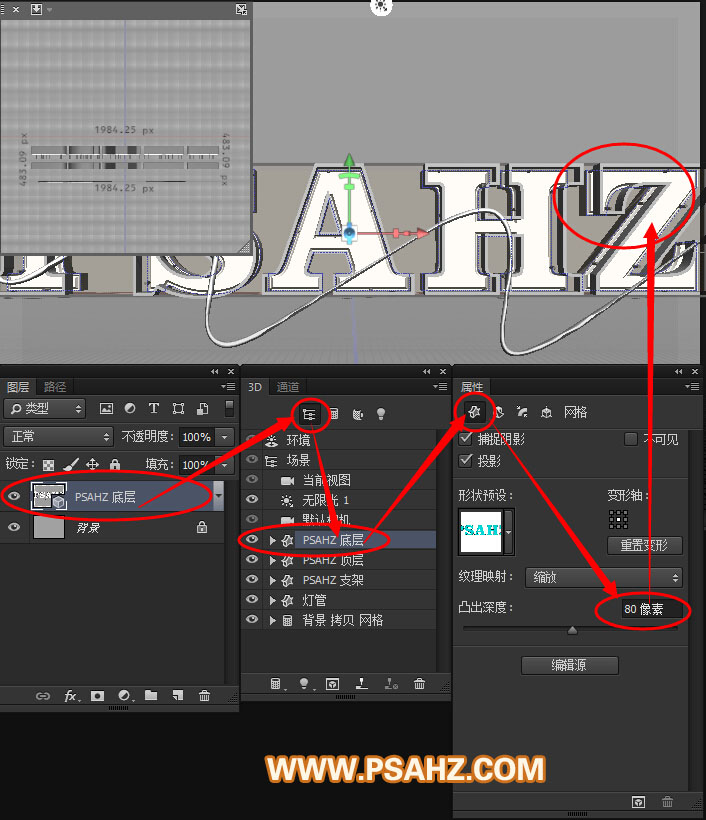
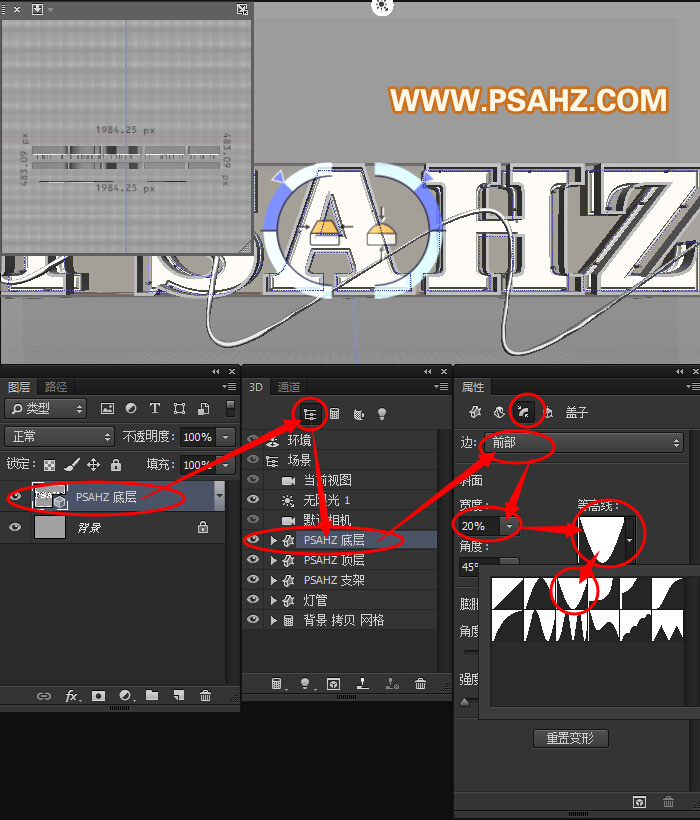
步骤十:调整相机位置,或者说是调整视图角度。
调整视图如下图所示

调整视图及使用工具如下图所示,必要时候,对灯管和背景墙进行适当缩放。
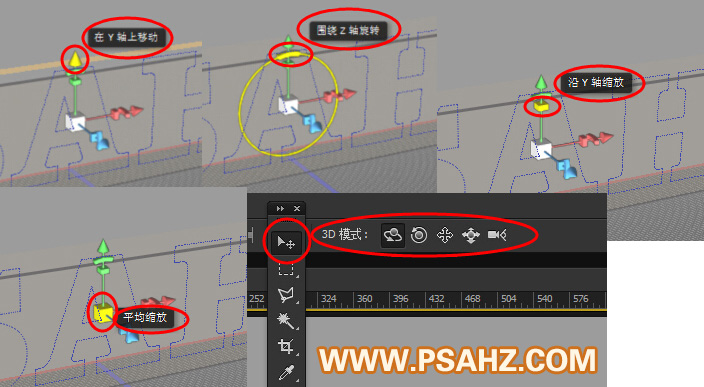
如还不了解如何调整视图角度,可以参考如下教程
母亲节教程(教程传送门猛击此处)
儿童节教程(教程传送门猛击此处)
父亲节教程(教程传送门猛击此处)
为防止后期误操作,可以通过如下设置保存视图,这样当你后期进行各种转换视图编辑之后,可以直接点击保存的最终视图回到此视图。
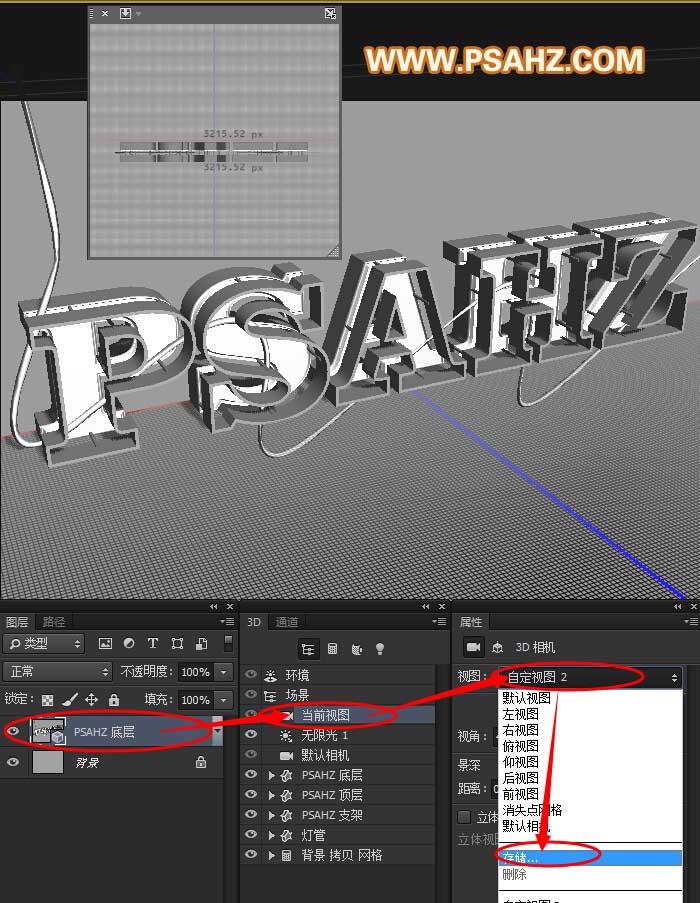
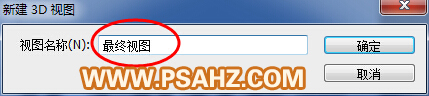
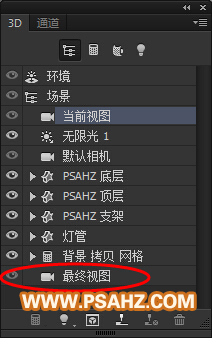
可以隐藏线框观察对象,方便调整组合位置,确保灯管不会和底层及顶层对象相交到一起。
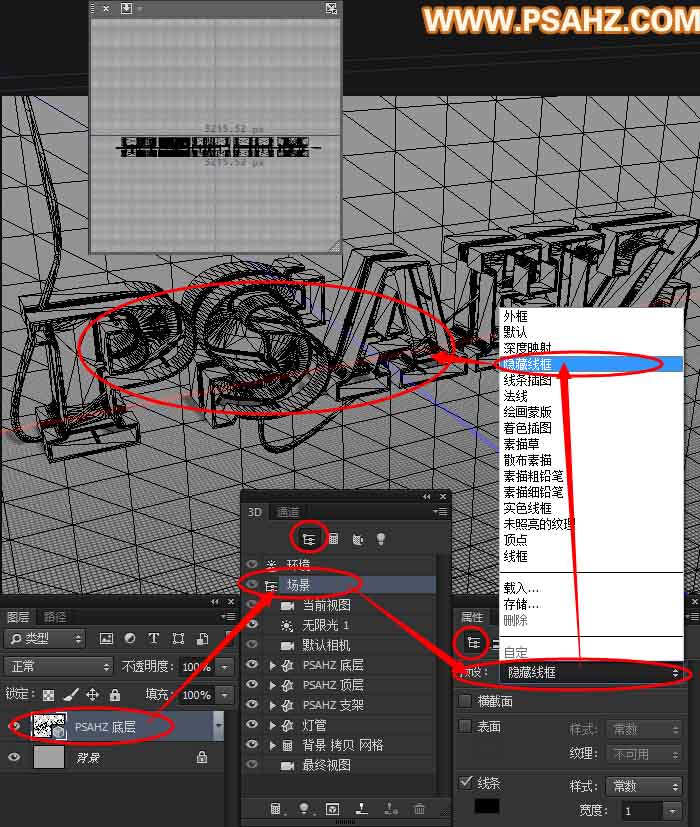
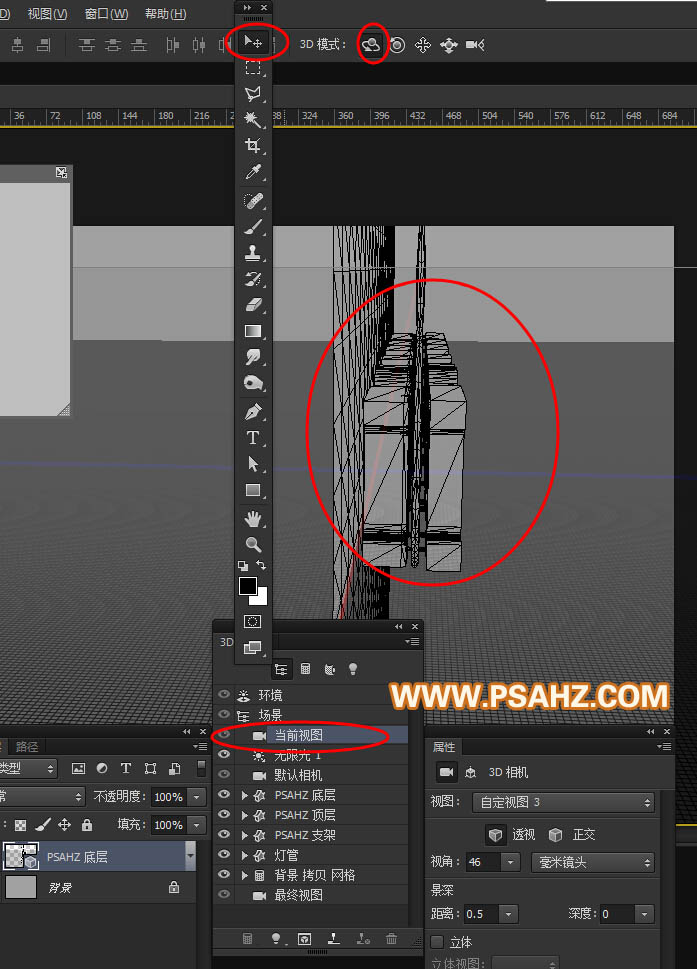
完成后切换回默认场景
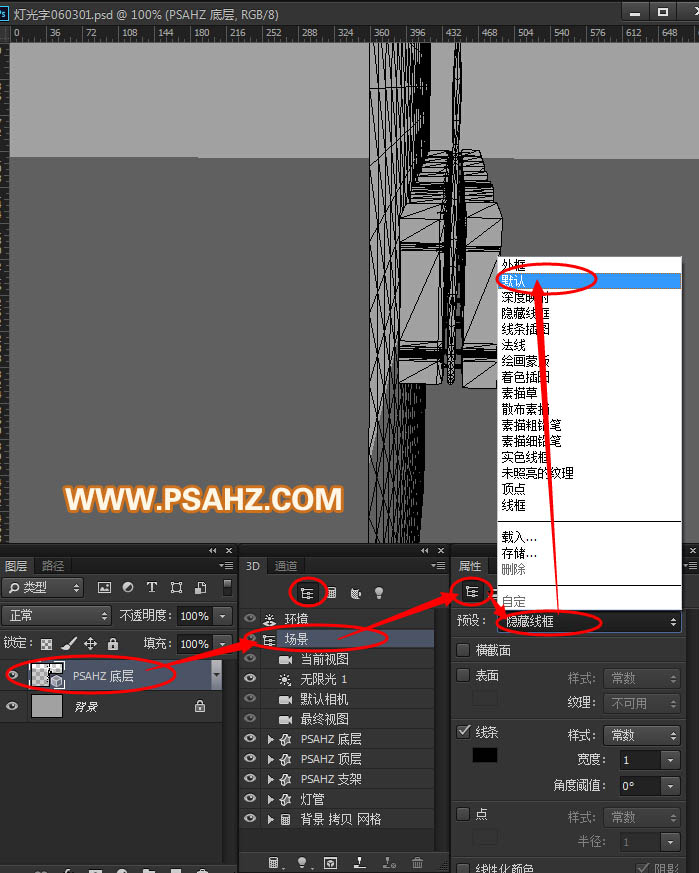
切换回最终视图
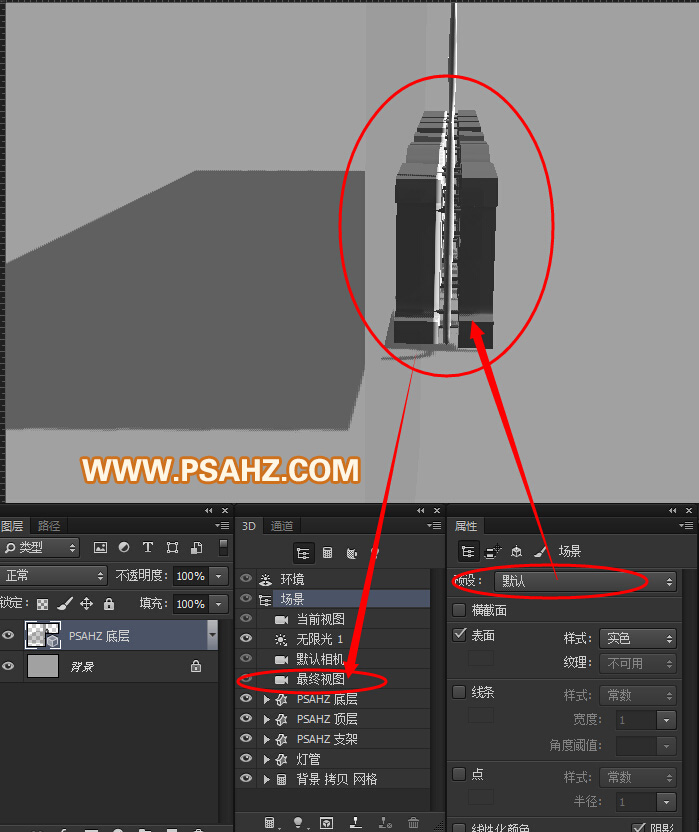
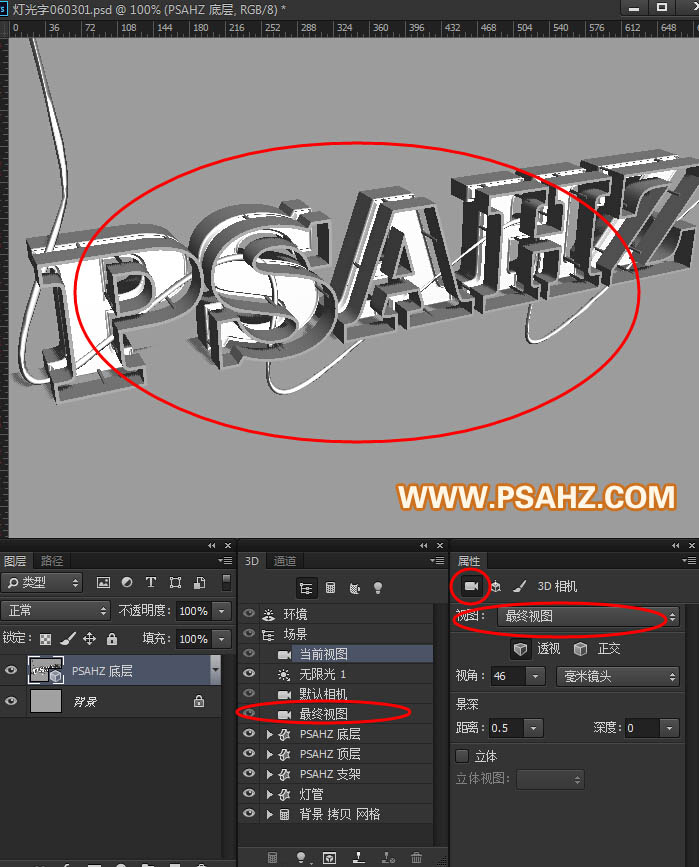
步骤十一:添加材质
PSAHZ底层材质制作
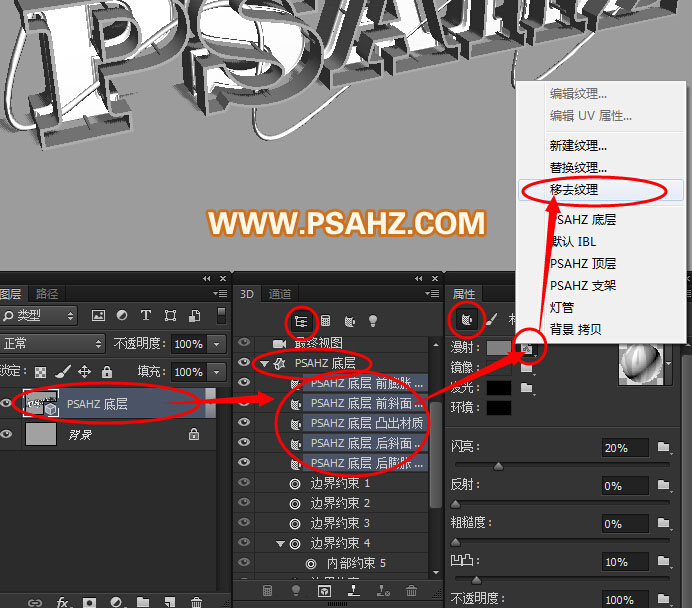
漫射:R186 G186 B186
镜像:R193 G193 B193
发光:R8 G8 B8
环境:R0 G0 B0
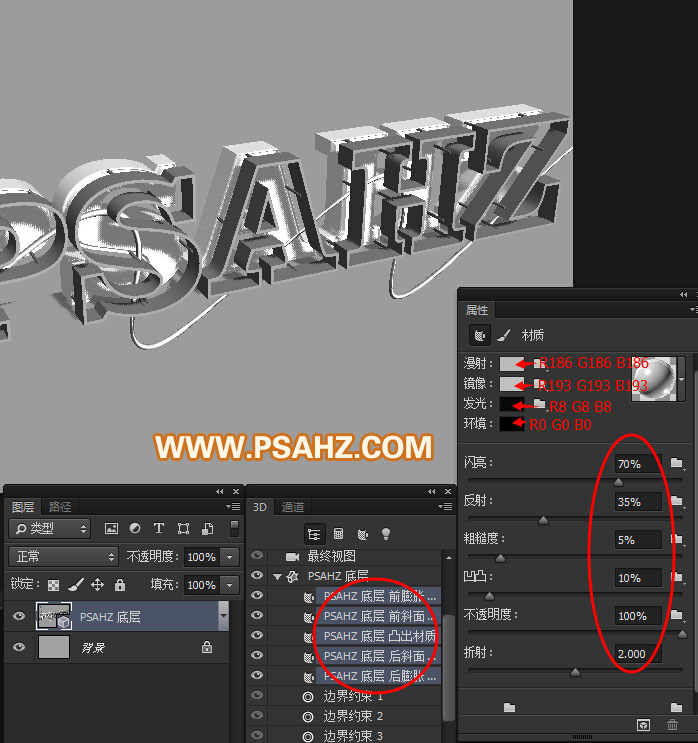
PSAHZ顶层材质制作
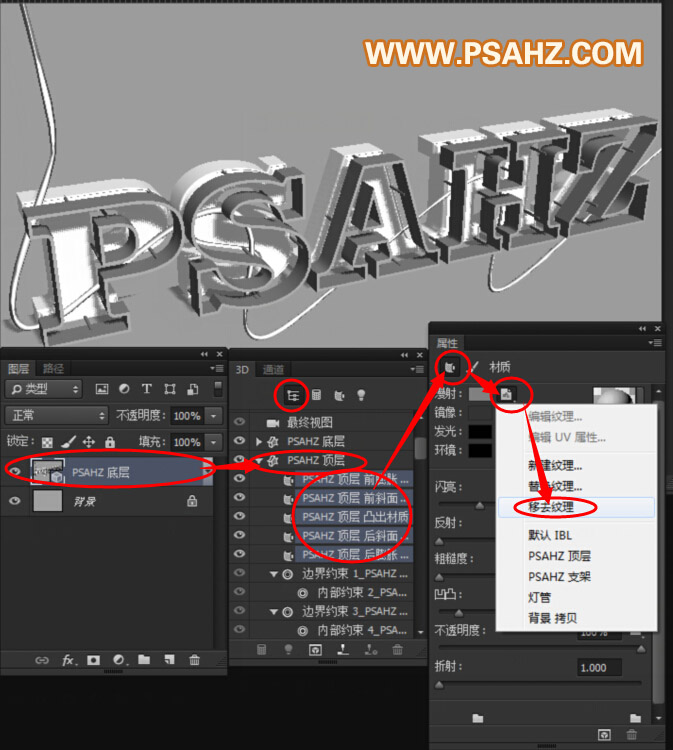
漫射:R228 G187 B82
镜像:R255 G240 B169
发光:R29 G0 B0
环境:R69 G69 B69
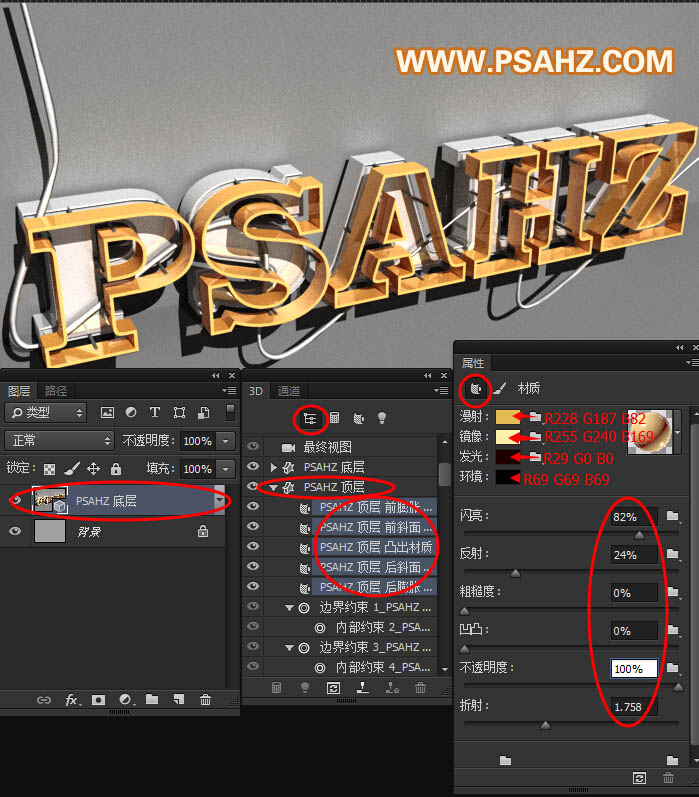
保存材质,命名为 PSAHZ顶层 材质。
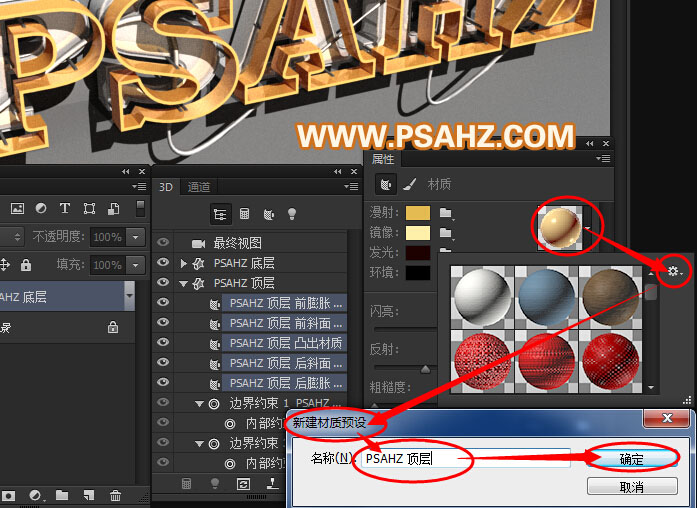
PSAHZ支架材质制作
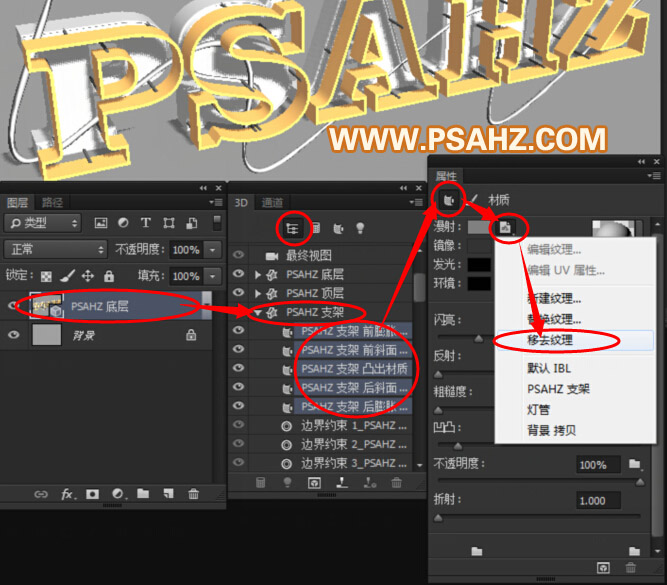
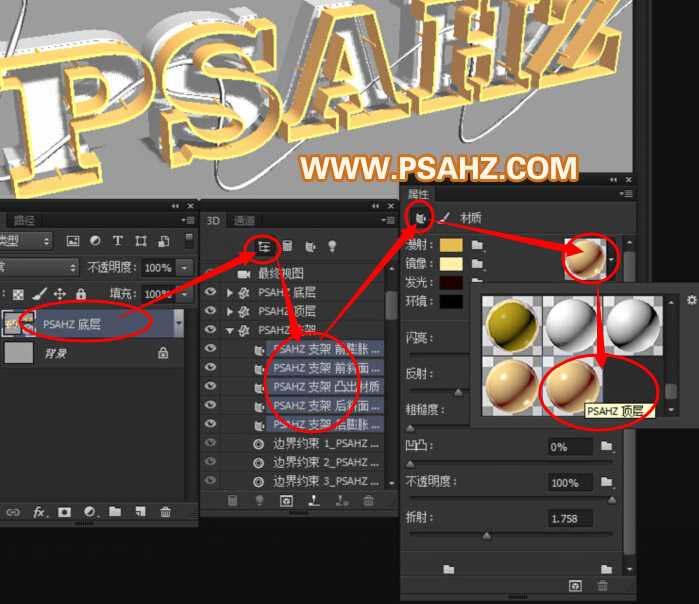
灯管材质的制作
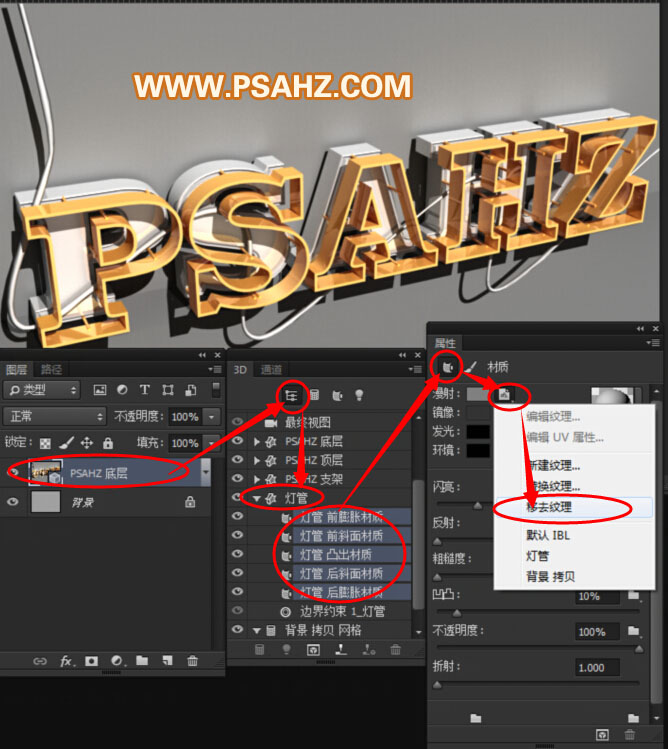
漫射:R255 G255 B255
镜像:R193 G193 B193
发光:R8 G8 B8
环境:R0 G0 B0

背景墙材质的制作

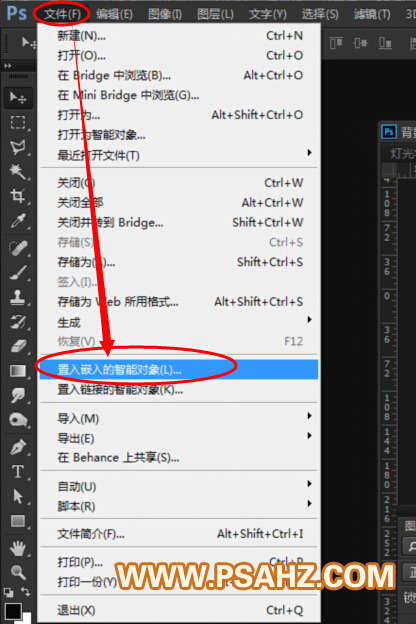
置入墙体图层后按ENTER,结束墙体智能对象的控制。
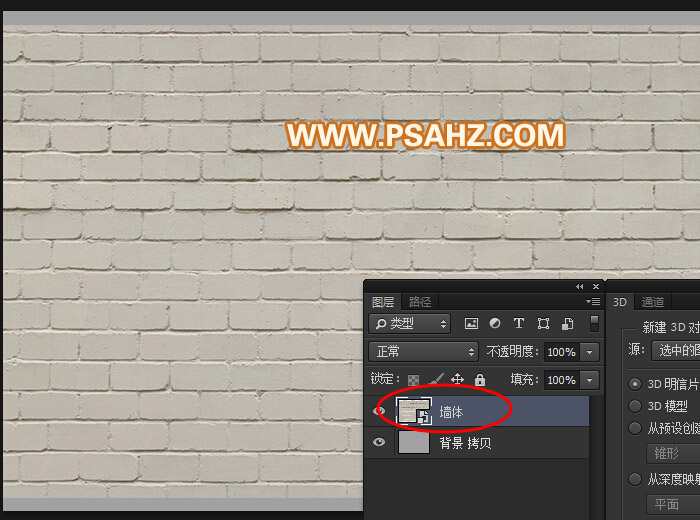
鼠标右键单击墙体图层,选择栅格化图层
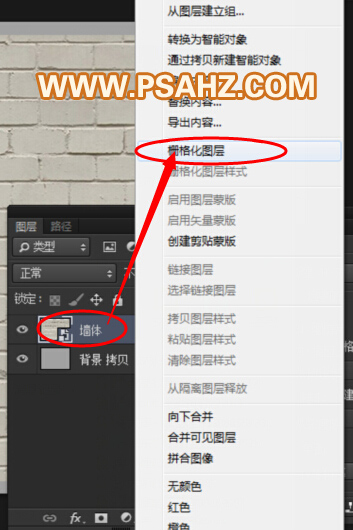
CTRL+L调出色阶面板,设置如下
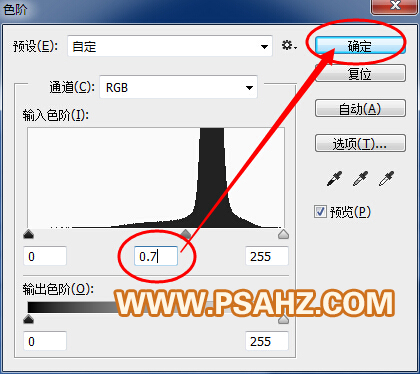
为方便观察,我们对视图窗口进行如下设置:
窗口——排列——双联垂直
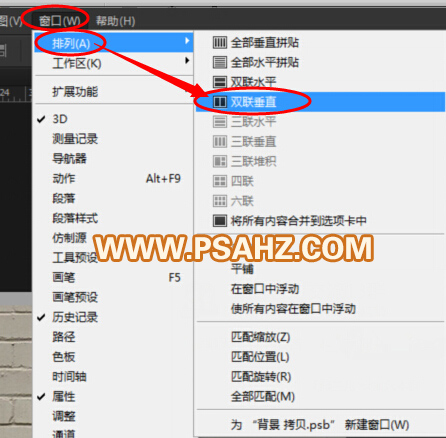
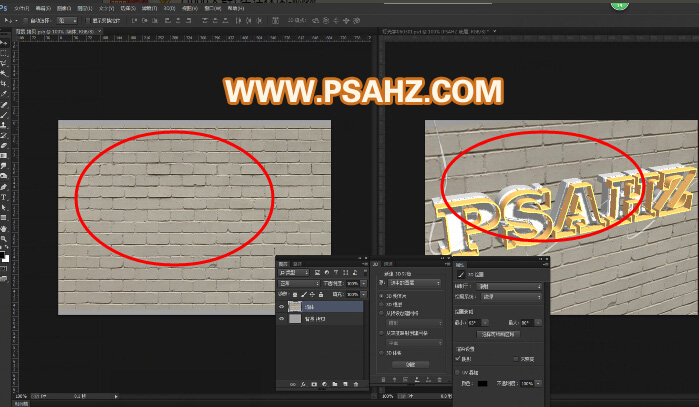
窗口——字符,设置如下,选用文字工具,在左边的背景拷贝文档里输入文本
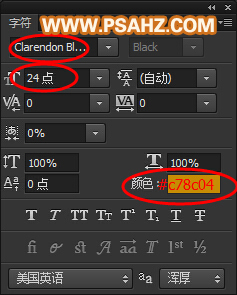
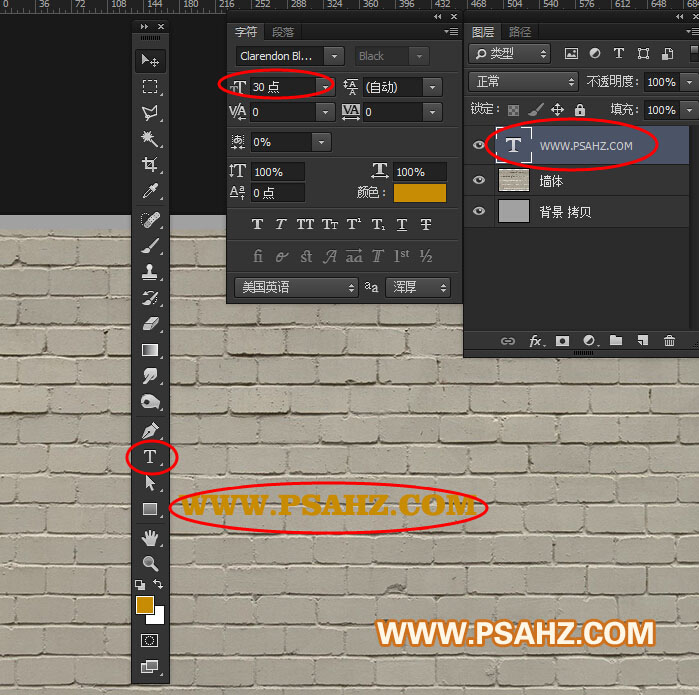
查看右边的效果图

通过移动文字在左边的 墙体拷贝.psd 文档,PS自动修改右边的效果图,当然,需要你单击右边效果图激活文档才能看到更新后的效果。
再输入日期,最后效果如下所示


按SHIFT键全选文字层,更改混合模式为颜色加深。
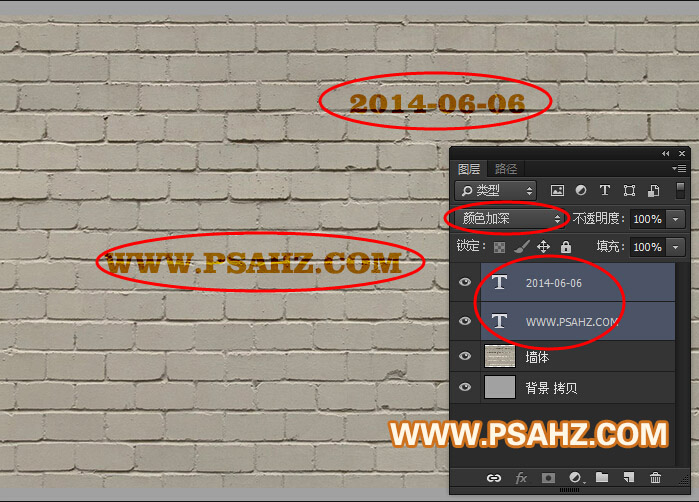

右键单击图层,栅格化文字层
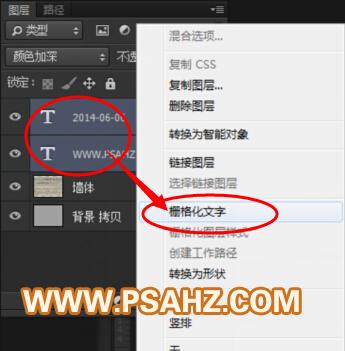
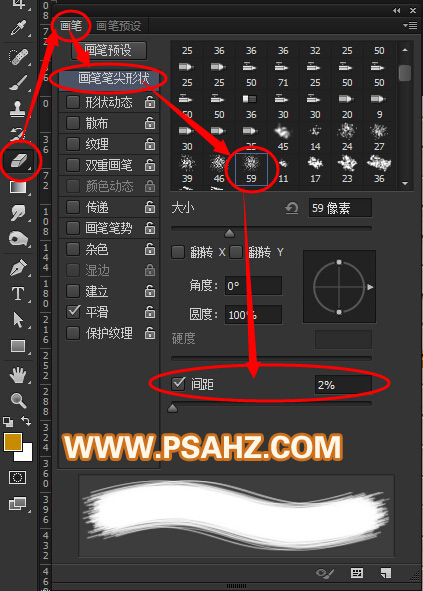
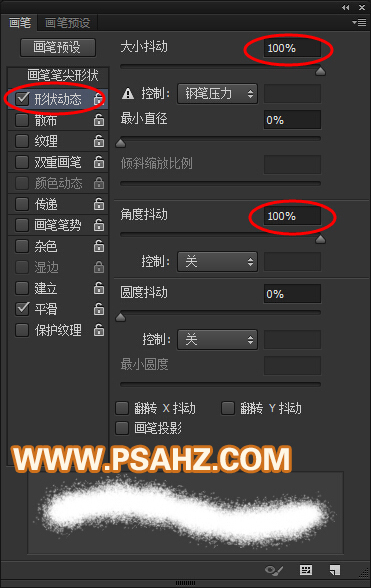
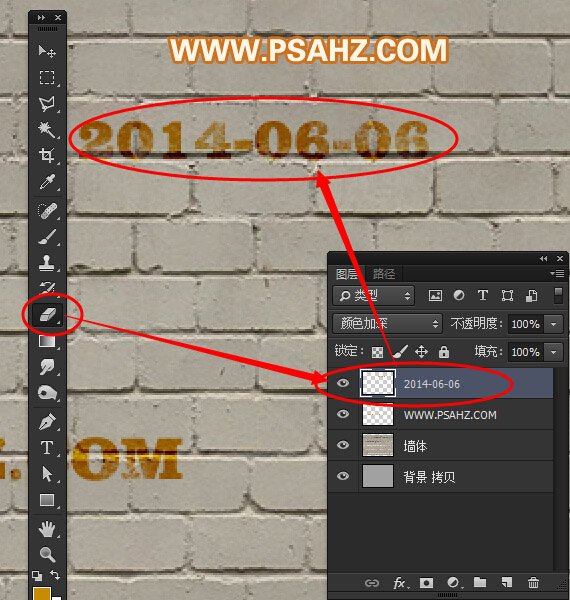
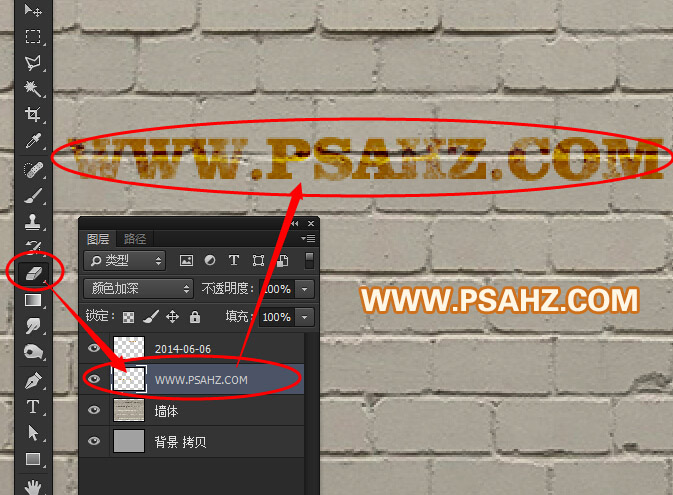

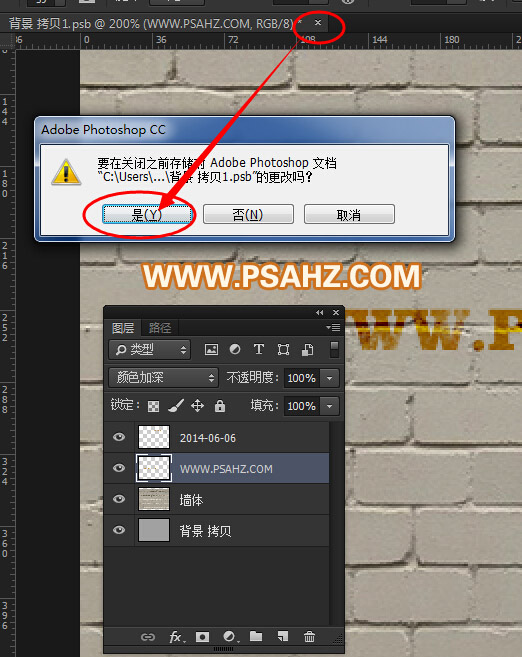
步骤十二:添加光源
这里添加三个光源。无限光作为主光源照亮对象,另外两盏点光源辅助润色。
对主光源进行设置
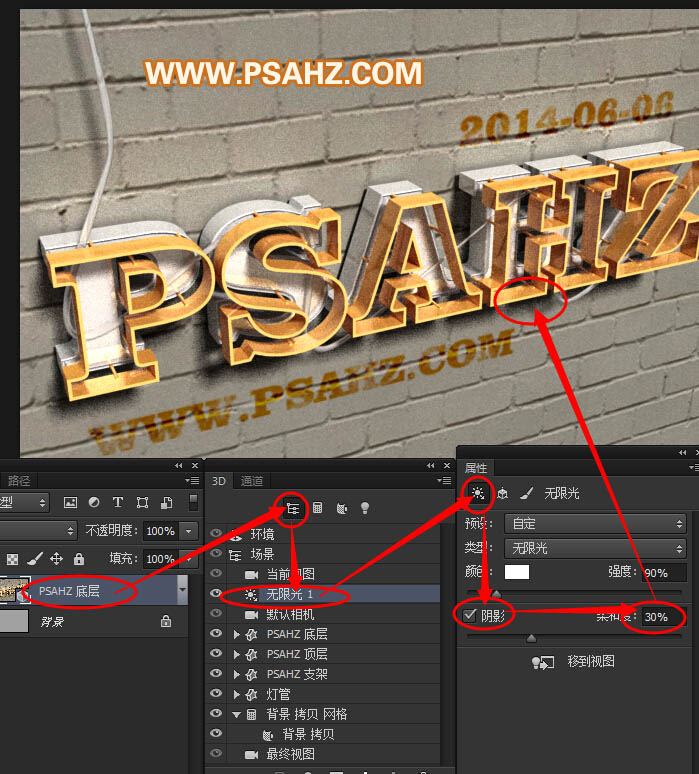
添加点光辅助润色
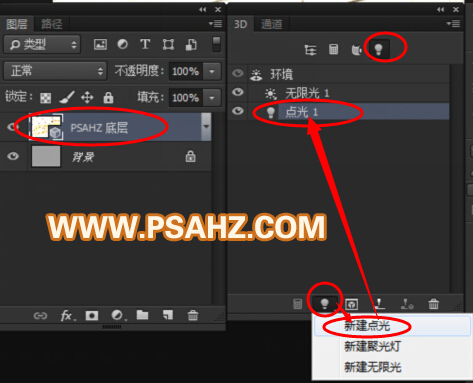
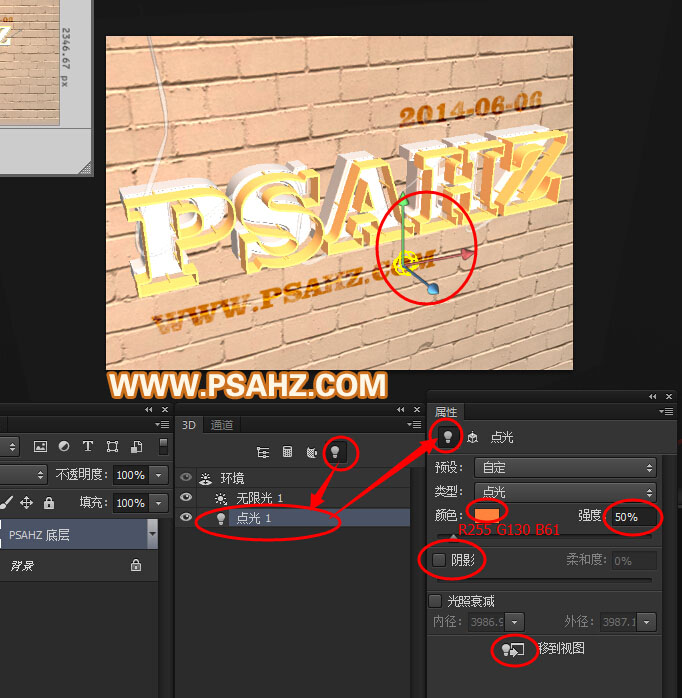
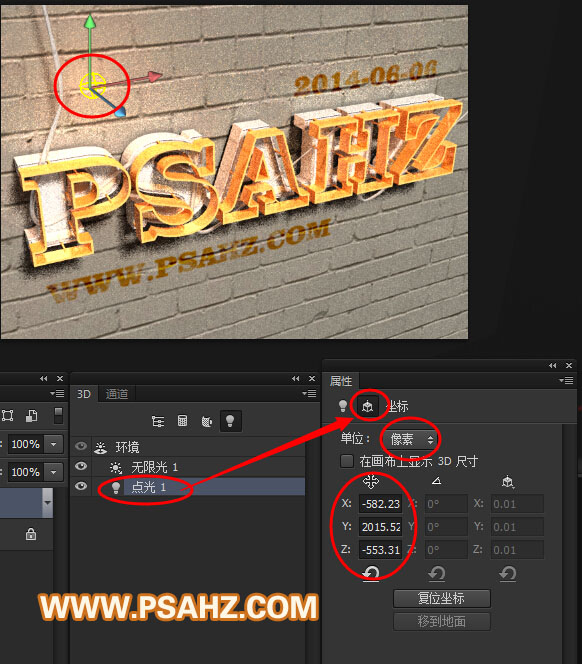


调整一下主光源的位置,确保画面和谐美观
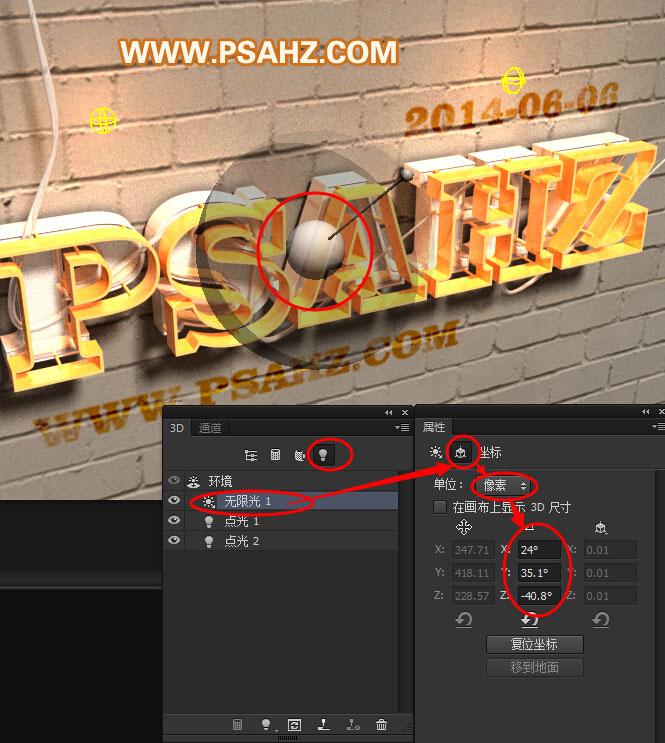
单击3D面板下方的渲染按钮,进行渲染。此时画面出现蓝色虚线框,表示正在渲染状态,可以按键盘左上角的ESC键随时退出渲染。整个渲染完成时间根据您的计算机配置和对象复杂程度计算,文档左下角可以看到渲染进度。
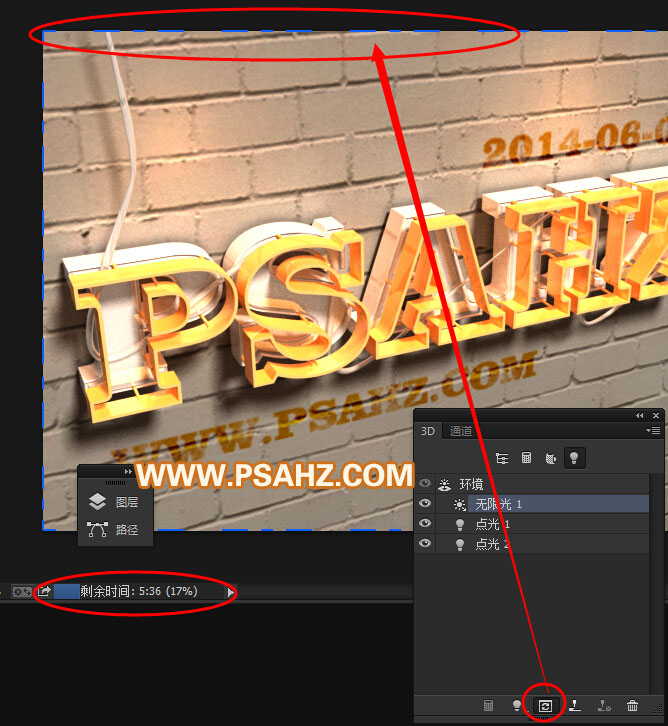
渲染结果

文件——存储为。另存文件为JPG格式,方便后期润色
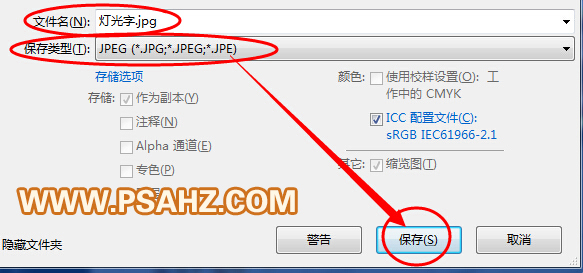
步骤十三:后期润色
设置前景色
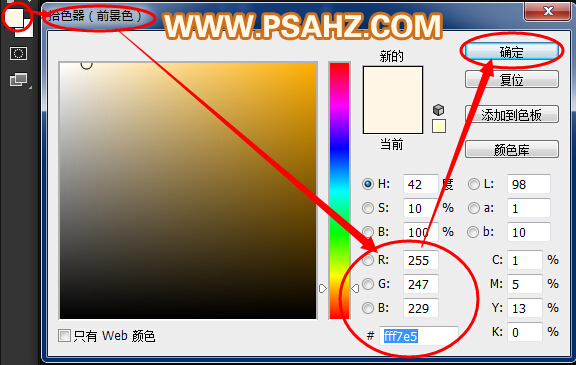
新建图层,命名为光,并更改图层混合模式为叠加
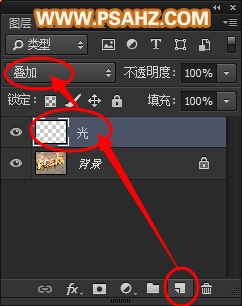
选择画笔工具,并在上方的画笔设置工具栏里设置好画笔大小和硬度
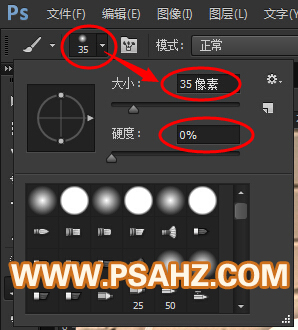
在如图所示的地方,点上光点
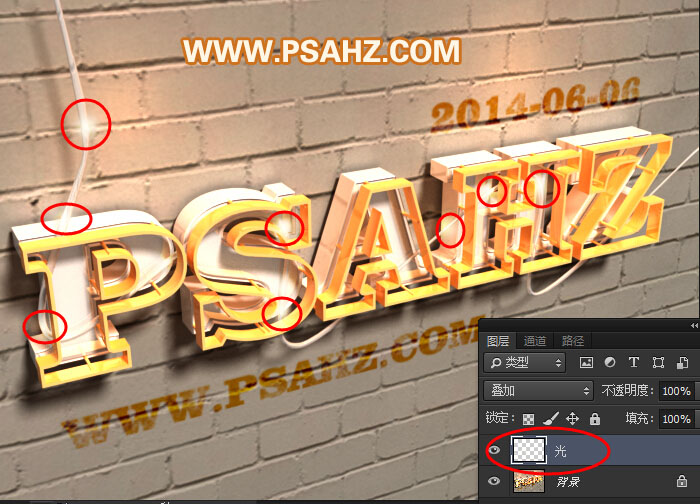
更改画笔大小,再次在不同的地方点上光点
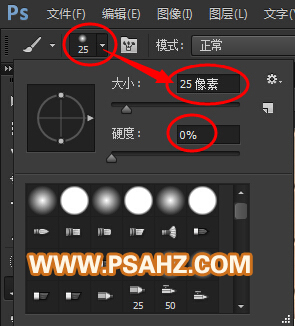
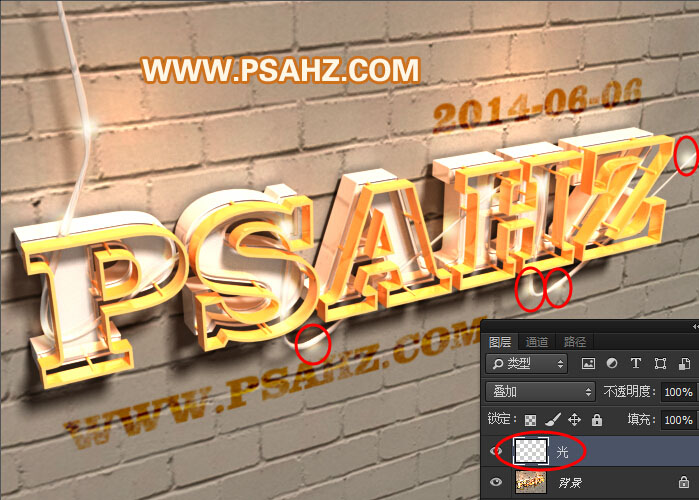
右键单击图层,选择合并可见图层
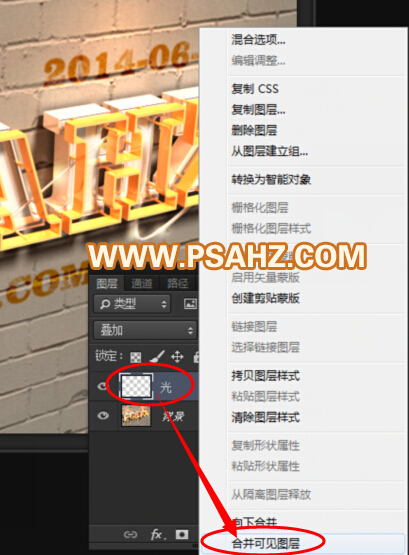
合成了一个图层
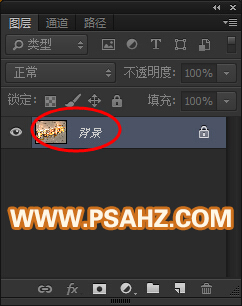
拖动背景图层到新建图层按钮上,复制出 背景 拷贝 图层,并更改 背景拷贝 图层的混合模式为正片叠底。
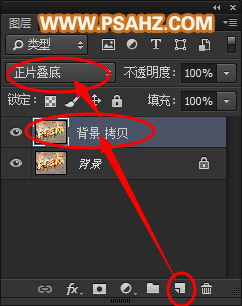
选中背景拷贝图层,滤镜——模糊——高斯模糊
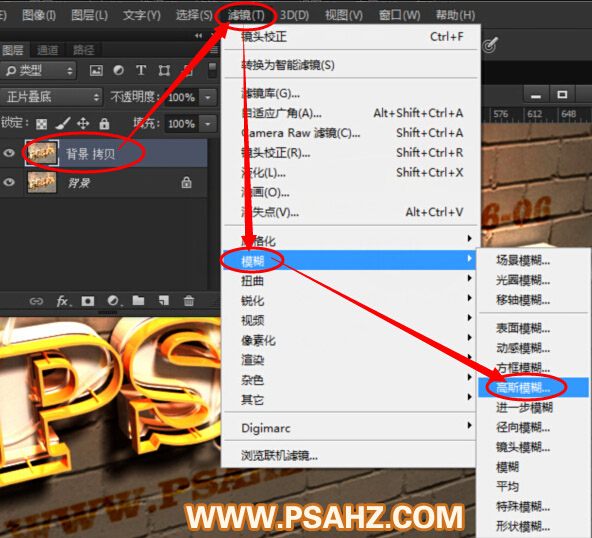
高斯模糊参数设置如下
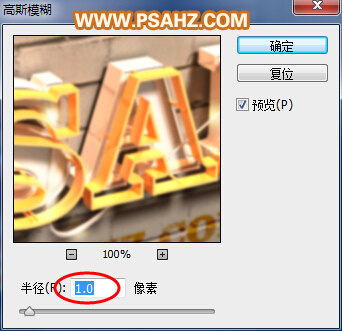
更改背景拷贝图层的不透明度为60%
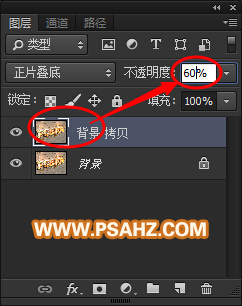
单击图层面板下方的调整图层按钮,添加一个色彩平衡的调整图层
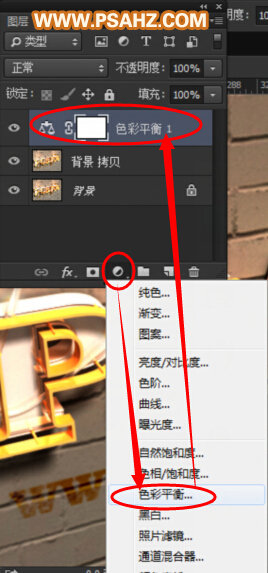
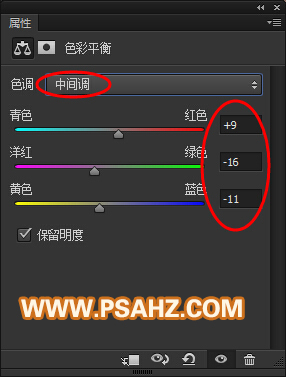
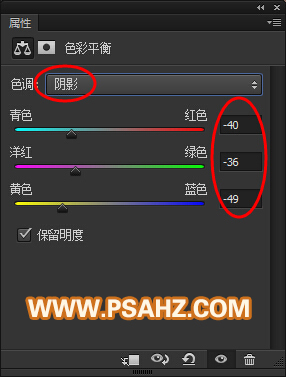
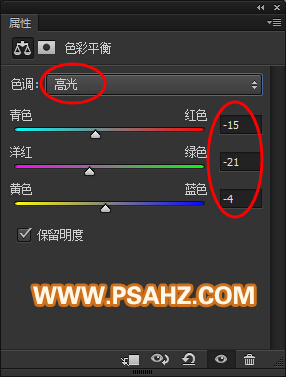
SHIFT+CTRL+ALT+E盖印图层,把盖印出来的图层1命名为盖印
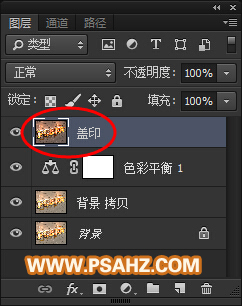
选中盖印图层,滤镜——镜头校正
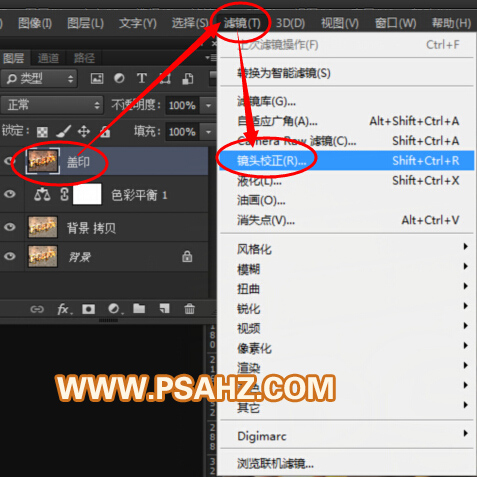
最终效果图:
