photoshop文字特效教程:设计创意的喷漆字体,喷溅文字详细教程
时间:2022-11-05
浏览:1
PS个性文字制作实例,本教程重点是画笔、图层叠加、高斯模糊的运用,PS爱好者教程网设计师利用photoshop软件设计创意的喷漆字体,喷溅文字详细教程,希望大家能够喜欢这款漂亮的字体哦?
效果图:

素材图:

操作步骤:
1、新建画布,大小自定,新建一层,用白色的喷溅画笔,画出喷溅效果,没有画笔的可以在网上下载。

2、给喷溅图层,添加图层效果,外发光,如图:
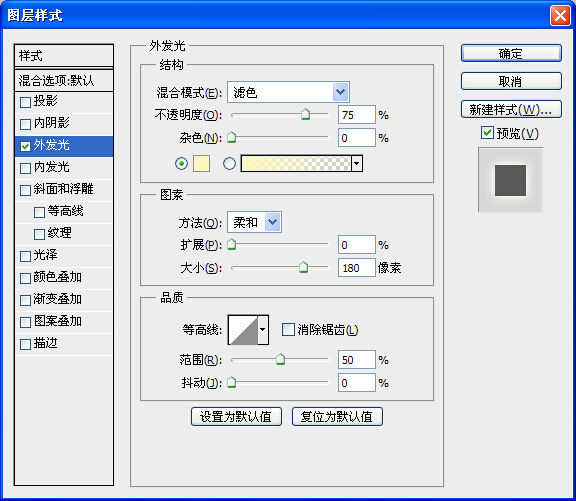
3、将素材放在画笔图层之上,建立剪切蒙版按住Alt和点击在两层之间,将素材图层的不透明度调60%

4、输入文字,ctrl+j复制一层,将复制层隐藏,做颜色叠加,如图,栅格化文字,做高斯模糊13像素

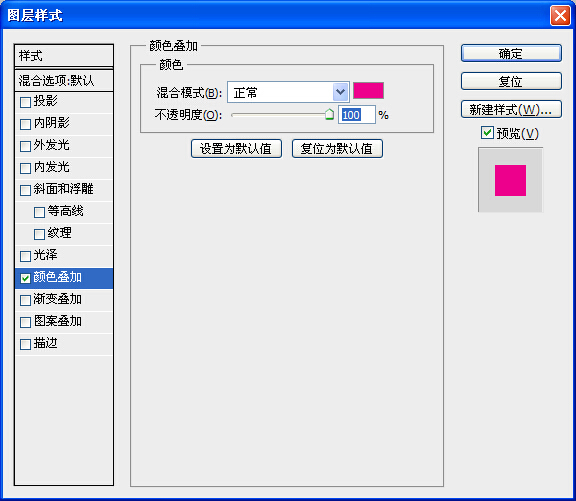
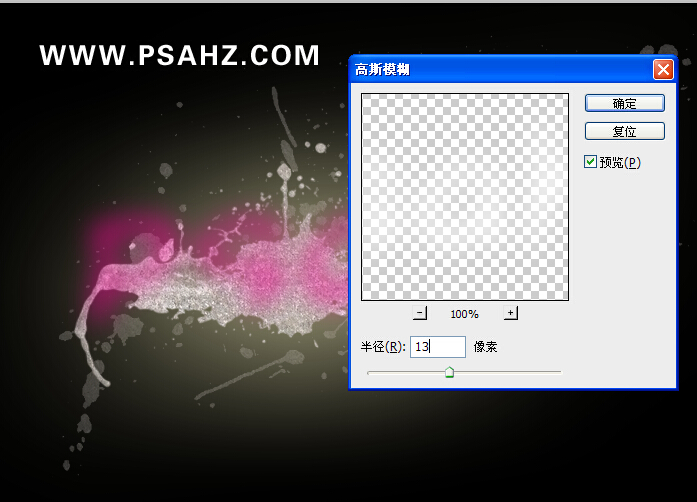
5、新建一层,用软画笔,前景设为黑色,在画布上画出不规则的线条,做高斯模糊13像素
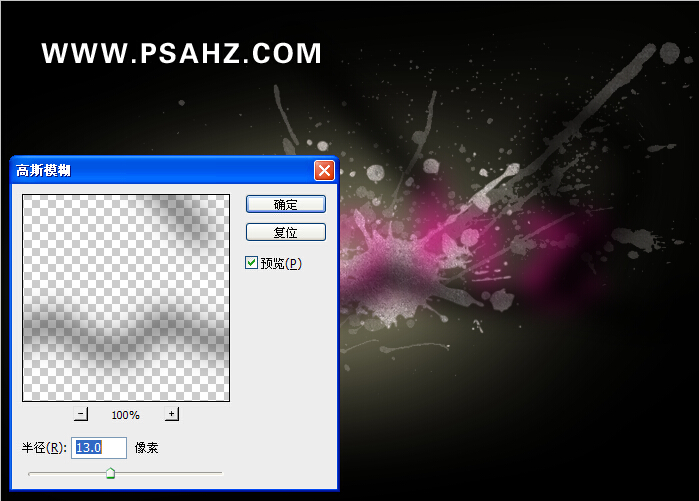
6、将隐藏的文字层显示,栅格化做高斯模糊5像素,并为其添加图层样式,如图:
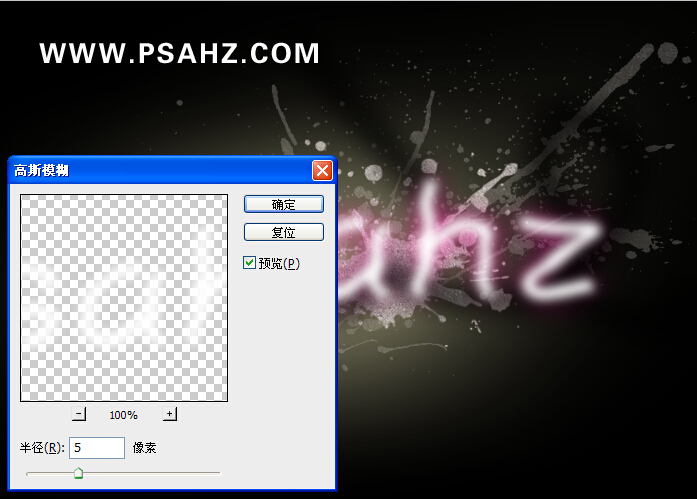
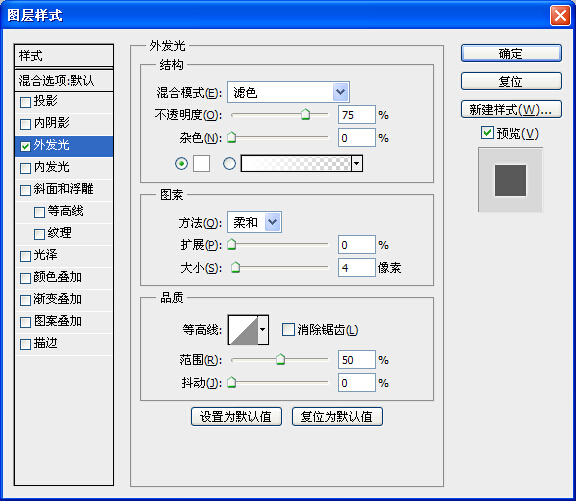



7、再次将素材拖入,图层模式为叠加,不透明度为30%

8、新建一层,用柔性的画笔,画出如图的样子

9、对其做高斯模糊50像素,图层模式为叠加。
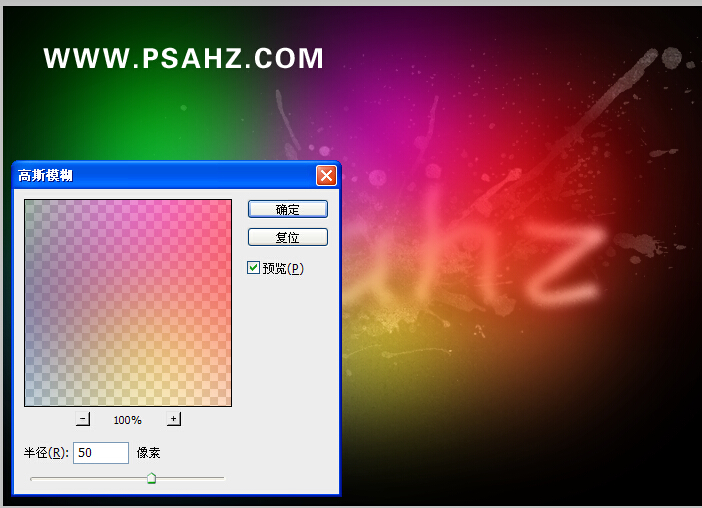
10、最终完成。
