Photoshop文字特效教程:设计漂亮的晶莹逷透相框冰体水滴字
时间:2022-11-06
浏览:5
PS文字特效教程:设计漂亮的晶莹逷透相框冰体水滴字。
最终效果图

1、在Photoshop中打开一幅底纹素材图片,效果如图01所示。

素材图
2、选择工具箱中的文字工具,在其属性栏中选择合适的字体和字号,输入文字,效果如图02所示。

添加文字
3、按住Ctrl键单击文字层,将其选区载入背景层,将文字层前面的可视性图标隐藏,图像效果如图03所示。

隐私图层
4、执行菜单栏中的“滤镜”“模糊”“高斯模糊”命令,在弹出的“高斯模糊”对话框中设置参数如图04所示。

高斯模糊
单击确定按钮后选区内的图像效果如图05所示。

效果
5、保持选区不变,执行菜单栏中的“滤镜”“扭曲”“旋转扭曲”命令,在弹出的“旋转扭曲”对话框,设置参数如图06所示,单击确定后,效果如图07所示。

旋转扭曲
6、按Ctrl+J键组合键将选区内容复制并粘贴至新的一层中,再将文字层删除。
7、双击图层1,进入图层样式对话框中,勾选光泽,设置参数如图08所示,其中颜色的RGB分别为120、180、240。

图层样式光泽设置
8、选择斜面和浮雕样式,设置参数如图09所示。
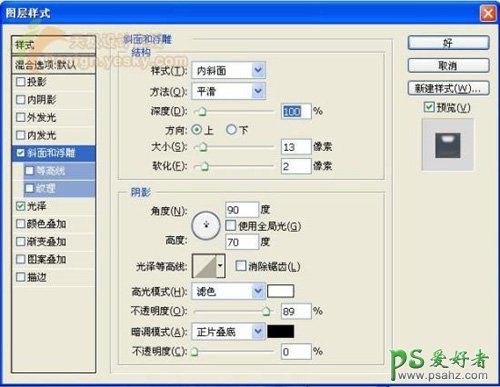
图层样式斜面和浮雕设置
9、选择内发光样式,设置参数如图10所示,其中内发光颜色的RGB值分别为62、133、183。

图层样式内发光设置
10、选择内阴影样式,设置参数如图11所示,其中内阴影颜色的RGB值为4、155、165。

图层样式内阴影设置
11、最后选择阴影样式,设置参数如图12所示,其中阴影的RGB分别为4、72、119。

图层样式阴影设置
12、单击确定,最终效果如图13所示。

最终效果图