Photoshop合成门外透出强光下的男孩照片
本教程合成画面虽然看上去很简洁,不过里面蕴含了大量的细节工作。从画面的构图,到素材安排再到颜色及细节的调整。几乎每一步作者都是在精心打造。总体效果画质细腻,经久耐看。 最终效果

一、我们新建文档,可以使用云笔刷制作云彩,同样也可以打开一幅云彩素材,我们最终制作一个云彩画笔。

二、调整图像模式为灰度,然后按CTRL+I反相,之后用CTRL+L调整色阶,效果如下。

三、我们使用选择工具,然后双击解锁背景图层,用套索工具选择一个区域,然后反选删除掉不需要的部分。
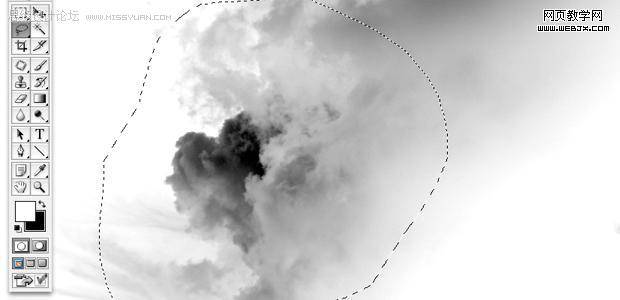
四、之后我们建立图层蒙板,我们使用250px硬度为0%不透明度为100%的笔刷淡化云彩的边缘。
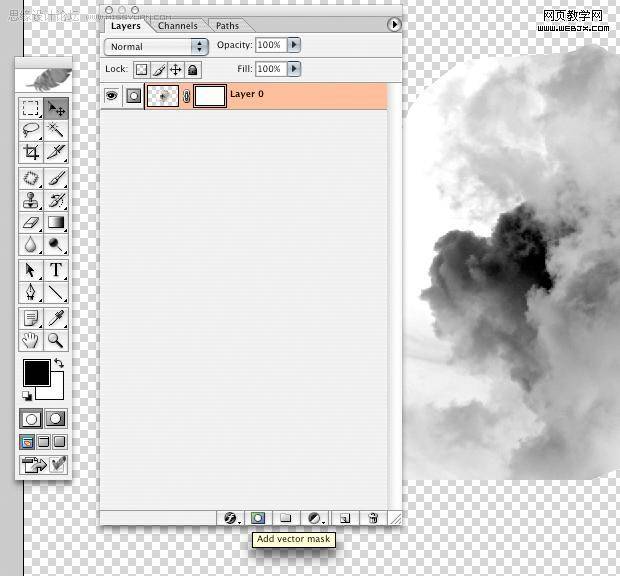
五、同样办法我们用画笔加深中部云彩的色彩。
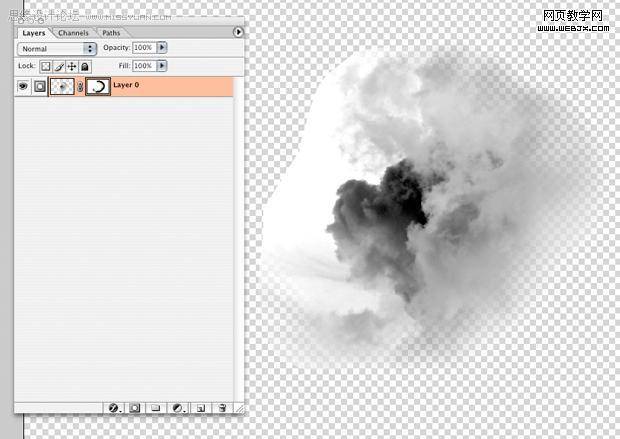
六、然后转换为笔刷,选区工具选择,确认用鼠标单击图层1而不是蒙板,然后定义画笔。
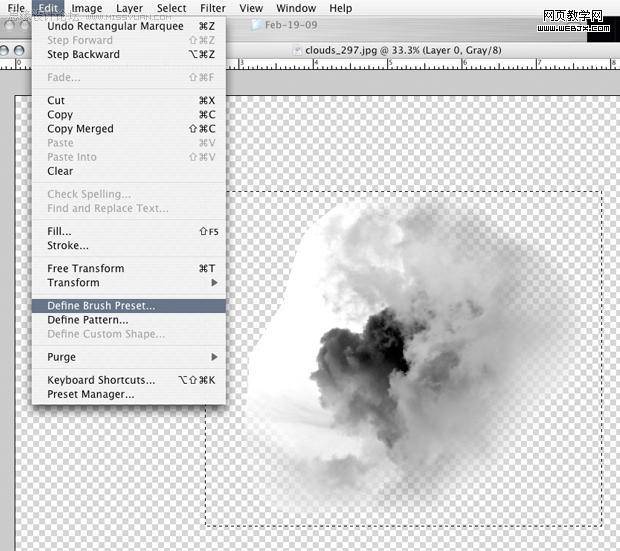
七、之后我们打开一个男孩素材。

八、用钢笔工具抠图。
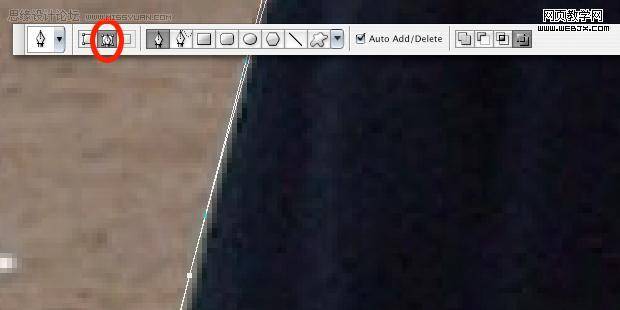

九、然后把男孩图层放到最上面,隐藏图层,我们在下面创建一个图层,填充为黑色,然后用矩形工具绘制一个白色矩形。
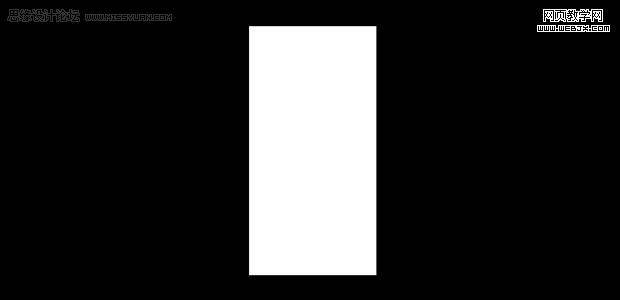
十、同时再绘制一个梯形,我们使用渐变工具填充效果如下。
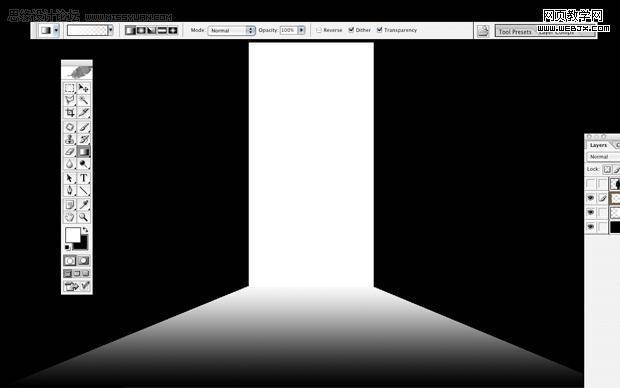
十一、之后把男孩图层显示出来,按CTRL+T变形调整大小和位置到合适为止。

十二、然后制作男孩的阴影,因为光是往里向外照射的。

十三、把阴影进行高斯模糊。
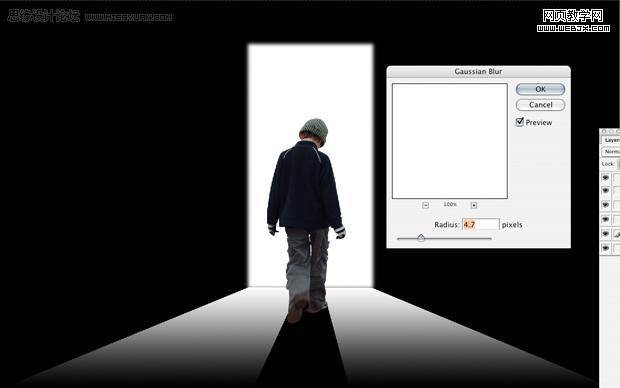
十四、之后我们用套索工具把门进行处理,之后再调整光线,这里我们执行径向模糊滤镜。
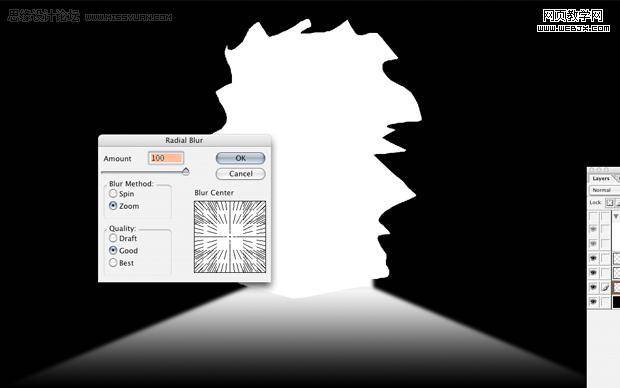
十五、打开一幅素材。

十六、然后调整色阶。
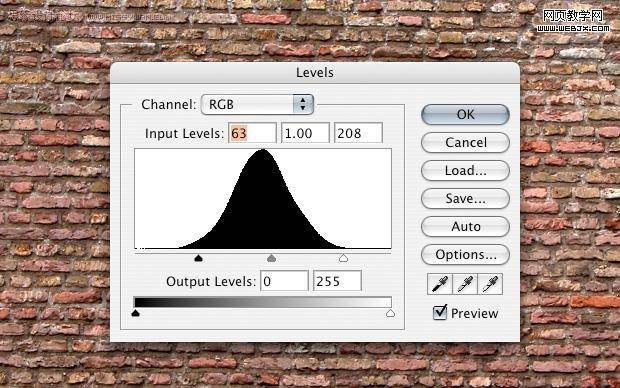
十七、我们调整墙的大小用选择工具也选择出不规矩的区域,不需要的部分删除掉,放到光线和门的后面,当做背景使用。图层模式调整为叠加。

十八、然后高斯模糊,降低图层不透明度为40%,效果如下。
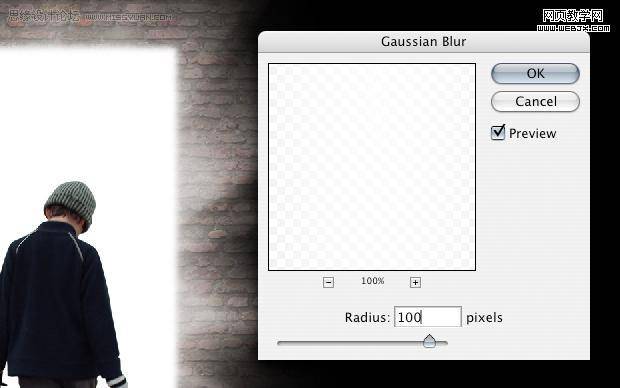
十九、然后我们再选择一个素材。
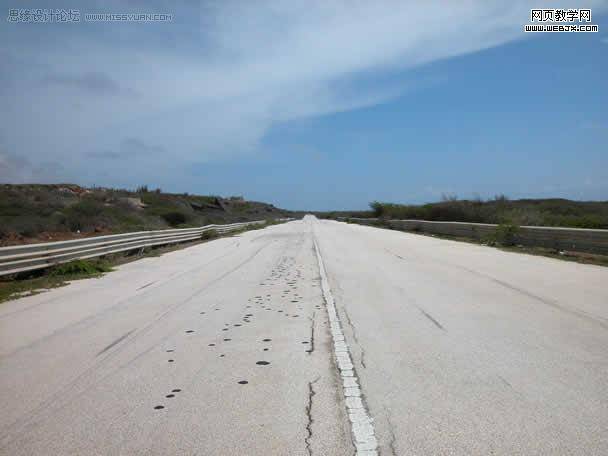
二十、通向门口,我们用圆形选区选择需要的区域,然后吐出模式设置为叠加。

二十一、新建立一个图层,填充颜色,改变不透明度为50%,模式调整为正片叠底。
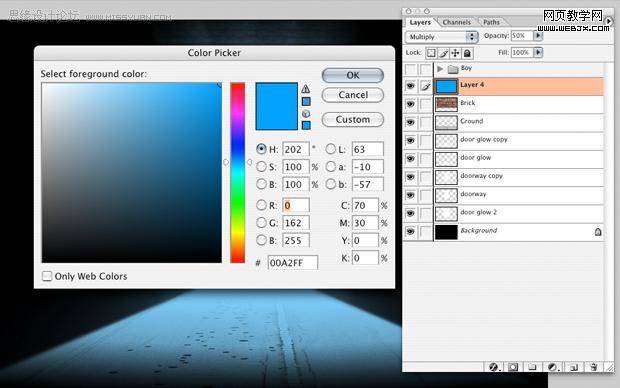
二十二、这时用到我们前面的画笔工具了。

二十三、选择圆角矩形区域。

二十四、高斯模糊。
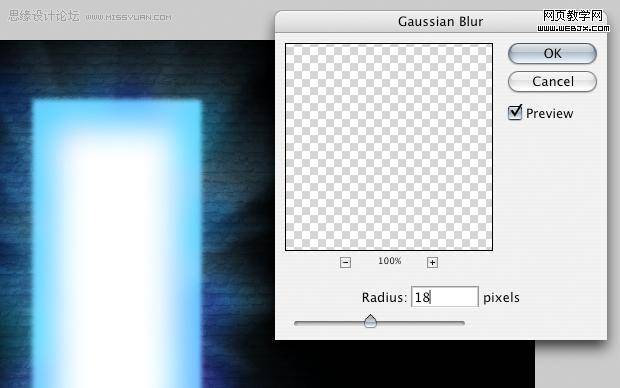
二十五、同样也模糊地板,效果如下。

二十六、径向模糊。
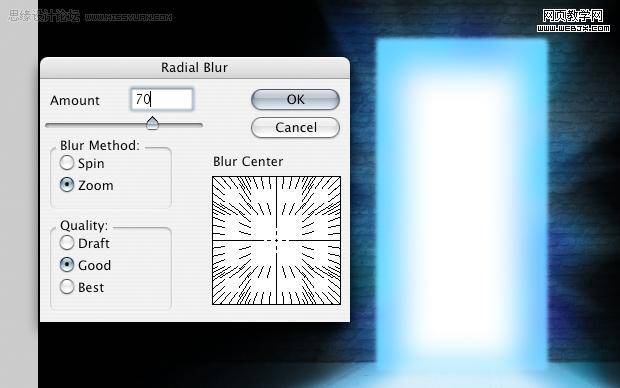
二十七、人物调整到最上面,然后添加蒙板,达到雾的效果。

二十八、动感模糊。
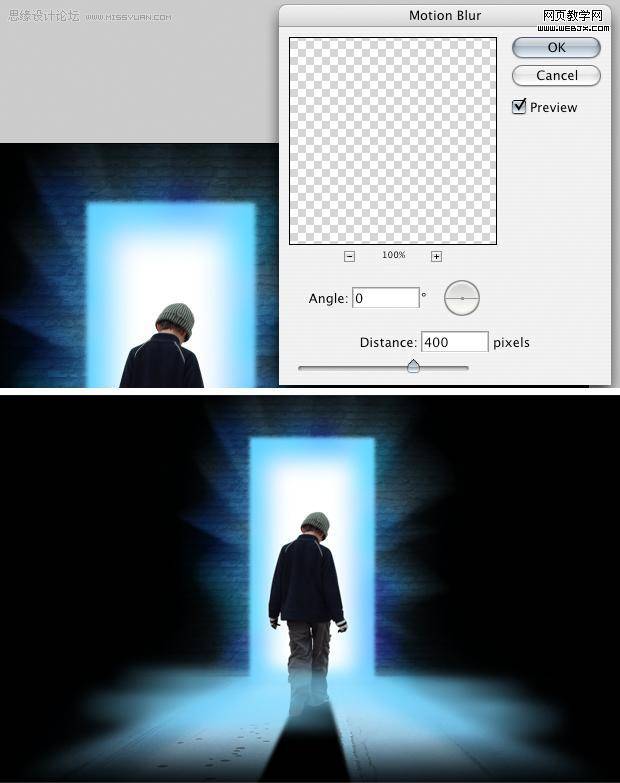
二十九、设置画笔。
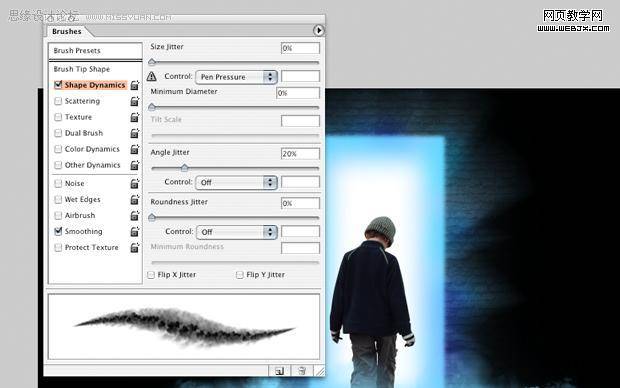
三十、在底部添加模糊效果。

三十一、重复,降低图层不透明度到60%。
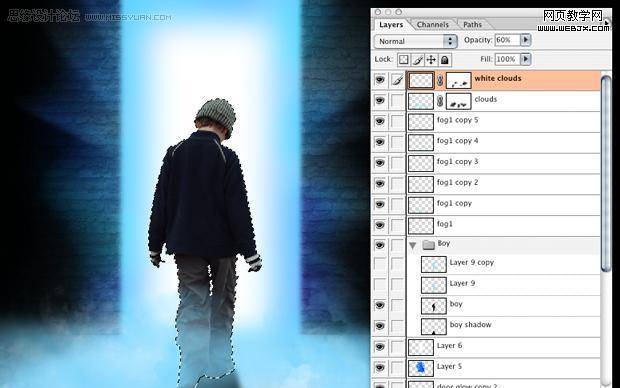
三十二、载入人物的选区。

三十三、创建一新图层,填充选区为黑色。
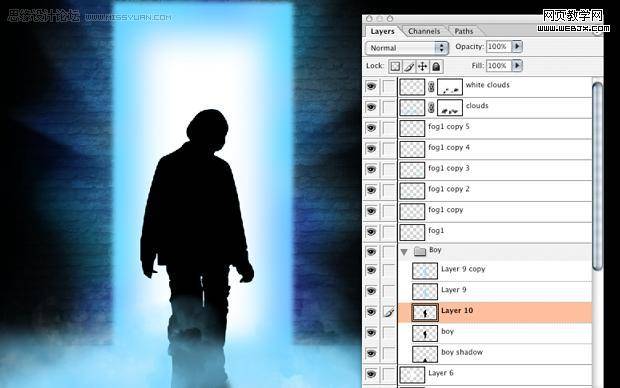
三十四、高斯模糊。
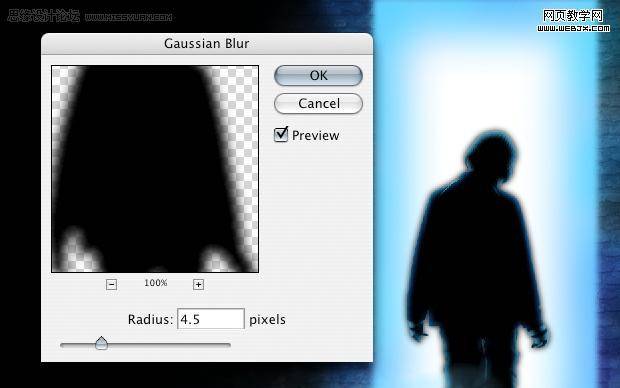
三十五、调整刚才的图层向下来,然后载入人物的选区,然后反选删除掉人物。

三十六、最后我们再给人物添加一些模糊的云彩,效果如下。

三十七、添加一些色彩,设置色相/饱和度。
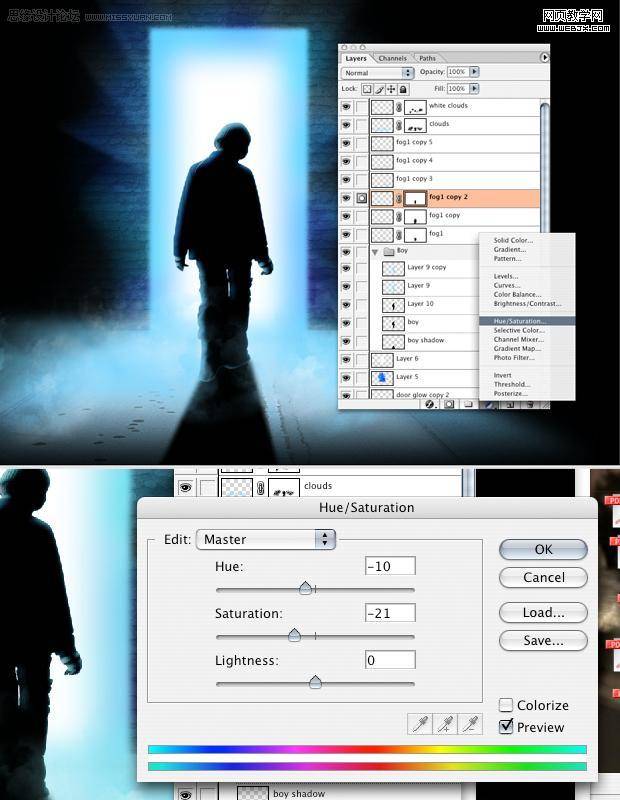
最终效果。
