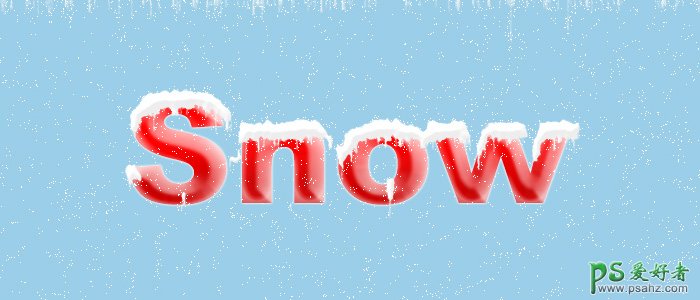Photoshop文字特效教程:制作简单的冰雪立体字效果
时间:2022-11-06
浏览:6
今天我们来和大家一起学习一例PS积雪字设计实例教程,PS文字特效教程:制作简单的冰雪立体字效果,积雪字用滤镜制作是比较快的,只需要用选区等做出初略的积雪选区,再用滤镜等做出不规则的边缘,加上图层样式就可以得到积雪效果。最终效果
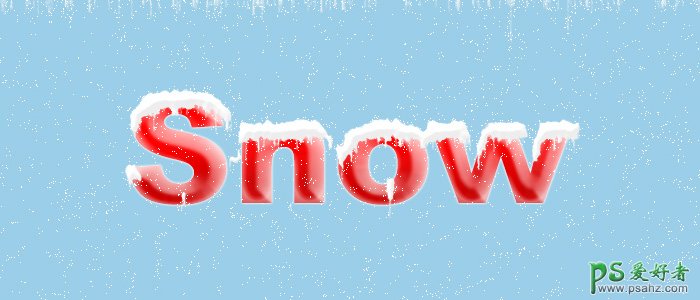
1、创建一个新文件(Ctrl + N)800×300像素填充背景色#9bcee8,。选择“文字(T)”输入文字Snow (字体Arial Black) 150px 犀利文字颜色#ff3333。文字图层居中对齐。
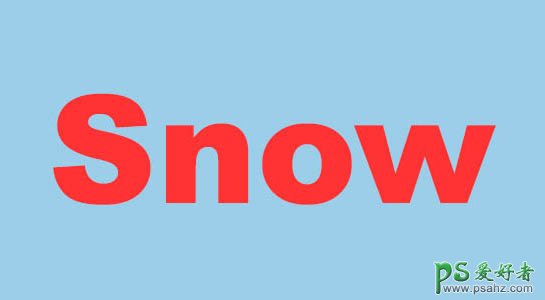
2、载入文字选区,选择-修改-扩展7像素,新建通道层,填充白色,ctrl+D取消选区。再次载入文字选区,选择-修改-扩展8像素,移动选择右5px下20px,填充通道颜色为黑色。
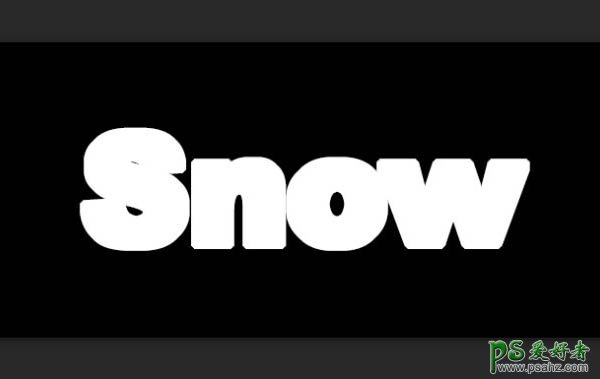
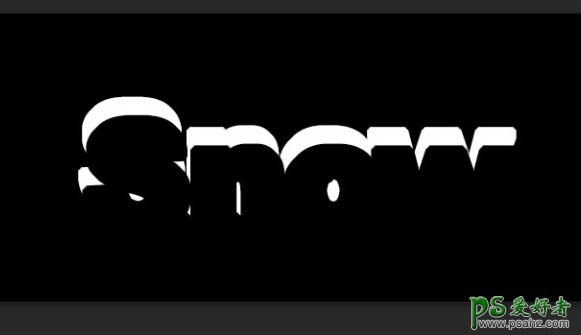
3、在通道图层中,滤镜-滤镜库-画笔描边-喷色描边。滤镜-滤镜库-素描-图章。
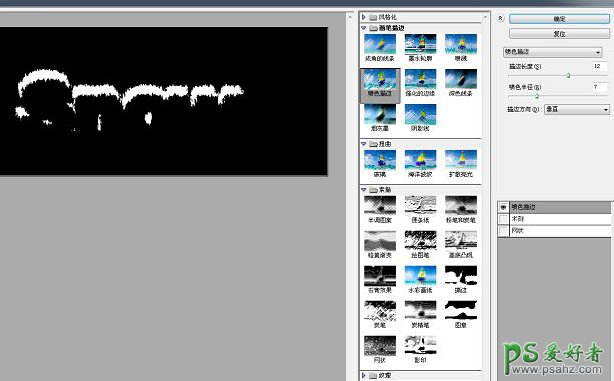
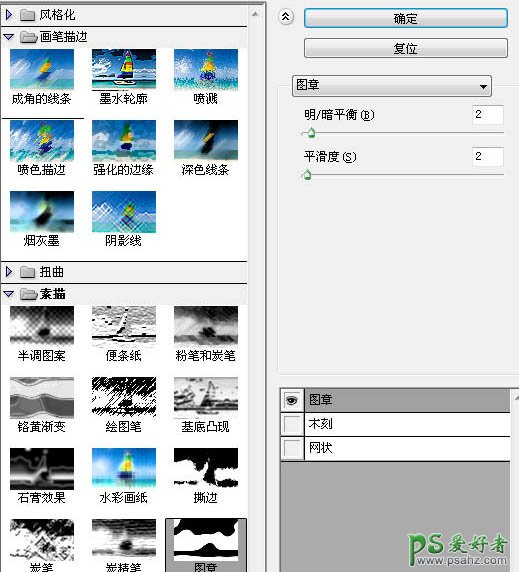
4、顺时针90旋转画布,滤镜-风格化-风(左),ctrl+F继续一次,逆时针90旋转画面。
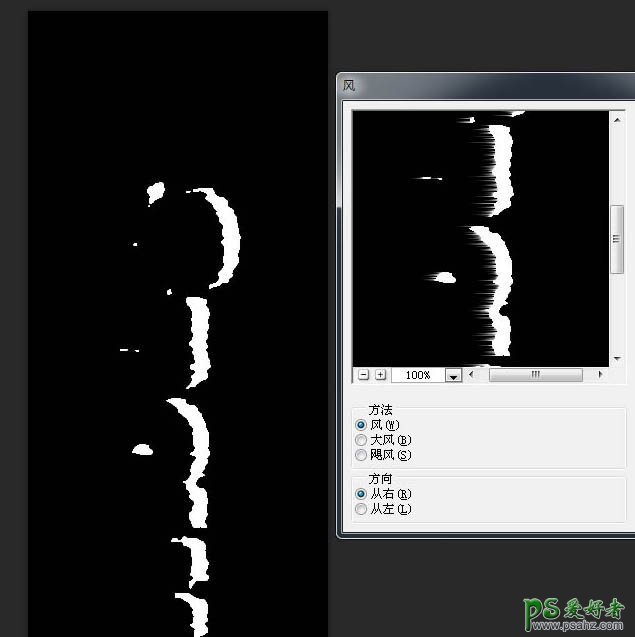
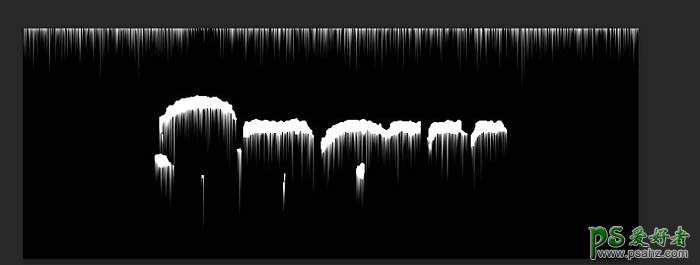
5、滤镜-模糊-特殊模糊 ,滤镜-滤镜库-扭曲-撕边。
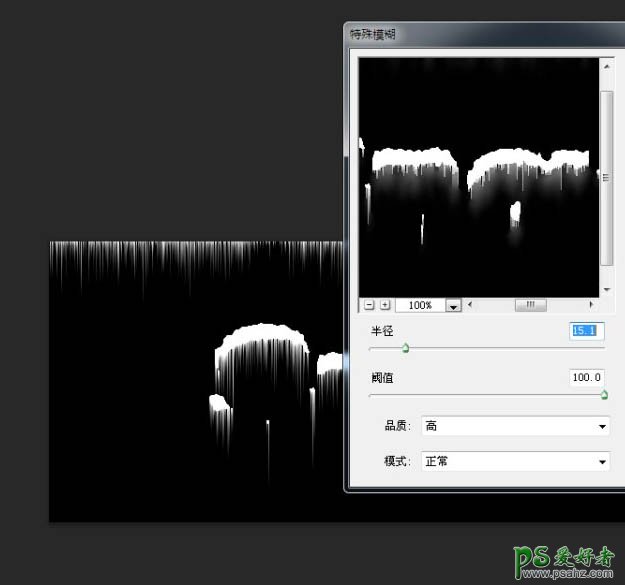
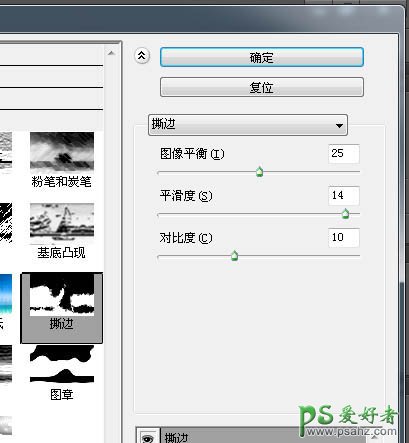
6、载入通道,新建图层snow,填充白色。
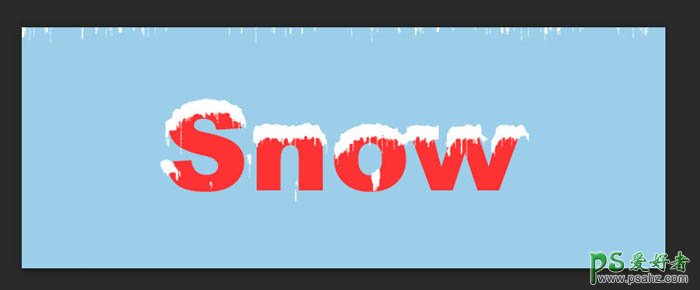
7、对snow图层添加图层样式。
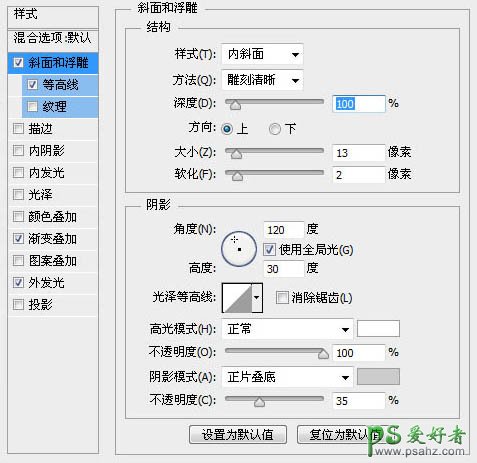
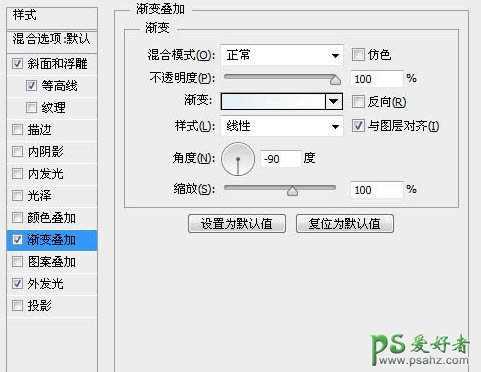
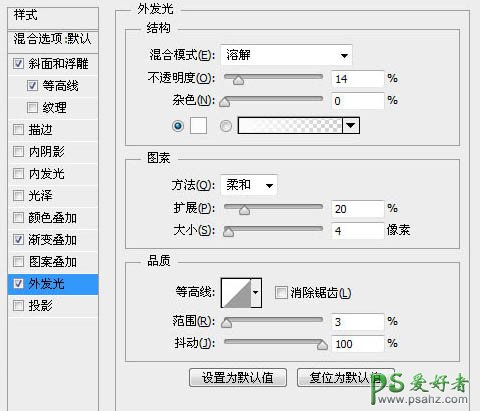
8、对snow文字图层添加图层样式。
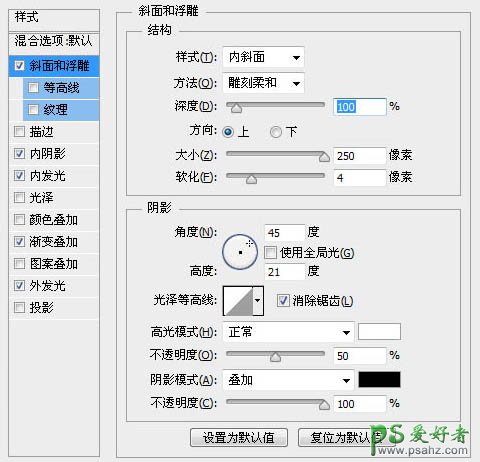
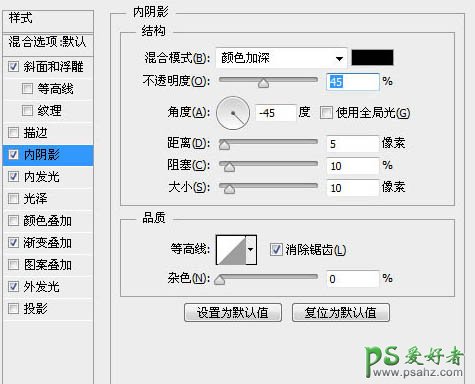


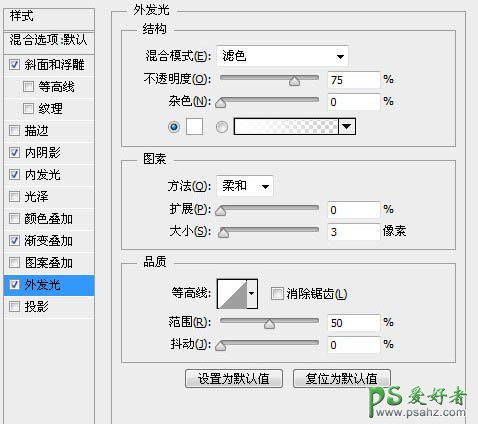
最终效果: