photoshop设计漂亮的蓝色水晶字效果教程
时间:2022-11-06
浏览:4
PS水晶字制作教程,水晶立体字制作,photoshop设计漂亮的蓝色水晶字效果教程,效果图并不复杂,文字主要由水晶字、发光、装饰三部分构成。制作的时候也比较容易。先用图层样式做出水晶效果,然后用描边路径等做出发光效果,后期增加一些装饰即可。 最终效果

1、新建1024*768px大小的文档,设置前景色为#264c55,背景色为#322d2d,拉径向渐变。
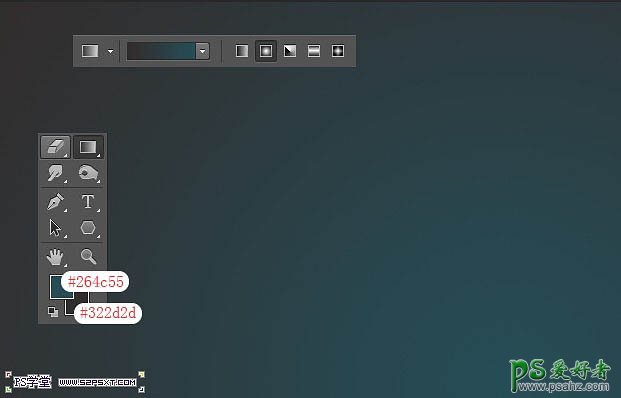
2、打上文字,排版好位置,这里字体我选择的是Arista 2.0,颜色#7b7b7b,大小300px。

3、双击字体图层,给字体图层设置图层样式如下。
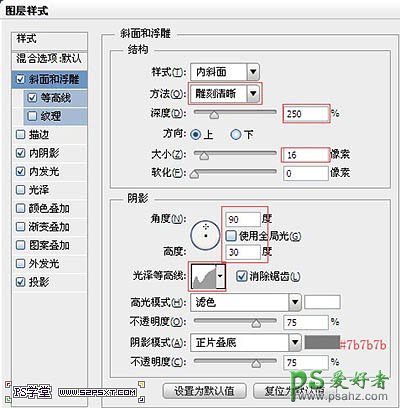
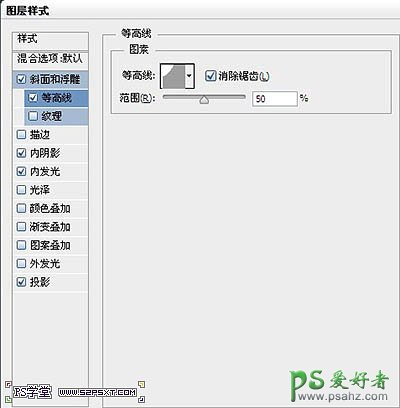
如果你找不到相应等高线,点击等高线--追加。

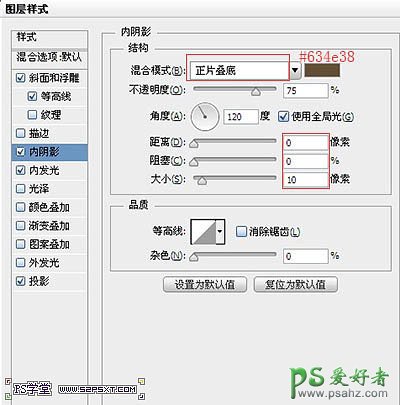

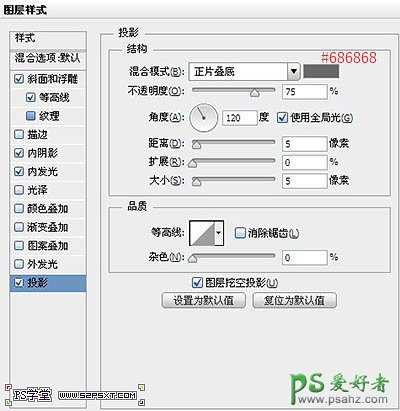

4、复制一层字体图层,右击清除图层样式,将图层填充改为0%,重新设置图层样式如下。
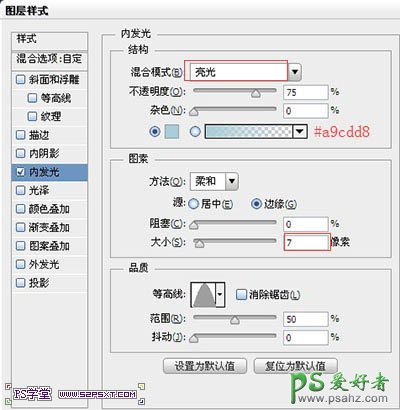

5、选择画笔工具,我们将画笔设置如下。

6、右击其中一个字体图层--创建工作路径,新建图层“描边”,放在所有字体图层下面,设置前景色为#b2ebfc,右击描边路径,删除路径,得到效果如下。
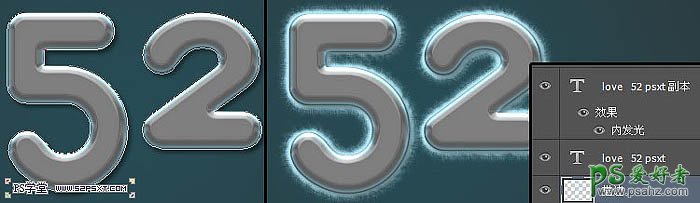
7、复制一层描边图层,放到两个字体图层之间,将图层模式改为颜色加深。

8、在描边2图层下新建图层“点”,双击图层设置图层样式如下。
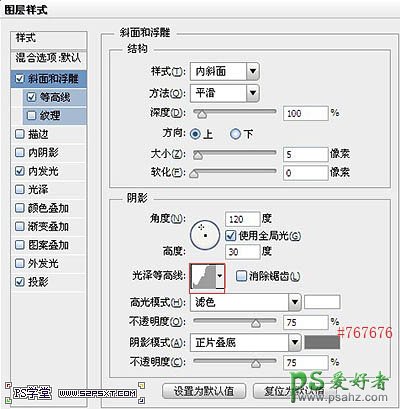
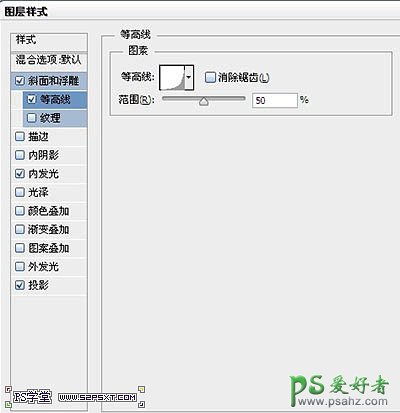

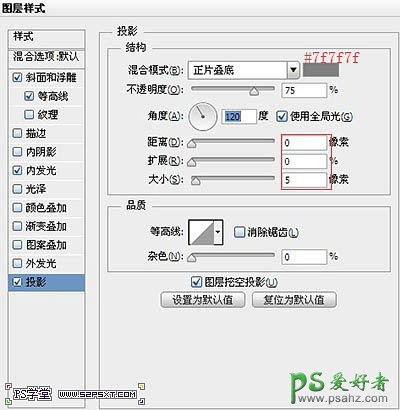
9、我们用10px和15px大小,硬度100%的画笔在字体上画出点,具体位置自己把握。
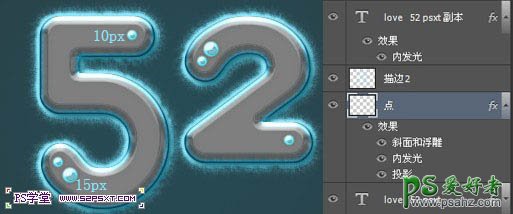
10、最后我们在所有图层上新建一个图层,拉黑色到透明的径向渐变,将模式改为柔光。

最终效果:
