Photoshop文字特效教程:设计逼真可爱的汉堡包文字效果
最终效果图

1、在Photoshop中新建宽度为35厘米,高度为15厘米,分辨率为72DPI,颜色模式为RGB颜色,背景内容为白色的文件,用文字工具在画面中输入如图01所示的文字,将文字层合并到背景层。
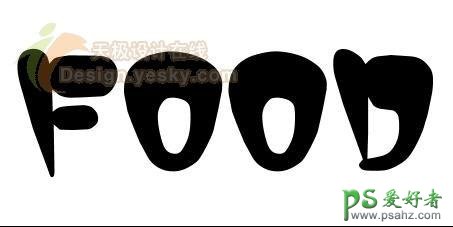
图01将文字层合并到背景层
2、打开通道面板,复制通道中的任何一个,将其命名为001通道,然后将001通道复制生成001副本通道,并将其设置为当前工作通道。
3、选择菜单栏中的“滤镜”“像素化”“晶格化”命令,在弹出的“晶格化”对话框中设置单元格大小为“6”,文字效果如图02。

图02晶格化
4、选择菜单栏中的“编辑”“消褪晶格化”命令,在弹出的“消褪”对话框中设置不透明度为45%,按“Ctrl+I”键,将文字与背景色反相设置。
5、将背景层设置为当前层并填充白色,然后按“Alt+Ctrl+5”键,载入“001副本”通道的选区。为选区填充黑色,取消选区,选择菜单栏中的“滤镜”“模糊”“高斯模糊”命令,在弹出的“高斯模糊”对话框中设置半径为“14”,文字效果如图03。

图03高斯模糊
6、选择菜单栏中的“滤镜”“风格化”“浮雕效果”命令,在弹出的“浮雕效果”对话框中设置角度为“135”,高度为“12”,数量为“150”,文字效果如图04。

图04浮雕效果
7、按“Alt+Ctrl+5”键,载入“001副本”通道的选区,再按“Alt+Ctrl+D”键,在弹出的“羽化选区”对话框中,将羽化半径参数设置为6。
8、按“Shift+Ctrl+I”键反选选区填充黑色。选择菜单栏中的“编辑”“消褪填充”命令,在弹出的“消褪”对话框中,将不透明度设置为50%,取消选区,画面效果如图05。

图05消褪填充
9、选择菜单栏中的“滤镜”“素描”“铬黄”命令,在弹出的“铬黄渐变”对话框中设置细节为“4”,平滑度为“8”。
10、按“Shift+Ctrl+F”键,在弹出的“消褪”对话框中将不透明度设置为8%,画面效果如图06。

图06将不透明度设置为8%
11、选择菜单栏中的“滤镜”“艺术效果”“海绵”命令,在弹出的“海绵”对话框中设置画笔大小为“2”,清晰度为“12”,平滑度为“5”。按“Shift+Ctrl+F”键,在弹出的“消褪”对话框中将不透明度设置为20%文字效果如图07。

图07将不透明度设置为20%
12、选择菜单栏中的“滤镜”“艺术效果”“干画笔”命令,在弹出的“干画笔”对话框中设置画笔大小为“2”,画笔细节为“8”,纹理为“1”。按“Shift+Ctrl+F”键,在弹出的“消褪”对话框中将不透明度设置为15%文字效果如图08。

图08将不透明度设置为15%
13、选择菜单栏中的“滤镜”“画笔描边”“墨水轮廓”命令,在弹出的“墨水轮廓”对话框中设置描边长度为“4”,深色强度为“20”,光照强度为“10”。按“Shift+Ctrl+F”键,在弹出的“消褪”对话框中将不透明度设置为8%文字效果如图09。

图09将不透明度设置为8%
14、选择菜单栏中的“滤镜”“素描”“网状”命令,在弹出的“网状”对话框中设置浓度度为“12”,前景色阶为“20”,背景色阶为“10”。按“Shift+Ctrl+F”键,在弹出的“消褪”对话框中将不透明度设置为8%,模式设置为“正片叠底”,文字效果如图10。

图10模式设置为“正片叠底”
15、选择菜单栏中的“滤镜”“扭曲”“扩散光亮”命令,在弹出的“扩散光亮”对话框中设置粒度为“6”,发光量为“10”,清除数量为“15”。按“Shift+Ctrl+F”键,在弹出的“消褪”对话框中将不透明度设置为20%,模式设置为“正片叠底”,文字效果如图11。

图11扩散光亮
16、选择菜单栏中的“滤镜”“杂色”“添加杂色”命令,在弹出的“添加杂色”对话框中设置数量为“1.5”,高斯分布,单色。
17、新建图层1,将前景色和背景色设置为黑色和白色。选择菜单栏中的“滤镜”“渲染”“云彩”命令,为图层1添加云彩效果。
18、选择菜单栏中的“滤镜”“艺术效果”“干画笔”命令,在弹出的“干画笔”对话框中设置画笔大小为“2”,画笔细节为“8”,纹理为“1”,连续3次按“Ctrl+F”键,重复执行“干画笔”命令,选择菜单栏中的“滤镜”“艺术效果”“木刻”命令,弹出“木刻”对话框,设置色阶数为“5”,边缘简化度为“8”,边缘逼真度为“2”,画面效果如图12。

图12画面效果
19、将图层1的混合模式设置为“柔光”,不透明度为50%,然后将图层1合并到背景层中,画面效果如图13。

图13混合模式设置为“柔光”
20、新建图层1,并填充白色,然后载入“001副本”选区,选择菜单栏中的“选择”“修改”“收缩”命令,在弹出的“收缩选区”对话框中设置收缩量为“6”,为其填充黑色,取消选区,将画面反相显示,选择菜单栏中的“滤镜”“纹理”“染色玻璃”命令,在弹出的“染色玻璃”对话框中设置单元格大小为“2”,边框粗细为“4”,光照强度为“0”,画面效果如图14。

图14染色玻璃
21、选择菜单栏中的“滤镜”“模糊”“高斯模糊”命令,在弹出的“高斯模糊”对话框中设置半径参数为“2”,按“Ctrl+L”键,弹出“色阶”对话框,输入色阶1128,按“Ctrl+L”键,重复执行色阶命令,输入色阶150,调整后的效果如图15所示。

图15重复执行色阶命令
22、打开通道面板,将蓝通道复制成“蓝副本”通道,然后打开图层面板,将图层1填充黑色,按“Alt+Ctrl+6”键载入蓝副本选区,再将选区反选,将选区内的部分删除,取消选区,画面效果如图16所示。

图16将选区内的部分删除,取消选区。
23、选择菜单栏中的“图层”“图层样式”“斜面和浮雕”命令,在弹出的“图层样式”对话框中设置样式为“外斜面”,大小为“5”其余默认,将图层1的不透明度设置为65%,效果如图17,将图层1合并到背景层中。将背景层复制生成背景层副本,填充白色,设为当前层。

图17将背景层复制生成背景层副本,填充白色,设为当前层。
24、载入“001副本”选区,将选区反选,删除灰色背景。调整“色相/饱和度”,色相为34,饱和度为36,明度为0,文字效果如图18。

图18色相/饱和度
25、选择菜单栏中的“图层”“图层样式”“内发光”命令,在弹出的“图层样式”对话框中设置不透明度为“50%”,方法为“柔和”大小为“13”。
26、选择菜单栏中的“滤镜”“杂色”“添加杂色”命令,在弹出的“添加杂色”对话框中设置数量为“2”,高斯分布,单色,再选择菜单栏中的“滤镜”“艺术效果”“塑料包装”命令,在弹出的“塑料包装”对话框中设置高光强度为“12”,细节为“10”,平滑度为“7”,按“Shift+Ctrl+F”键,在弹出的“消褪”对话框中将不透明度设置为25%,文字的效果如图19所示。
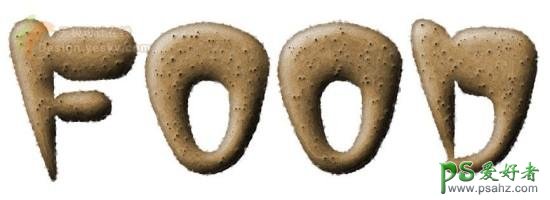
图19在弹出的“消褪”对话框中将不透明度设置为25%
27、新建图层1,填充白色后将其放置在背景副本的下方。打开通道面板,将001副本复制生成001副本2通道。选择菜单栏中的“滤镜”“模糊”“高斯模糊”命令,在弹出的“高斯模糊”对话框中设置半径参数为“12”。按“Ctrl+L”键,弹出“色阶”对话框,输入色阶45,效果如图20所示。

图20高斯模糊
28、选择菜单栏中的“滤镜”“像素化”“晶格化”命令,在弹出的“晶格化”对话框中设置单元格大小为“35”,效果如图21。

图21晶格化
29、然后将001副本2复制生成001副本3。选择菜单栏中的“滤镜”“模糊”“高斯模糊”命令,在弹出的“高斯模糊”对话框中设置半径参数为“4”。按“Ctrl+L”键,弹出“色阶”对话框,输入色阶1116,效果如图22所示。

图22高斯模糊
30、选择菜单栏中的“滤镜”“模糊”“高斯模糊”命令,在弹出的“高斯模糊”对话框中设置半径参数为“2”。按“Ctrl+ L”键,弹出“色阶”对话框,输入色阶122,如图23。

图23色阶122
31、返回到RGB模式,选择图层1,将背景副本隐藏。确认前景色和背景色为黑色和白色,选择菜单栏中的“滤镜”“渲染”“云彩”命令,为画面添加云彩效果。选择菜单栏中的“滤镜”“艺术效果”“干画笔”命令,在弹出的“干画笔”对话框中设置画笔大小为“2”,画笔细节为“8”,纹理为“1”。连续4次按“Ctrl+F”键,重复执行“干画笔”命令。
32、载入001副本2选区,然后反选并填充黑色。按“Shift+Ctrl+F”键,在弹出的“消褪”对话框中将不透明度设置为50%,取消选区,效果如图24所示。

图24在弹出的“消褪”对话框中将不透明度设置为50%,取消选区。
33、选择菜单栏中的“滤镜”“画笔描边”“墨水轮廓”命令,设置描边长度为4,深色强度为20,光照强度为10。按“Shift+Ctrl+F”键,在弹出的“消褪”对话框中将不透明度设置为50%,效果如图25所示。

图25墨水轮廓
34、选择菜单栏中的“滤镜”“风格化”“浮雕效果”命令,在弹出的“浮雕效果”对话框中设置角度为“-55”,高度为“2”,数量为“150”,文字效果如图04。在“消褪”对话框中将不透明度设置为25%,模式为叠加。调整“色相/饱和度”,色相为125,饱和度为30,明度为-15,文字效果如图26。

图26浮雕效果
35、选择菜单栏中的“滤镜”“艺术效果”“塑料包装”命令,在弹出的“塑料包装”对话框中设置高光强度为“14”,细节为“10”,平滑度为“7”,按“Shift+Ctrl+F”键,在弹出的“消褪”对话框中将不透明度设置为28%,文字的效果如图27所示。

图27塑料包装
36、载入001副本3选区,然后反选,删除选择区域。新建图层1,填充白色,将其放置在图层1的上方。载入001副本选区,并填充黑色,取消选区。选择菜单栏中的“滤镜”“模糊”“高斯模糊”命令,在弹出的“高斯模糊”对话框中设置半径参数为“15”。按“Ctrl+I”键反相设置。选择菜单栏中的“滤镜”“纹理”“染色玻璃”命令,在弹出的“染色玻璃”对话框中设置单元格大小为“14”,边框粗细为“4”,光照强度为“0”,画面效果如图28。
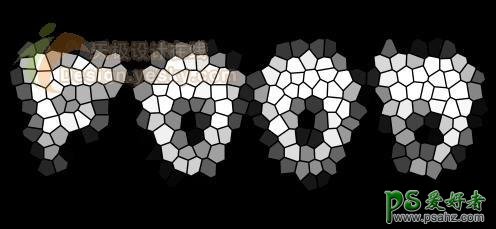
图28染色玻璃
37、选择菜单栏中的“滤镜”“模糊”“高斯模糊”命令,在弹出的“高斯模糊”对话框中设置半径参数为“8”。按“Ctrl+L”键,弹出“色阶”对话框,输入色阶85。选择菜单栏中的“滤镜”“模糊”“高斯模糊”命令,在弹出的“高斯模糊”对话框中设置半径参数为“4”。按“Ctrl+L”键,弹出“色阶”对话框,输入色阶136,效果如图29。

图29高斯模糊
38、打开通道面板,将绿通道复制成“绿副本”通道,然后打开图层面板,将图层2设置为当前层。按“Ctrl+I”键反相设置,选择菜单栏中的“滤镜”“模糊”“高斯模糊”命令,在弹出的“高斯模糊”对话框中设置半径参数为“12”,按“Shift+Ctrl+F”键,在弹出的“消褪”对话框中将不透明度设置为85%。
39、选择菜单栏中的“滤镜”“风格化”“浮雕效果”命令,在弹出的“浮雕效果”对话框中设置角度为“135”,高度为“4”,数量为“150”,文字效果如图30。

图30浮雕效果
40、选择菜单栏中的“滤镜”“模糊”“高斯模糊”命令,在弹出的“高斯模糊”对话框中设置半径参数为“4”。
41、载入绿副本选区,然后反选,设置羽化半径为4,填充黑色“Shift+Ctrl+F”键,在弹出的“消褪”对话框中将不透明度设置为50%,取消选区。
42、选择菜单栏中的“滤镜”“艺术效果”“塑料包装”命令,在弹出的“塑料包装”对话框中设置高光强度为“14”,细节为“10”,平滑度为“7”,按“Shift+Ctrl+F”键,在弹出的“消褪”对话框中将不透明度设置为25%,文字的效果如图31所示。

图31塑料包装
43、调整“色相/饱和度”,色相为0,饱和度为60,明度为0,按“Ctrl+L”键,弹出“色阶”对话框,输入色阶0.255,文字效果如图32。

图32色相/饱和度
44、载入绿副本选区,然后反选,删除选区中的背景,取消选区。选择菜单栏中的“滤镜”“艺术效果”“塑料包装”命令,在弹出的“塑料包装”对话框中设置高光强度为“14”,细节为“10”,平滑度为“7”,按“Shift+Ctrl+F”键,在弹出的“消褪”对话框中将不透明度设置为25%,文字的效果如图33所示。

图33设置高光强度为“14”,细节为“10”,平滑度为“7”
45、在图层2的上方新建图层3,并填充白色。新建一个通道Alpha 1通道,载入001副本选区,并填充白色,取消选区。选择菜单栏中的“滤镜”“模糊”“高斯模糊”命令,在弹出的“高斯模糊”对话框中设置半径参数为“12”。选择菜单栏中的“滤镜”“像素化”“晶格化”命令,在弹出的“晶格化”对话框中设置单元格大小为“15”。
46、选择菜单栏中的“滤镜”“素描”“图章”命令,设置明暗平衡25,平滑度为5,效果如图34。

图34设置明暗平衡25,平滑度为5。
47、选择菜单栏中的“滤镜”“模糊”“高斯模糊”命令,在弹出的“高斯模糊”对话框中设置半径参数为“4”。按“Ctrl+L”键,弹出“色阶”对话框,输入色阶120,按“Ctrl”键单击Alpha 1通道添加选区,返回RGB模式,选择图层3并填充黑色,取消选区,效果如图35所示。

图35选择图层3并填充黑色,取消选区
48、选择菜单栏中的“滤镜”“模糊”“高斯模糊”命令,在弹出的“高斯模糊”对话框中设置半径参数为“7”。选择菜单栏中的“滤镜”“风格化”“浮雕效果”命令,在弹出的“浮雕效果”对话框中设置角度为“135”,高度为“3”,数量为“150”。
49、按“Ctrl”键单击Alpha 1通道添加选区,返回RGB模式,选择图层3,设置羽化半径为4,然后反选,填充黑色。按“Shift+Ctrl+F”键,在弹出的“消褪”对话框中将不透明度设置为50%,取消选区。选择菜单栏中的“滤镜”“艺术效果”“塑料包装”命令,在弹出的“塑料包装”对话框中设置高光强度为“14”,细节为“10”,平滑度为“7”,按“Shift+Ctrl+F”键,在弹出的“消褪”对话框中将不透明度设置为35%。
50、选择菜单栏中的“滤镜”“杂色”“添加杂色”命令,在弹出的“添加杂色”对话框中设置数量为“1”,高斯分布,单色。调整“色相/饱和度”,色相为62,饱和度为60,明度为0,按“Ctrl”键单击Alpha 1通道添加选区并反选,删除选区内的背景色,效果如图36所示。

图36添加杂色
51、将背景副本显示,并分别为各层添加投影,汉堡包文字效果如图37所示。

图37汉堡包文字效果