Photoshop合成颓废的金色浪花喷溅照片效果
时间:2022-11-06
浏览:5
用多张图片合成颓废的金色浪花喷溅照片效果的方法,是通过PS通道和蒙版来完成的,对于这张照片效果的名称,也可以叫作《海的女人》,下面有两种照片效果图。
最终效果图一

最终效果图二

金色浪花喷溅照片中的人物素材图一

金色浪花喷溅照片中的喷溅素材图二

金色浪花喷溅照片中的浪花素材图三

很多的合成都是在图层混合模式下进行,而我今天介绍的合成—海的女儿,它是在通道的基础上,再转换成图层蒙版,然后把素材图片很好的融合在一起,这样的合成,天依无缝,不留痕迹。

一、打开人物素材图片,拖入素材1,并调节好大小(跟人物素材图片一样大)。

二、进入通道面板,复制红通道,得红副本通道,打开色阶面板(CTRL+L),作色阶调节,增强图片的对比度。载入选区(按CTRL键,鼠标单击红副本通道)。
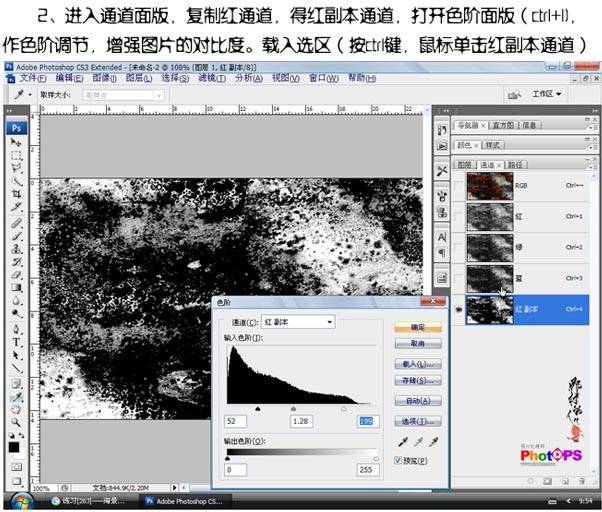
三、回到图层面板,添加图层蒙版。

四、拖入素材2,调节好图片大小(跟人物素材图一样大)。

五、进入通道面板,复制红通道,得红副本2通道,按CTRL+L键,打开色阶面板,作色阶调节,增强图片的黑白对比度。
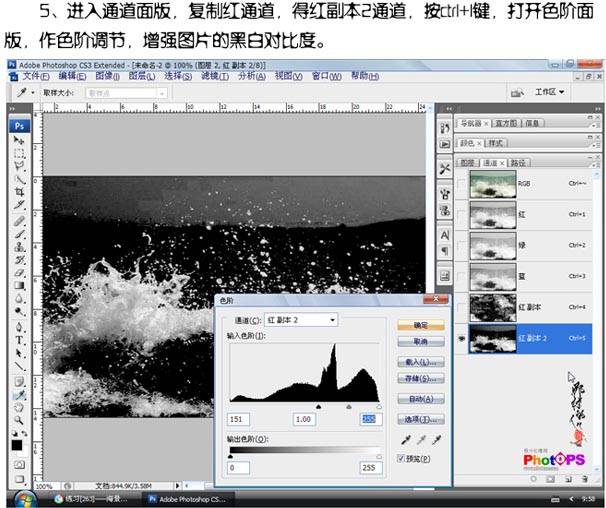
六、载入选区,回到图层面板,添加图层蒙片,效果如下图所示。

七、按CTRL+T键,调节图片,把下部拉宽,目的是使图片水花向下,不要遮盖人物质面部,确定操作后,可用黑色画笔(降低不透明度)在两个蒙版人物处涂抹,目的是突出人物。

八、创建色彩平衡调解层,分别对阴影、中间调、高光进行调节,目的是使画面颜色协调。

九、盖印图层(ps快捷键CTRL+SHIFT+ALT+E),图层混合模式为正片叠底,添加图层蒙版,作径向渐变。

十、复制一层,创建色相/饱和度调解层,提高整张图片的饱和度,黑白画笔涂抹人物。

十一、盖印图层,操作完成。
