Photoshop合成创意的丛林人形狮王照片
本教程的合成难度有点大,作者在合成的时候添加了非常多的装饰元素,而且素材融合的非常完美,各部分细节处理的相当细致。不过只要我们了解了合成的技巧及流程,制作起来也是非常轻松的。最终效果

一、、打开所需主画面及素材 首先打开我们的人物素材,此画为1806年制作,因此已经超过产权保护法期限,可以用语公共领域!使用剪裁工具(B)对画面进行适当裁切,以突出上半身部分!

人物素材
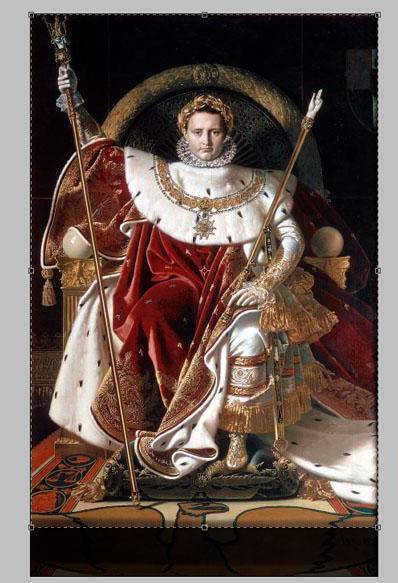
二、、打开所需主画面及素材 打开狮子素材图,利用旋转缩放等工具调试到合适位置及大小!

狮子素材

三、抠图及修饰,让狮头更加融入背景 利用减淡工具制造高光,加深工具制作暗部进行涂抹,以增强光影真实感! 利用套索工具画出如图部分阴影(因狮头比原图人头尺寸偏大,所以需要增加阴影以增加真实感),绘制好形状后填充为黑色用软橡皮擦工具适当涂抹,并将图层透明度设为50%
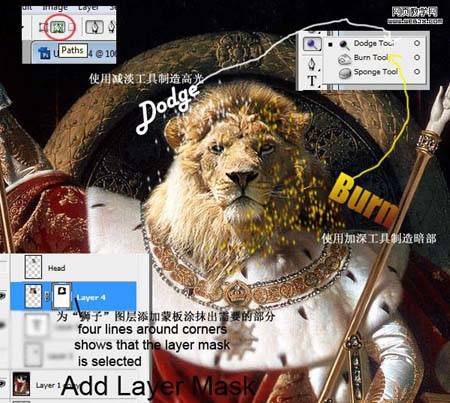
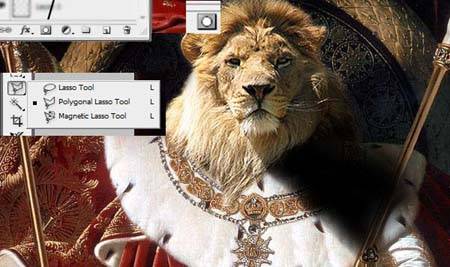
四、改变王位材质 更具丛林色彩 一 创建一个新的层(按Ctrl + SHIFT + n )。用钢笔工具(P)沿着王位上部分弧形进行描绘并转换为选区填充为绿色。打开该图层混合选项面板,并按照下图所示调整相应参数!
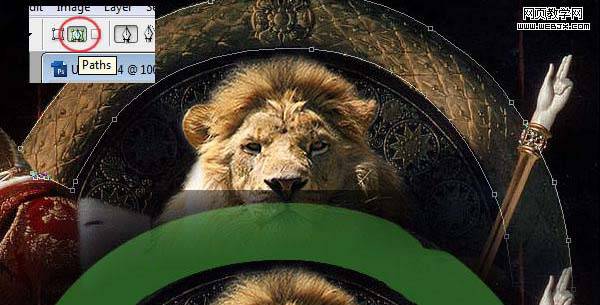
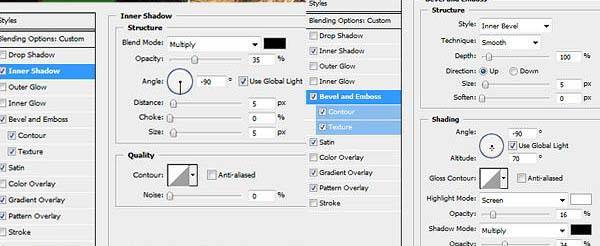
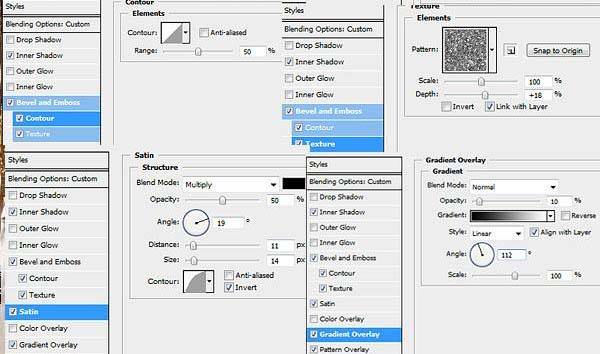
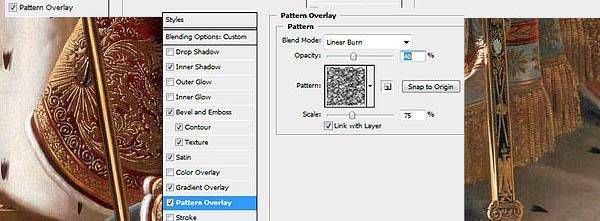
五、改变王位材质 更具丛林色彩 二 我们将增加植被使王位看起来更有丛林感。首先添加一些绿化元素使其更豪华。然后打开通道>>按住Ctrl+左键选择绿色通道(得到选区)。新建一个图层 将画笔设为3px大小,按下图所示调整它的“散布”“颜色动态”“其他动态” 参数如下:
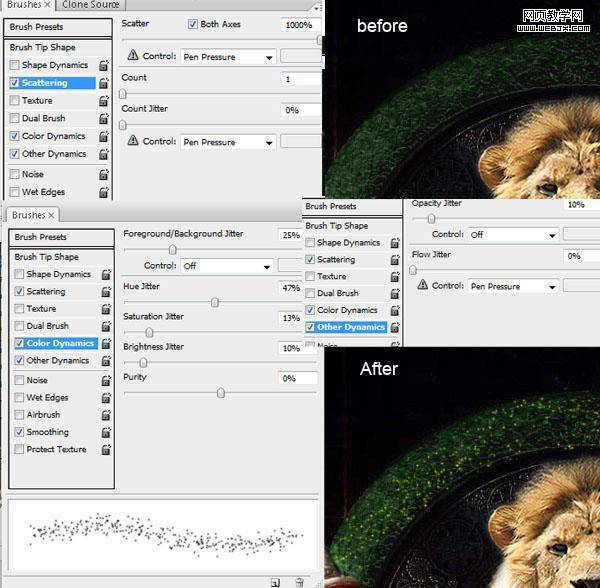
六、导入盆景素材 打开“盆景”素材。使用选择“颜色范围”来选择白色的部分。调整滑块,使植物部分完全选中。 按Ctrl+J键提取为新图层,如果抠图后出现白边,可以按Ctrl+鼠标左键 点击该图层得到盆景选区 然后点击菜单 选择>>缩小选区 2px >>反选>>Delete 即可!以同样的方法导入其他植物素材。

盆景素材1

盆景素材2

盆景素材3
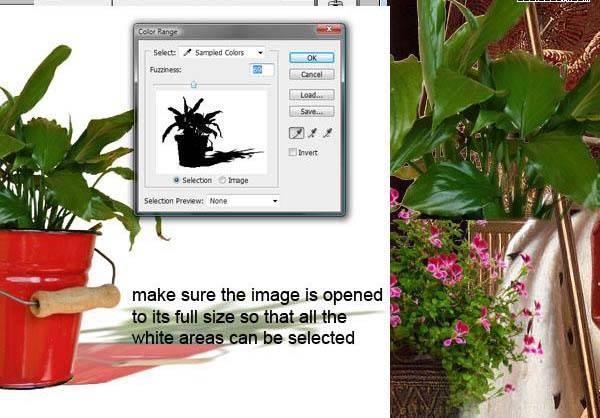
七、让刚刚加入的植物更真实一些 刚刚我们加入了一些植物素材,他们分别分布在场景的不同角落,为了使这些素材能更加真实,我们需要做一些调整; 首先利用减淡及加深工具涂抹植物,使之具有与先前同样的高光和敏感部分; 然后在靠近植物的布、座椅的部分区域使用 色相/饱和度 调整颜色偏向植物色(偏绿),使之产生环境色效应,更加逼真!
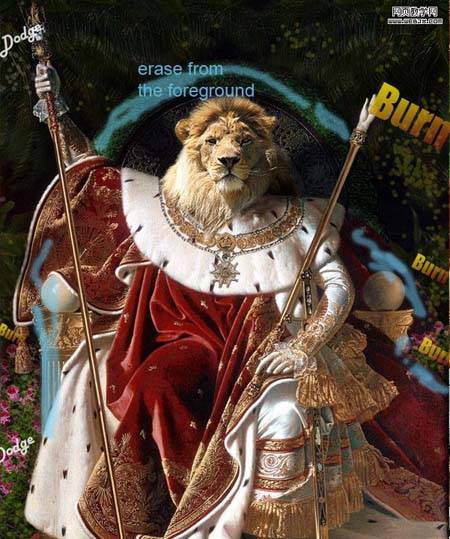
八、为国王添加皇冠 国王不能没有皇冠,所以我们导入皇冠素材并抠图,按Ctrl+t 变换至合适的大小。 使用( “编辑>变换”透视)调整透视效果,同样需要注意的是使用减淡及加深工具增加皇冠的明暗区域,使之真实;

皇冠素材
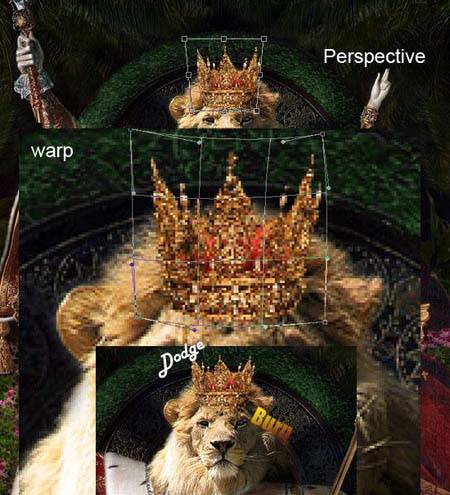
九、添加一些头骨素材一 下面我们加入一些象征着领袖的元素素材,我们需要一个人的头骨和动物头骨,并将其放在作为两边; 导入“牛头骨 ”消除白色背景并使用钢笔工具( P )抠图,并用( Ctrl + T )的调整到适当的头骨大小。 使用( “编辑>变换”透视)及( “编辑>变换”经)工具调整好合适的大小及透视效果,利用“调整”亮度/对比度...减少头骨的亮度和对比度。同样使用减淡和加深工具制造敏感区域;

骨头素材1
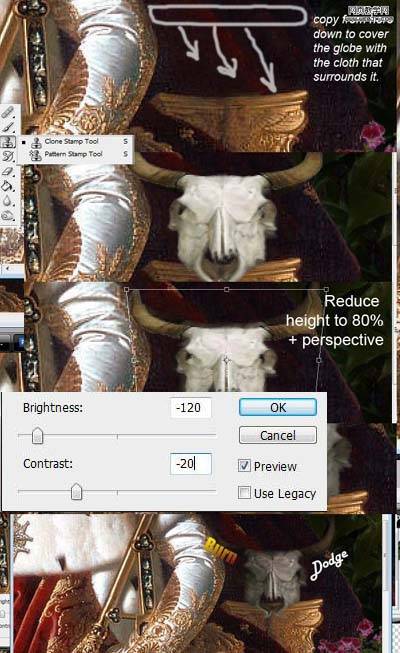
十、添加一些头骨素材二 导入人头骨素材>>抠图>>调整大小及位置;使用仿制图章将白色的球状物体抹去一半 以防止到时候背景外漏; 调整人头骨的色相/饱和度 使之与背景吻合;使用蒙板工具擦除右上角 使人头骨位于衣服之后的效果;

骨头素材2
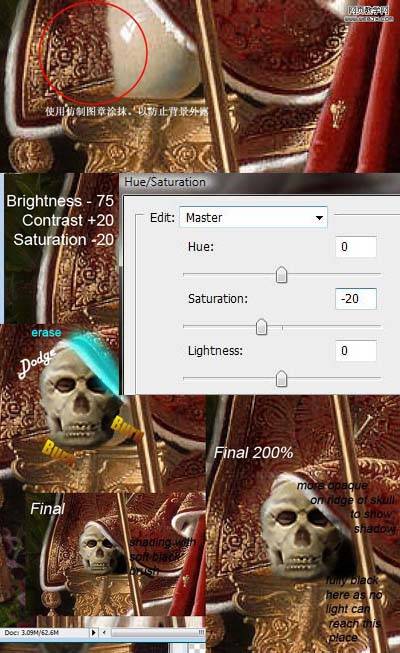
十一、添加蛇头素材 导入舌头素材>>抠图>>调整大小及位置;扣除图中所示位置作为蛇身拼接蛇身至图中造型,抹除本应该被遮拦的部位,营造缠绕效果,调整明暗关系使之更加逼真。

蛇头素材

十二、液化改变躯体大小 由于狮子体型较大,因此我们需要适当调整一些人体结构,使之看起来更加强壮;使用液化滤镜,据图所示调整好参数,在相应关节出涂抹。

十三、调整色彩 选中最上面的图层,新建一个“调整图层”>>"黑与白" 调试到合适程度后将图层透明度改为50%。新建一层置顶,按(Ctrl+Shift+C)来拷贝所有画面,然后Ctrl+V粘贴!最后一步使用减少噪音过滤器(滤镜> “杂色”减少杂色),使图像更流畅和更象一幅画。可以多调试,以获得您想要的感觉,但要确保强度非常高( 7-9 )和保留细节非常低( 1-10 % )
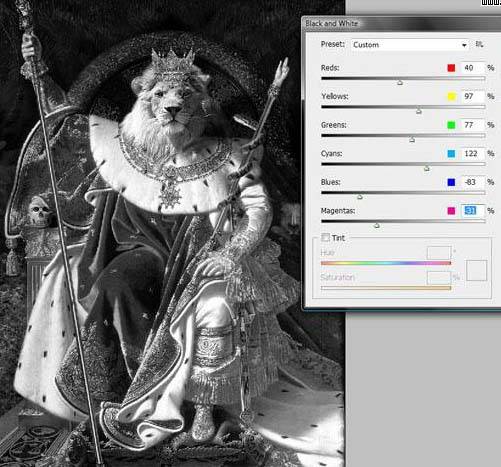
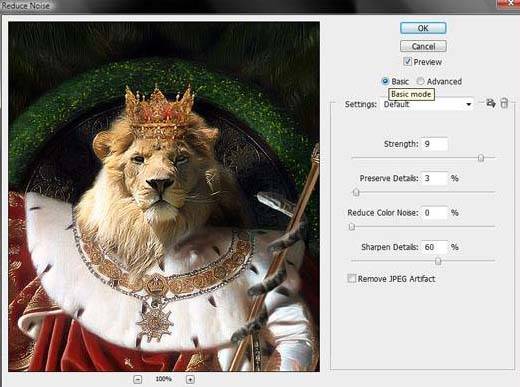
最终效果:
