Photoshop合成颓废色彩的艺术人物壁纸
时间:2022-11-06
浏览:3
图片合成需要一定的溶图技巧。因为不同的素材需要组合在一起,颜色及细节方面需要做大量的处理。制作的时候需要有耐心。本教程没有提供相关的素材,需要自己去网上下载。最终效果

一、用Photoshop软件打开需要用到的人物素材图。

二、选择菜单:图层/新建调整图层/色相饱和度,参数设置如下图。
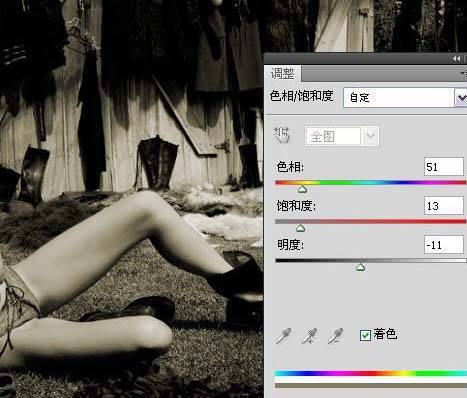
三、新建一个图层,盖应图层(Ctrl + Alt + Shift + E),Ctrl + I反相图像,图层模式:色相。

四、图层/新建调整图层/色彩平衡。
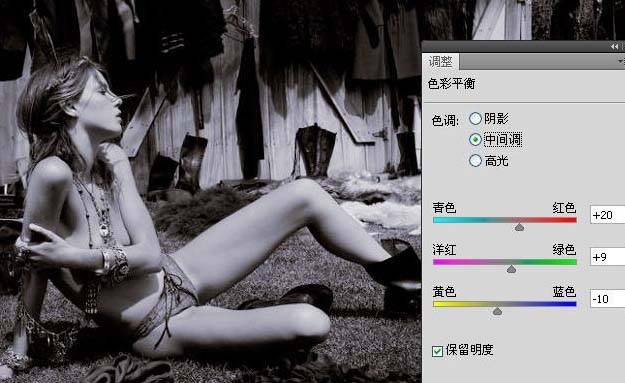
五、新建一个图层,盖因图层,滤镜/模糊/高斯模糊,数值自定,确定后添加图层蒙板,使用黑色画笔将人物涂抹出来。

六、打开素材并移至过来(可以去网上下载类似素材),使用黑色涂抹。

七、层/新建调整图层/曲线,使用黑色软画笔在中间点击,如下图图层所示。

八、图层/新建调整图层/曲线。
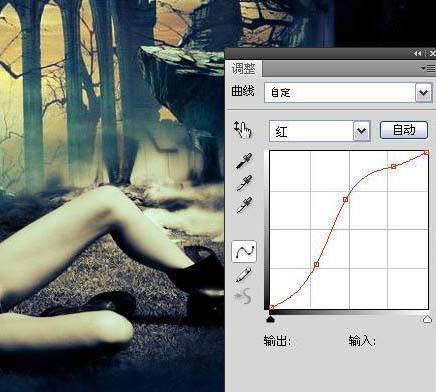


九、打开装饰花纹素材(需要去网上下载相关素材),拖进来放好位置,模式:滤色。

十、新建层,四周用黑色画笔涂抹压暗。

十一、图层/新建调整图层/曲线。

最终效果:
