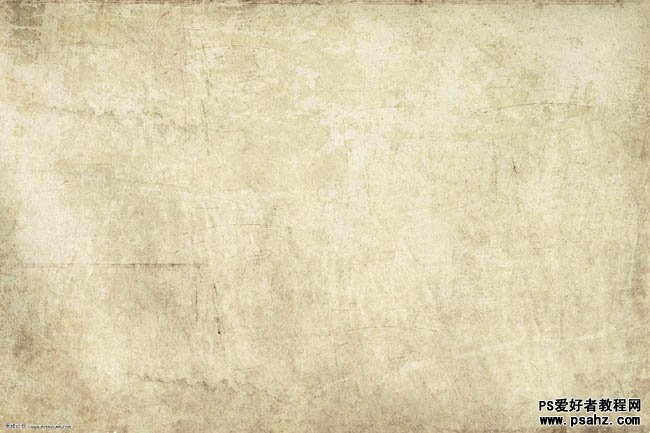利用素材photoshop设计漂亮的仙鹤水彩画效果图教程
时间:2022-11-06
浏览:1
利用素材photoshop设计漂亮的仙鹤水彩画效果图教程,本教程笔刷的运用很重要,作者用到的笔刷基本上市PS自带的,不过在高手的手里确定产生很多漂亮的效果。作者的每个步骤都说得非常详细,有兴趣的朋友可以尝试一下。
最终效果


1、新建文件:700 * 438像素,用径向渐变填充背景,渐变颜色#FFFFFF和#FFE0FC。
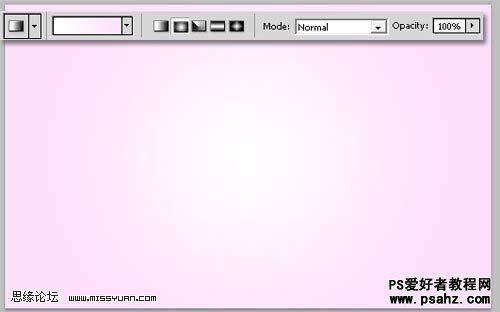
2、打开原图,拖入背景图,命名为鹤图层,调整大小,并将飞鹤从图中抠出来。

3、新建一个层,从笔刷套中选择一款笔刷,用粉色或紫色(#D1A7CD)刷一下,命名图层为水彩图层1,并将其拖到最上层,图层模式为颜色加深。
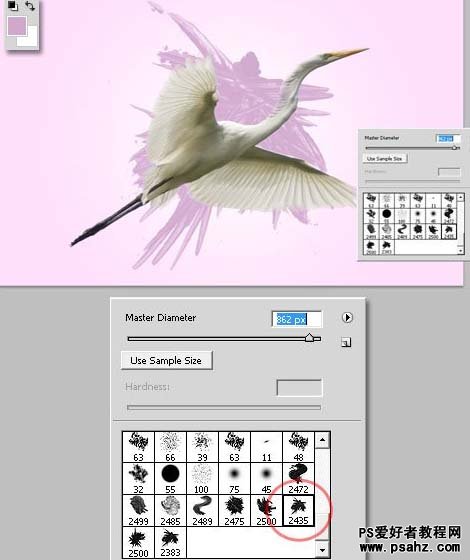

4、新建一个层,选用一个大S形笔刷,颜色#EFB9EB,画出背景,命名为水彩图层2,图层模式为正片叠底。
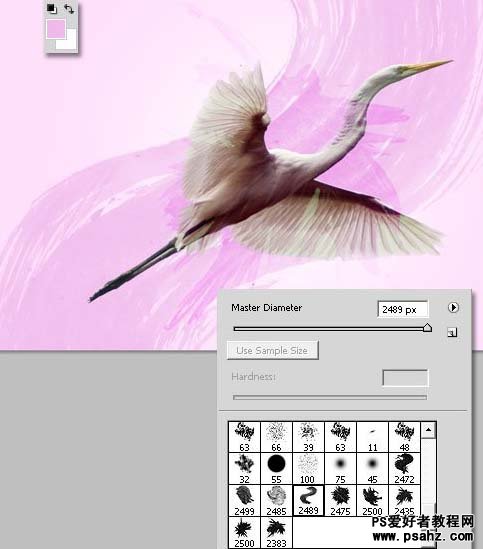
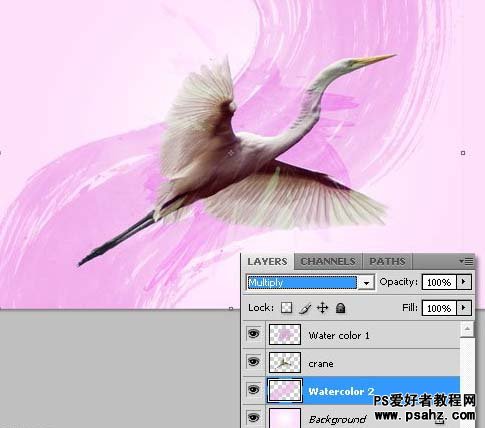
5、接下来,打开笔刷选项,选择干画笔,点选其中任何一个。笔刷大小79像素,模式为叠加,不透明度和流量为30%,选择飞鹤图层,任意画一些形状,如下图所示:
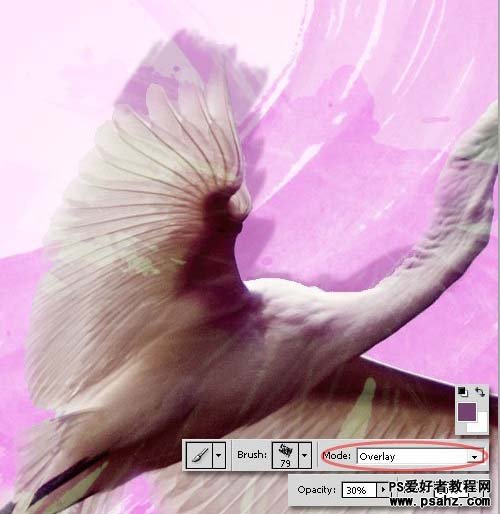


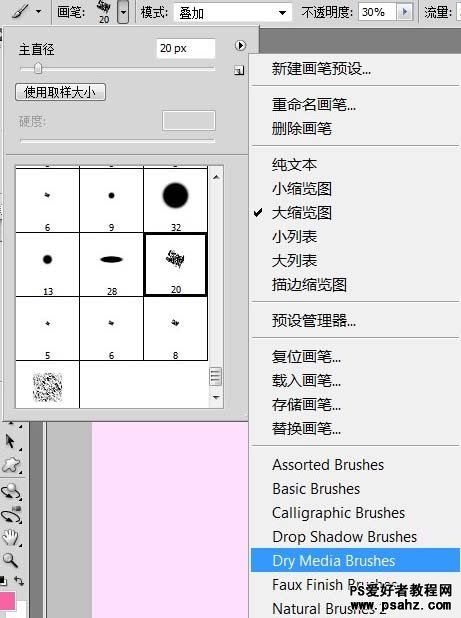
6、选择飞鹤图层,滤镜-滤镜库-艺术效果-干画笔,参数设置如下图所示:
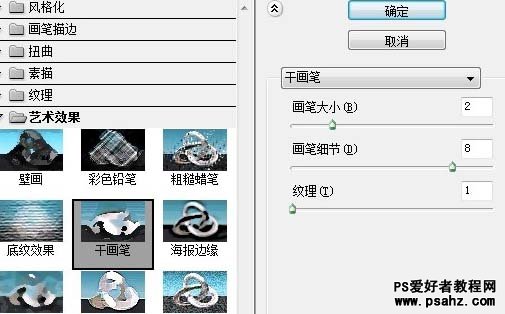

7、作为最后的水彩细节,用另一个S形状的水彩画笔,在背景上画一些浅粉色的图案,如下图所示:

8、添加一些文字,我用的是Scriptina和ErasLight字体:

9、最后添加纹理图。加入纹理图,将其置于最上层,图层模式为正片叠底,不透明度为75%,完成最终效果。