Photoshop合成天空云彩上面跳舞的人物照片
本教程的合成都是一些最基础的操作。如画面中一些纹理素材的添加及一些笔刷的应用等。这些都是合成中最常见的。有了这些还得有很好的设计变现能力,这样才能做出完美的效果。 最终效果

一、Photoshop打开一张人物跳舞照片素材。

二、使用多边形套索工具将MM抠出来。

三、将抠出来的MM帖到一个新的图层中,原来的图片删掉。调整一下亮度吧(图像-调整-曲线ctrl+m)。
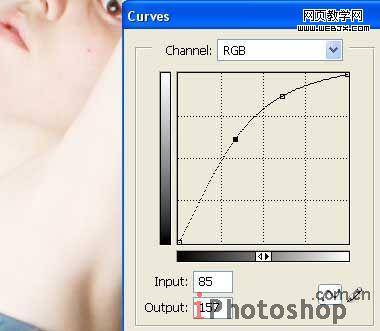
四、新建一个图层,选择画刷工具将眼睛涂成你想要的颜色。

五、图层模式更改为点亮。
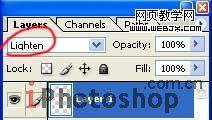
六、给MM的衣服换个花纹,找个你喜欢的花纹图案,放到新层中。

七、新建层,透明度设置为53%,并使用多边形套索工具将MM束胸部分的衣服勾出来。

八、取消层的透明度,将花纹布中被选择的地方剪切下来,放到新层中,原始层删除,并将新层类型设置为叠加。

九、下面我们制作风中头发的效果。使用涂抹工具笔刷,强度设置为60%。
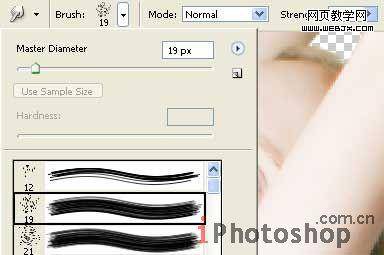
十、将头发像合适的方向进行模糊。

十一、下面我们处理背景,找到一副天空的图片,并粘贴到一个新层中。

十二、将背景图层放到其他图层下面,点击编辑-自由变换(ctrl+t)将背景图片调整到合适大笑,并点击图像-调整-亮度/对比度将图片的对比度调的强烈一点。
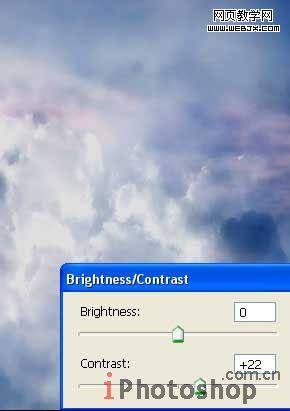
十三、使用自定义画刷画几只蝴蝶
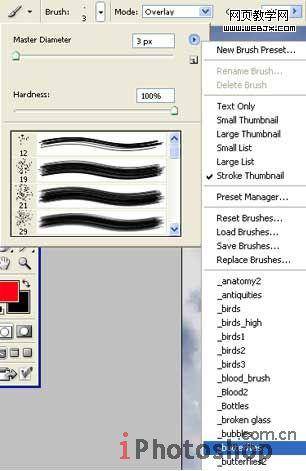
十四、选择笔刷工具,绘制一些不同角度的蝴蝶,角度可以使用编辑-自由变换来进行调整。

十五、回到笔刷设置界面下,点击重新设置笔刷。
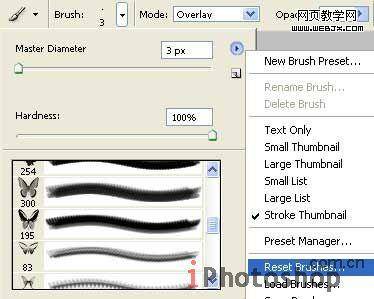
十六、将笔触的硬度设置为0%在MM左边随意画一些线条。

十七、点击滤镜-模糊-动感模糊。

十八、下面给我们的随意线条加个纹理,新建层,将前面使用过的画布再粘贴过来点击图层-创建剪切模板(ctrl+g)

十九、降低层的透明度到16%)。

二十、找张花边图片插入到新层中。

二十一、点击图像-调整-反相将花边变成白色,同时将花边加亮,将花边多复制几分,把画面的上部平铺满。

二十二、为了让图片看起来更明亮,使用大笔刷在蝴蝶的位置处涂抹一下。

二十三、执行滤镜——模糊——高斯模糊。

二十四、让光效果更明显,复制图层,并将两层合并,点击编辑-变换路径-透视。

二十五、和上面一样在人物照片的脚部位加光线效果。

二十六、在人物脚下画一朵云彩。

二十七、点击滤镜-模糊-高斯模糊使云彩看起来更逼真。
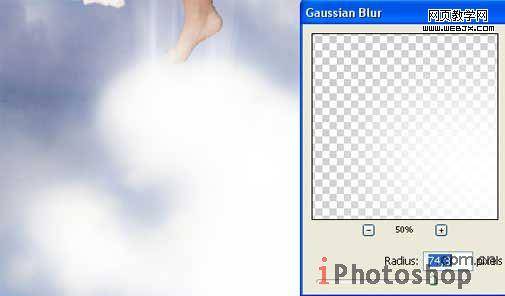
二十八、在人物周围还有小蝴蝶周围一样画些小云彩,使图片看起来更逼真,完成最终效果。
