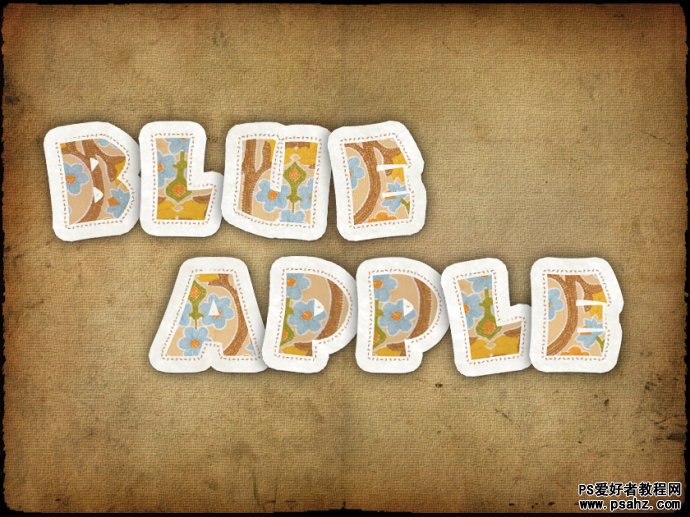Photoshop文字特效教程:设计漂亮的缝线效果的艺术字
时间:2022-11-06
浏览:0
PS文字特效教程:设计漂亮的缝线效果的艺术字,今天我们来学习如何在PS中制作剪布风格的字体。主要使用PS的工具来完成制作缝线效果文字,教程难度不大,制作的文字效果挺漂亮的,喜欢的朋友让我们一起来学习吧今天我们来学习如何在PS中制作剪布风格的字体。
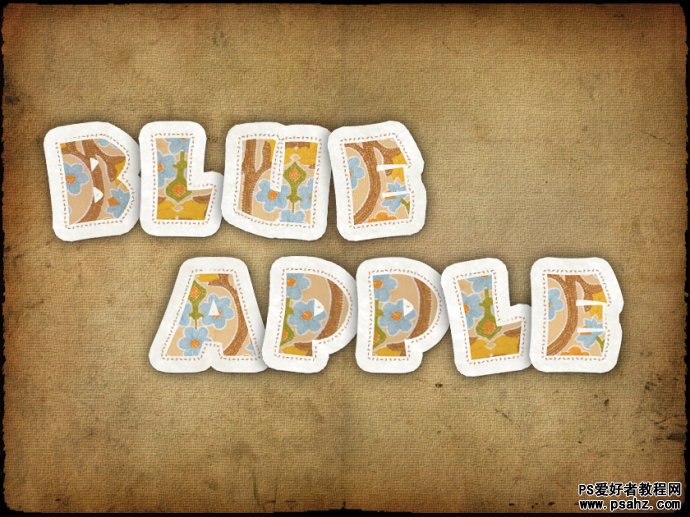
教程新建3800×2500 pix的文档,分辨率为300ppi。
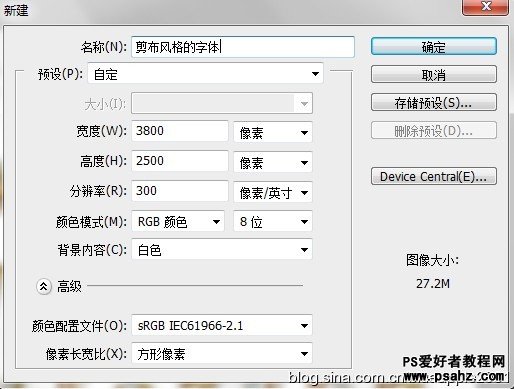
选择文字工具拖出区域文本框,码上想要的字(懒得敲键盘的童鞋可以直接复制“本教程使用的字体是Neuland LT Std。当然也可以使用其它字体,只要够胖就OK了╮(╯_╰)╭
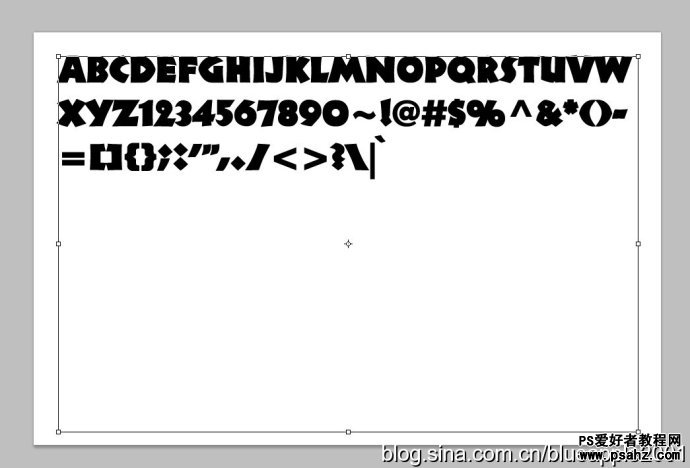
在还没有确定文本的时候,Ctrl+A全选,Ctrl+T调出字符面板,调整字的大小、间距,如下图。
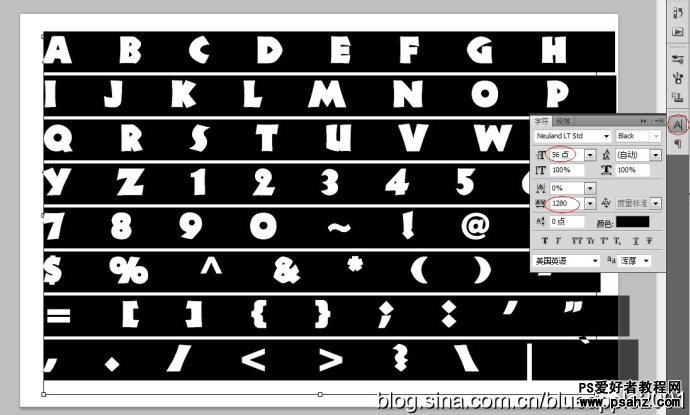
对文字图层添加图层样式,描边,35像素。
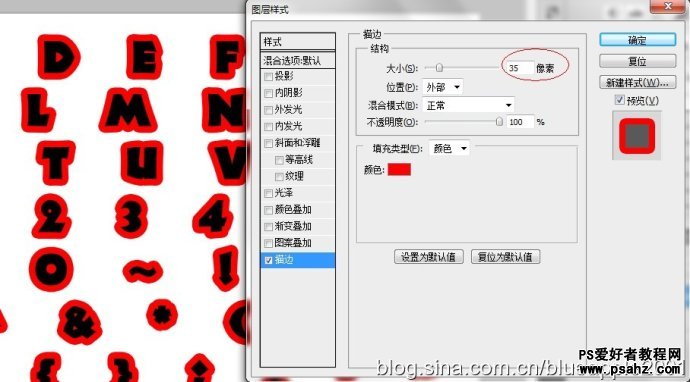
确定后,在文字图层上右键,选择“创建图层”。然后我们可以看到文字图层上的“fx”标志不见了,并且多了一个图层。
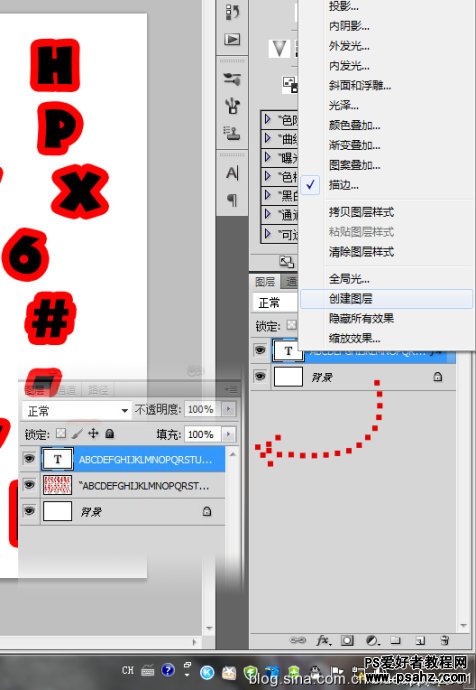
将素材置于红色描边文字图层上方,在两个图层中间摁住Alt键点击鼠标左键,建立剪贴蒙版。效果可以看看下图左上方的“#”。
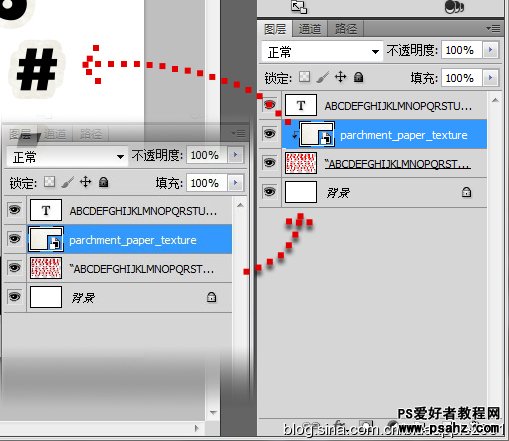
对红色描边文字图层添加如下图层样式。
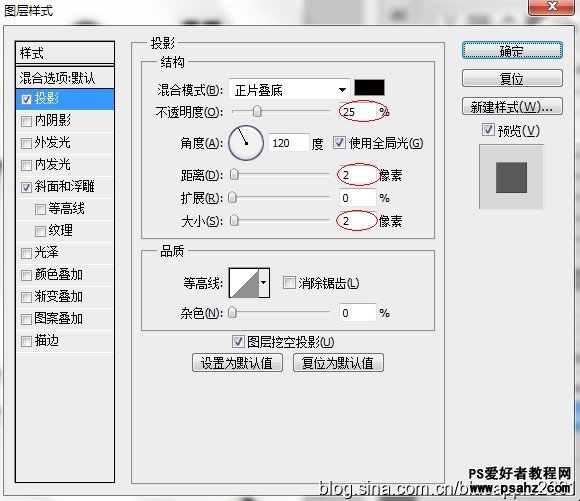
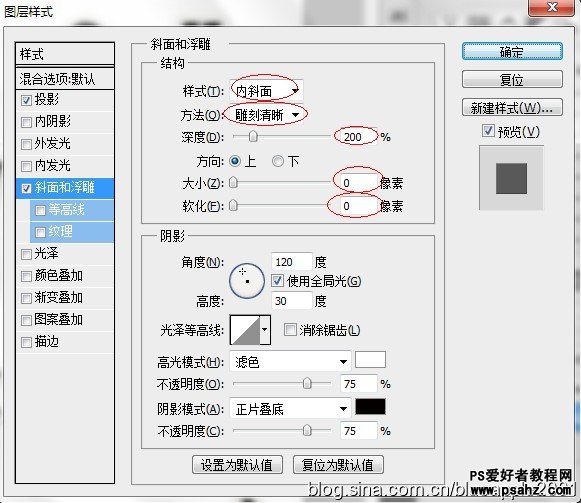
现在的效果是这样的,是不是已经有点FEEL了呢~~~~~
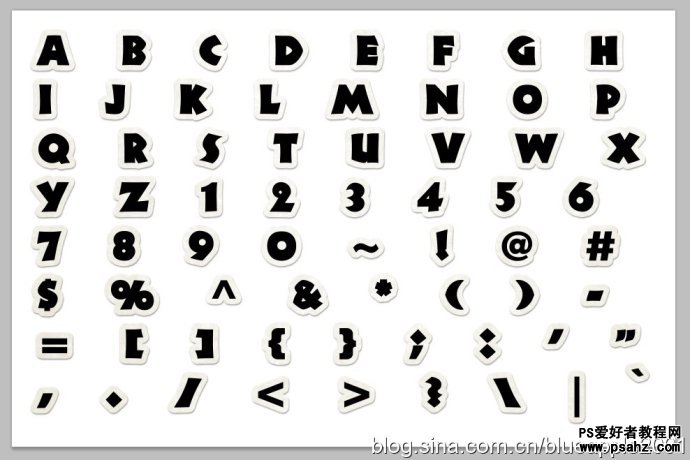
接着用同样的方法,给黑色文字图层也整个剪贴蒙版,这里用素材是这个。将其置入文档中,放在黑色文字图层的上方,同样在它们中间摁住Alt键单击鼠标左键。效果就出来了。
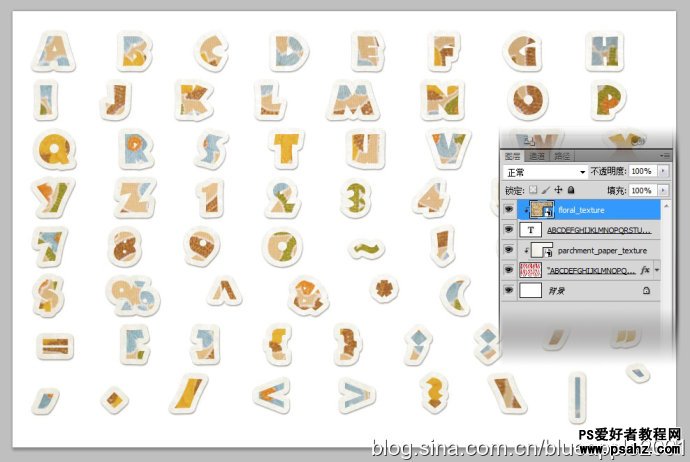
——Ctrl+鼠标左键点击文字图层的缩略图(是黑色文字的那个图层的缩略图哦),然后出现蚂蚁线。

【选择】|【修改】|【扩展】,6像素。到路径面板,选择“从选区生成工作路径”。
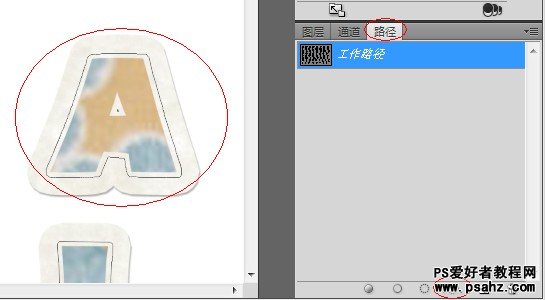
摁B键,激活画笔工具,设置前景色为# a4663a,摁F5调出画笔面板。设置如下。
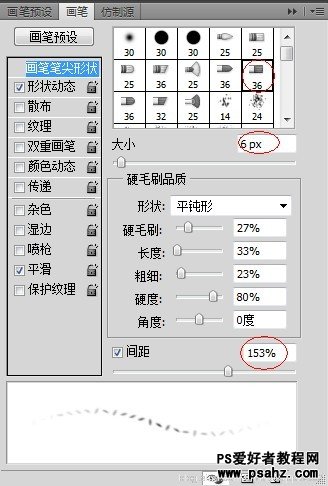
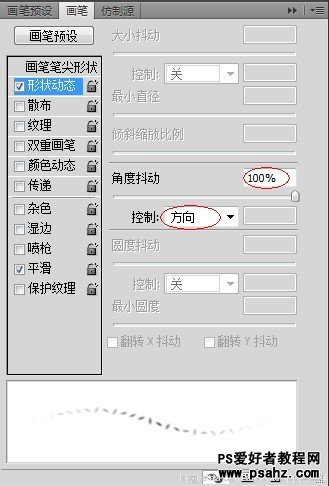
到图层面板新建空白图层,再转回路径面板,选择路径,右键“描边路径”。