Photoshop文字特效教程:设计青花瓷花纹背景字效果
时间:2022-11-06
浏览:2
今天我们教大家学习一篇漂亮的花纹背景艺术字设计教程实例,PS文字特效教程:设计青花瓷花纹背景字效果,PhotoShop 设计 青花瓷 花纹 艺术字教程,教大家用PhotoShop制作青花瓷花纹字效果,主要是运用一张花纹素材叠加,然后通过设置图层样式就可以实现,喜欢的同学可以跟着做一下!
效果图:

下面是素材

不喜欢这个可以找度娘要青花瓷的图片
第一步:新建文档,尺寸随意,背景设成透明。
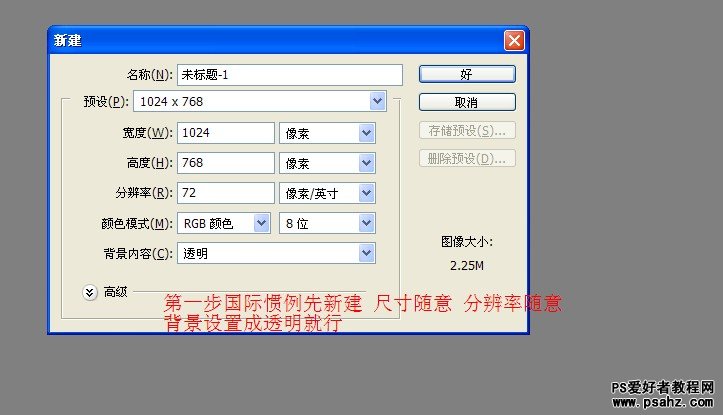
第二步:制作背景。选择颜色拉一个渐变当背景。
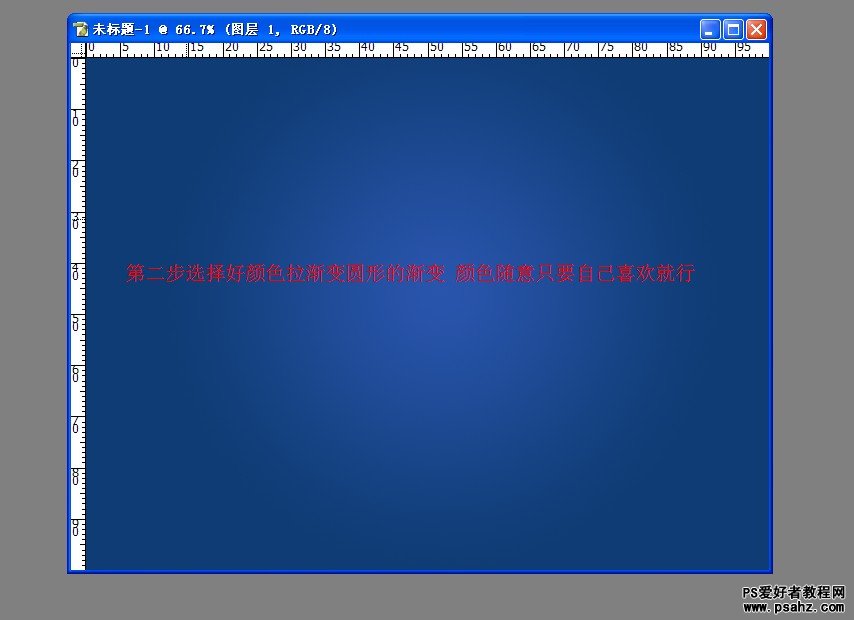
第三步:打上文字,一切都随意。

第四步:把素材拖进来放好位置,把字体盖住就行了。
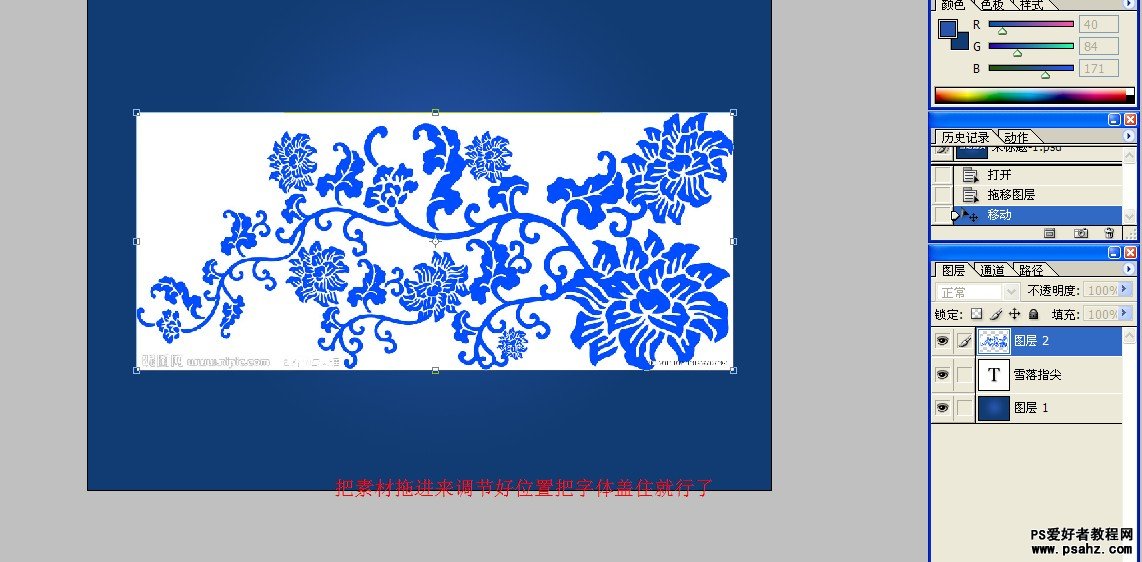
第五步:按住CTRL点击文字图层获得文字的选区,然后点到素材层,按Ctrl+Shift+I反选,再按DEL删除,得到效果如下:

第六步:双击素材层设置图层样式斜面浮雕。
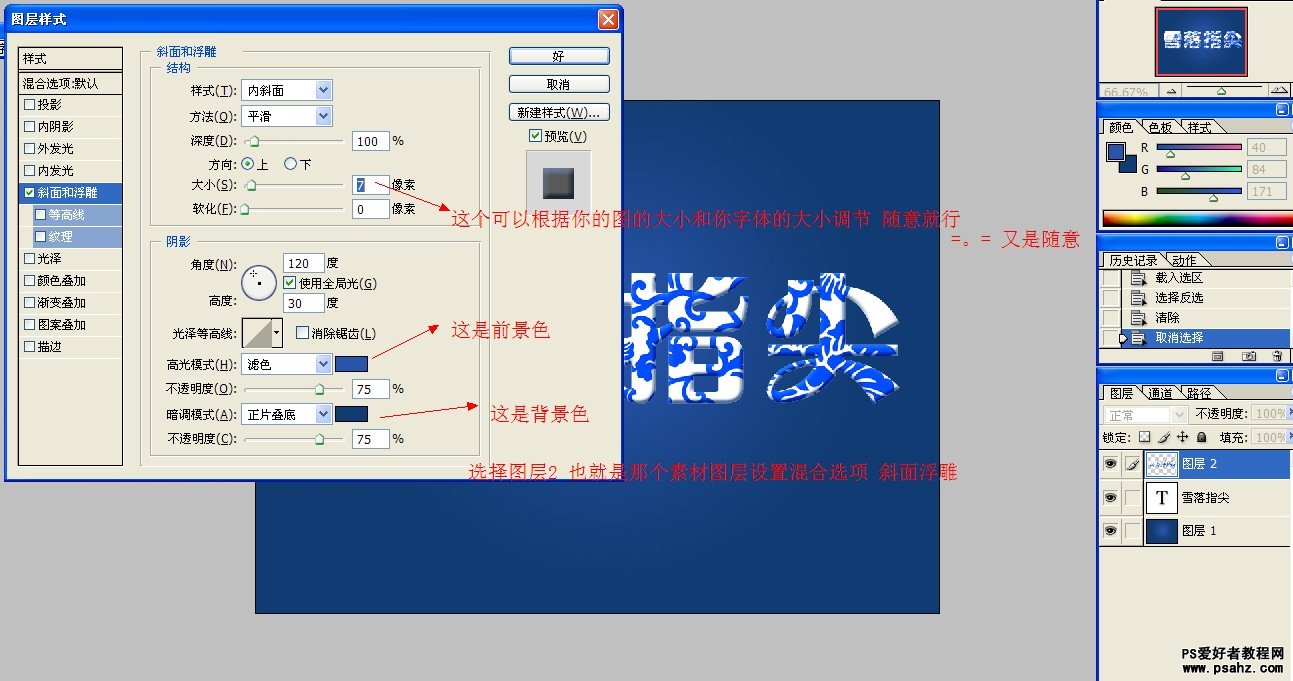
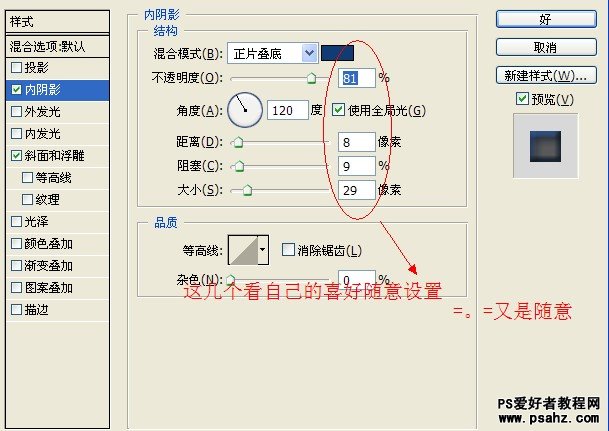
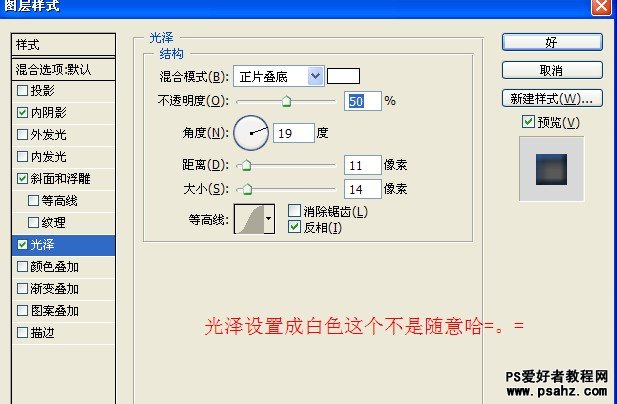
第七步:新建图层,用钢笔勾出如下的选区,拉一个白色到透明的渐变。
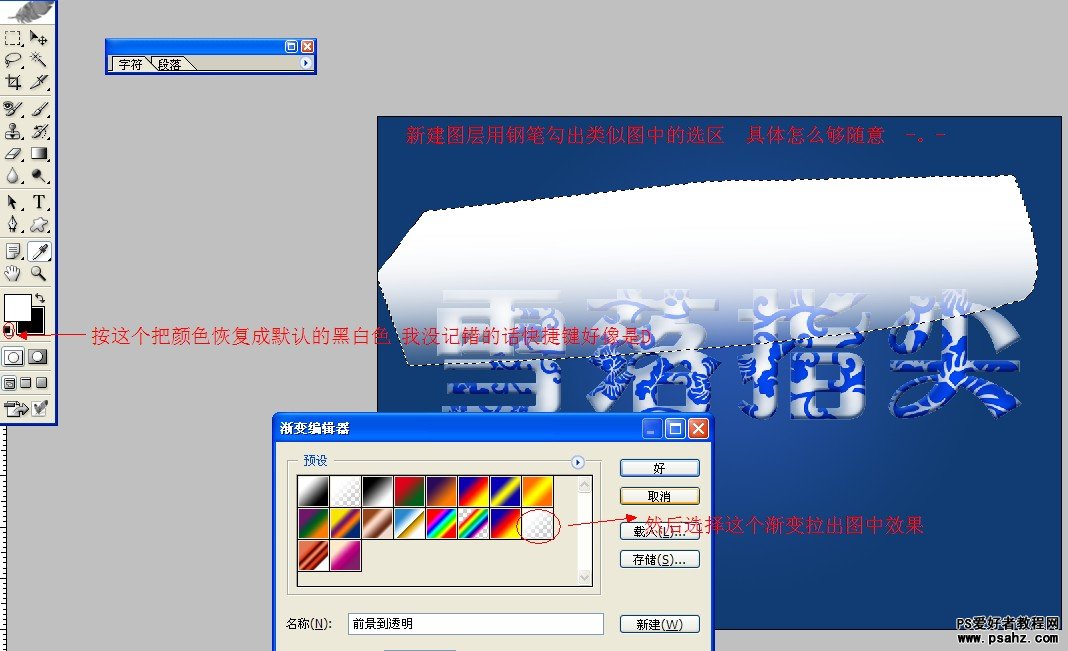
跟前面一样,调出文字的选区,反选,按DEL删除多余的部分,得到效果如下:

第八步:复制一层文字,CTRL+T垂直翻转,添加蒙版,拉一个黑色到透明的渐变,制作倒影。
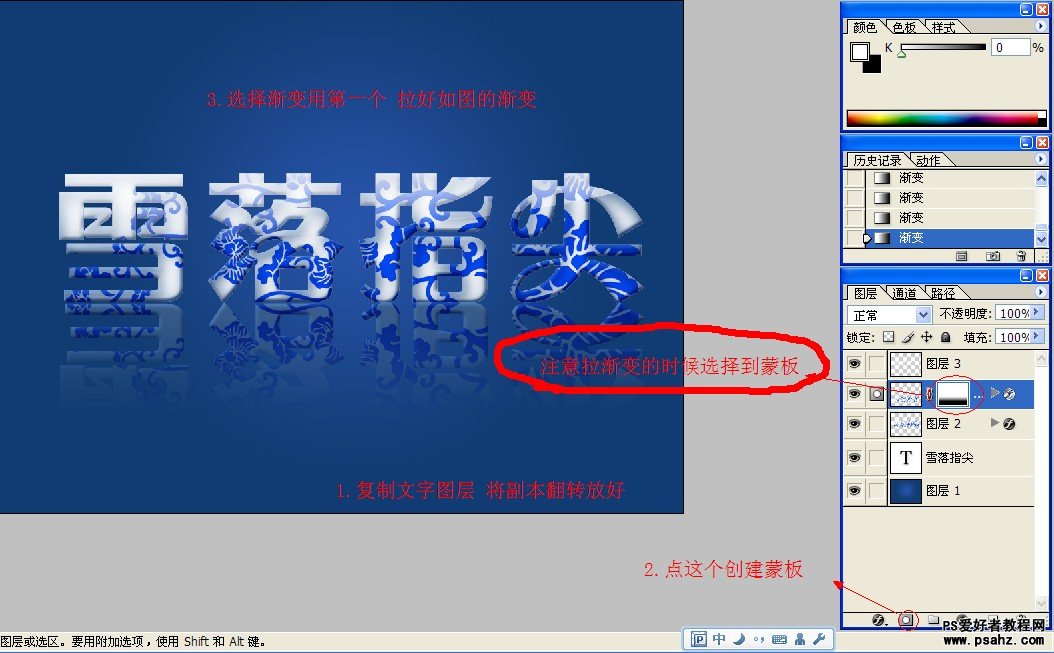
再加点修饰就得到最终的效果图
