Photoshop文字特效教程:制作蓝色青铜质感的文字效果
先看看效果图

1、新建图层,前景色#6fb1bf,背景色#2a4d53,使用渐变工具的对称渐变从中间到底部拉一个渐变效果。

2、载入斑驳墙体素材,放在背景图层上,图层混合模式改为柔光。

3、在文字图层使用Insaniburger字体,大小为345像素,输入以下字体,颜色为白色。
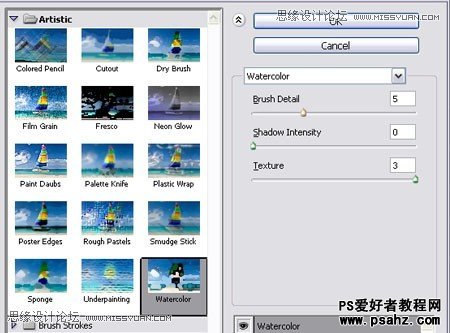
4、将文字图层的填充设置为0.
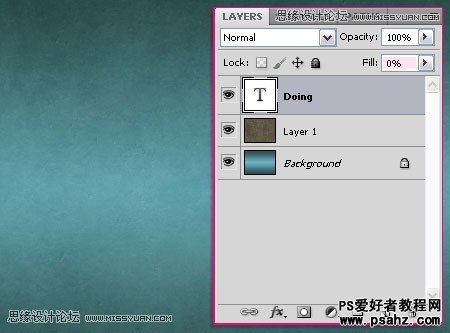
5、复制文字图层。
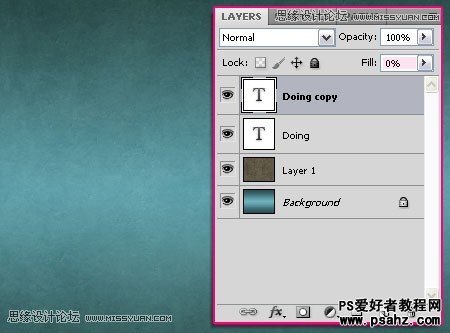
6、新建一个图层放在两个文字图层下面,命名为纹理,按住CTRL,同时单击任何一个文字图层,得到一个选区,将新图层的前景色设置为#164b7c,背景色为#b2ebfc。

7、保持纹理图层的选区,执行:滤镜--渲染--云彩,CTRL+D,取消选区。

8、执行:滤镜--艺术效果---水彩,画笔细节设为5,阴影强度0,纹理为3。
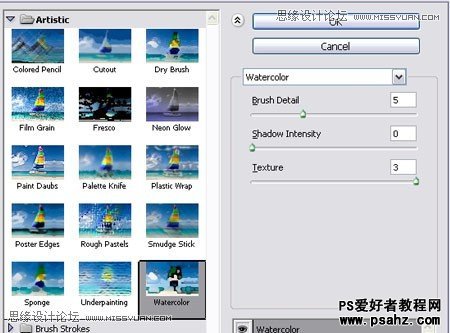

9、执行滤镜---艺术效果---绘画涂抹,画笔大小6,锐化程度5,从下拉菜单中选择火花。
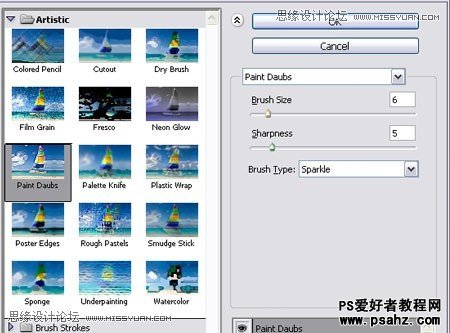

10、再次执行:滤镜----艺术效果---水彩,设置相同,画笔5,阴影0,纹理3 。
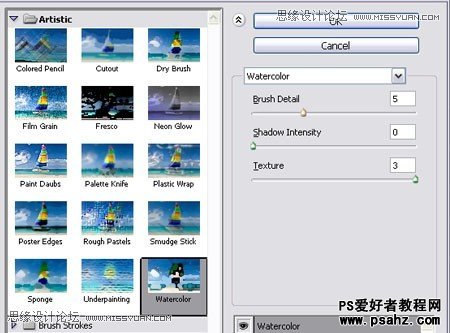

11、执行:图像--调整----色相/饱和度,色相为-10,将纹理与背景色相匹配。
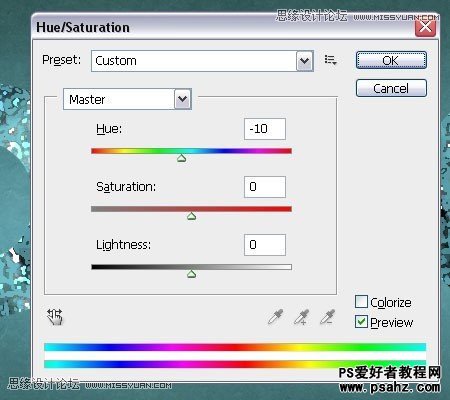
12、双击文字图层,设置一下图层样式:斜面与浮雕,样式外斜面,大小11,角度-104,高度48,等高线模式:环形,消除锯齿,高光模式滤色,颜色为#1dfcff,阴影模式为正片叠底,不透明度75%。
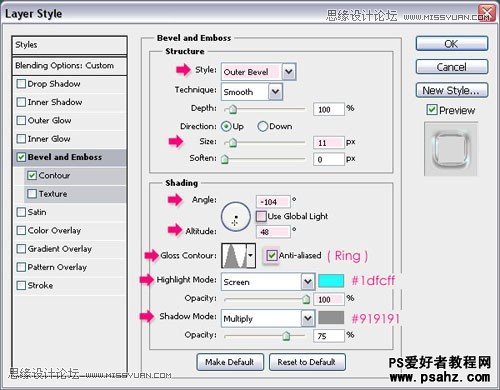
13、等高线:模式:锥形--反转,消除锯齿。
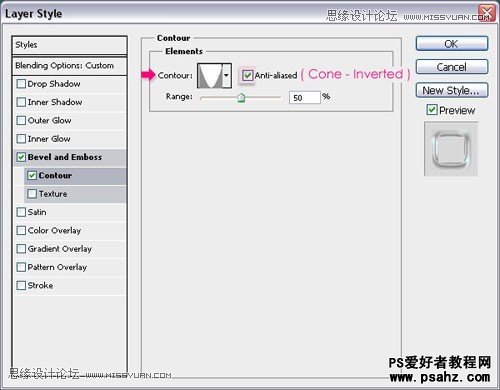
14、所得效果如下。

15、双击文字副本图层,添加一下图层样式:斜面与浮雕,内斜面,深度500,大小20,角度120,高度48,高光模式:亮光,颜色#ffffff,阴影模式的颜色为#707070。

16、效果如如下:

17、新建一个图层,命名为闪光,前景色#ffffff,背景色#b2ebfc,图层混合模式为亮光。

18、使用笔刷刷一些闪光效果。

最终效果。
