Photoshop文字特效:制作绚彩背景的字体效果
时间:2022-11-06
浏览:5
今天我们教大家学习一篇漂亮的彩色纹理字效果设计,PS文字特效:制作绚彩背景的字体效果。
先来看看制作出的效果:

下面是具体的制作方法介绍:
一、新建一个500 * 300像素的文件,选用文字工具打上文字,文字填充为黑色,效果如图1。
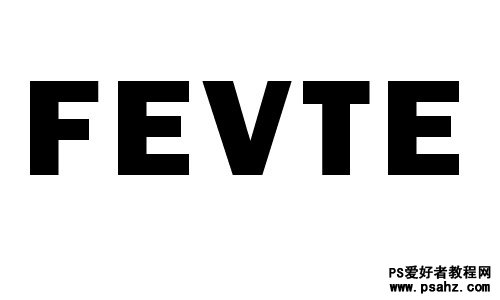
图1
二、双击文字图层缩略图调出图层样式,首先设置投影参数设置如图2。

图2
三、内阴影的参数设置如图3。
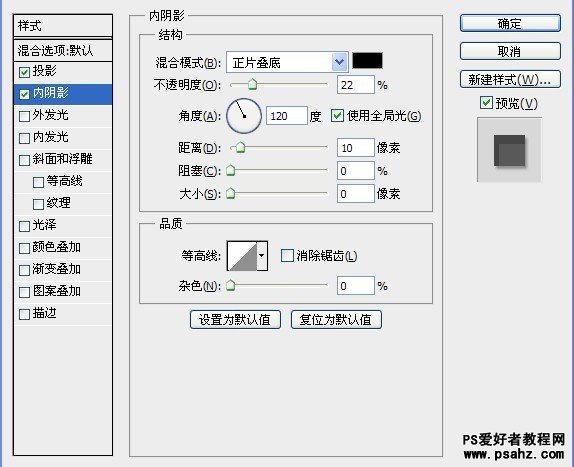
图3
四、外发光参数设置如图4。
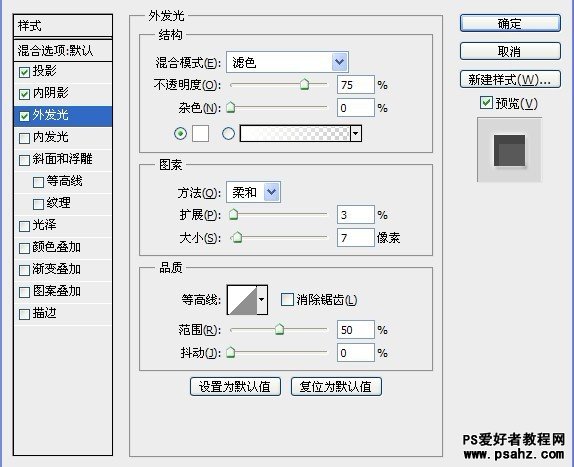
图4
五、内发光的参数设置如图5。
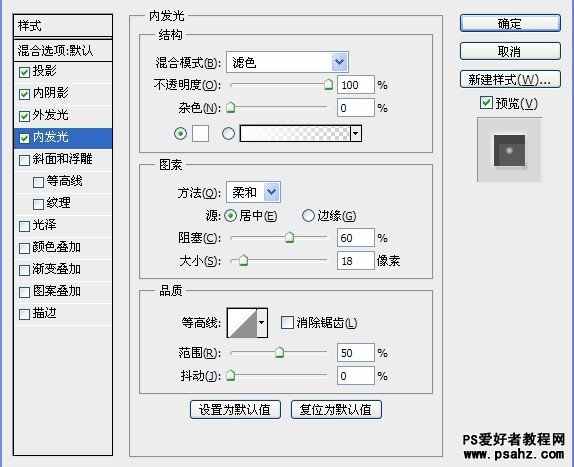
图5
六、斜面和浮雕的参数设置如图6。
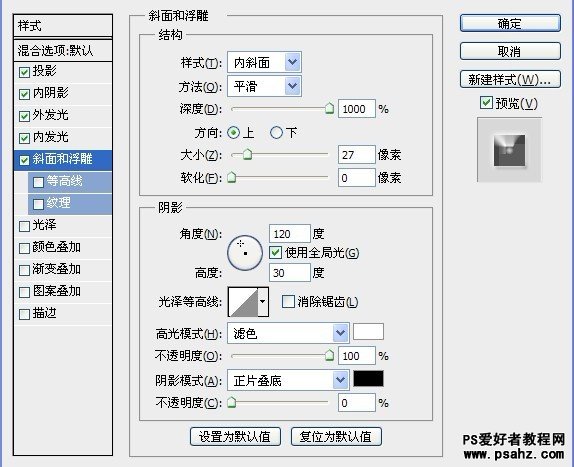
图6
七、等高线的参数设置如图7。
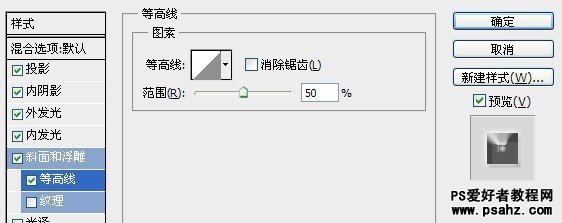
图7
八、纹理的参数设置如图8(其中的图案请在教程开头下载),这一步主要是让文字制作出来以后会有一定的光泽效果,所以具体的参数朋友们可以多试试。
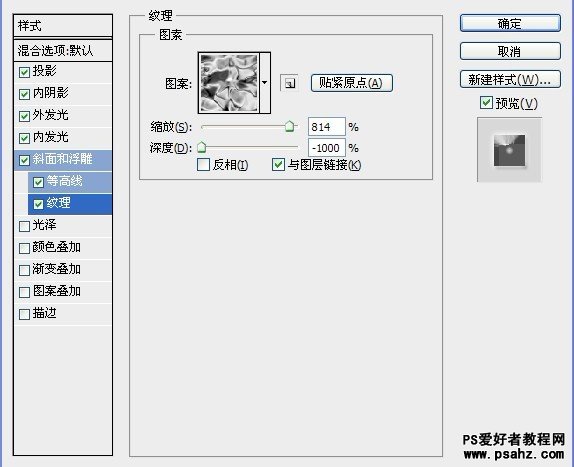
图8
九、图案叠加的参数设置如图9。
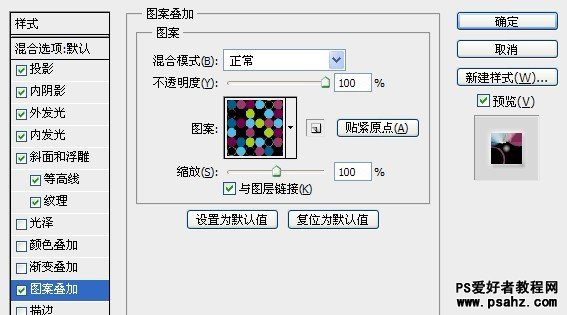
图9
十、按下确定以后文字效果就出来了,看看自己的作品效果怎么样吧!
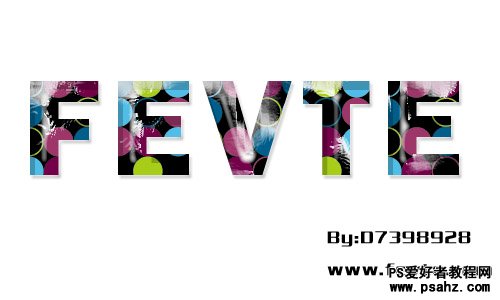
还可以在背景层上加上一些装饰,这里就不用介绍了吧,呵呵!
