Photoshop文字特效教程:设计北极暴风雪立体字效果
时间:2022-11-06
浏览:3
今天我们教大家学习一篇雪地立体字,雪花立体字设计教程,PS文字特效教程:设计北极暴风雪立体字效果,今天让我们用Photoshop来制作一个暴风雪中的文字特效。
先看一下最终效果:

1.在网上下载如下图所示的文字素材。

打开“图层样式”使用下面的设置
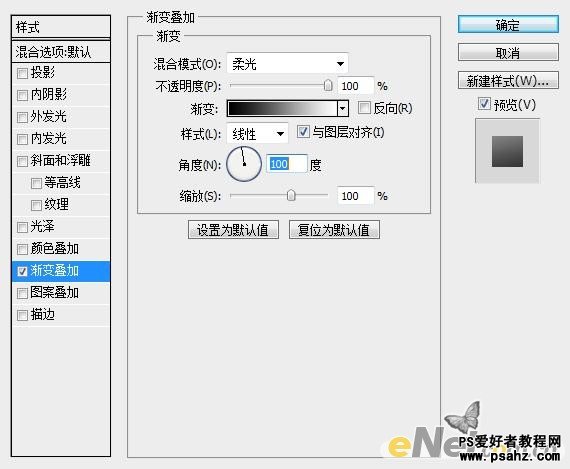
渐变叠加
图案叠加
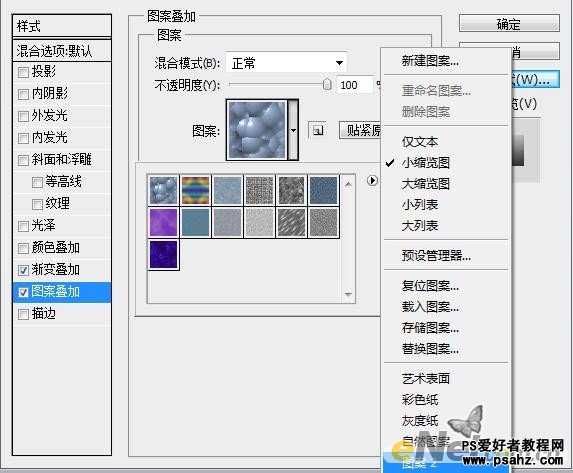
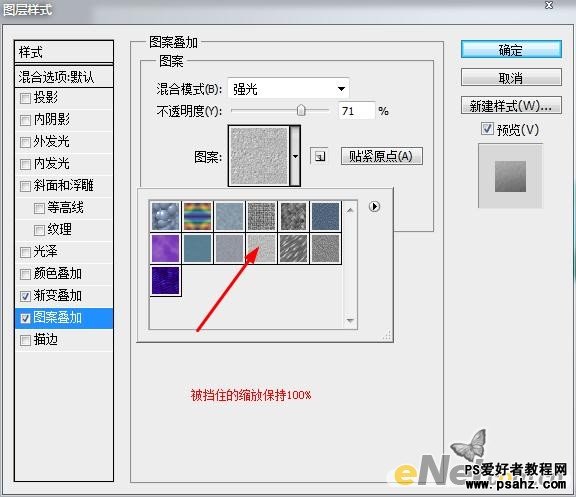
你得到如下效果

2.点击图层面板下方的“创建新的填充或调整图层”选择如下图层调整选项
色彩平衡
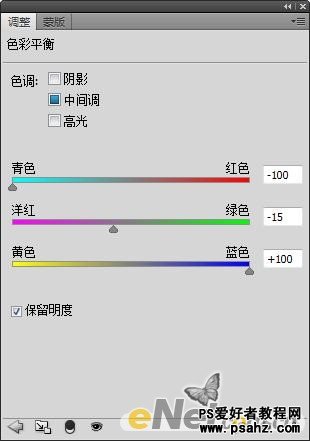
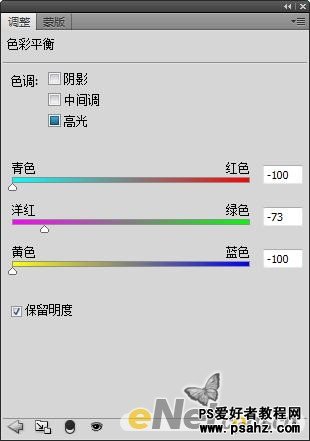
色阶
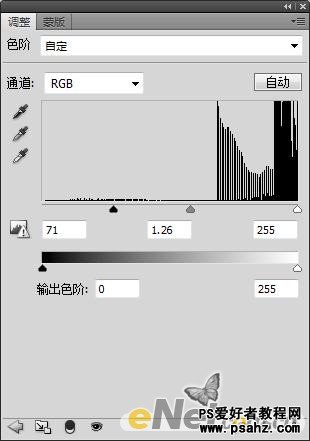
选择两个调整层,按Ctrl+Alt+G作用与下层,得到如下效果

3.添加雪效果。新建一个层创建一个图层蒙版,下载一个雪画笔,在画布上绘制雪得效果。

在下载一个冰画笔,在一些部分绘制冰的效果
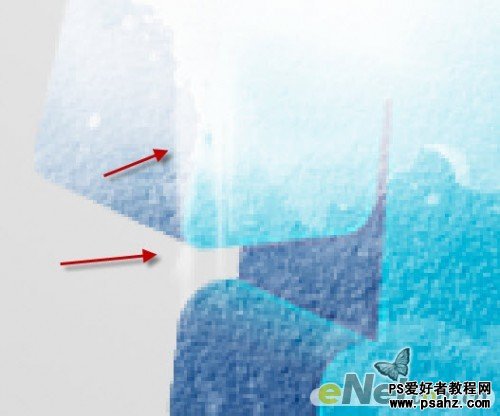
打开雪地照片,使用套索工具选取一片雪地。

复制并粘贴到画布上,如下图所示

用一个软角橡皮擦将边缘涂抹出来,使它看上去自然

复制这个雪地几次,使用自由变换,将地上做出更多的雪地,记住要结合自用变换和橡皮擦,让它看上去自然

4.下面来制作风动的效果,选择绘制的雪纹理,使用“自由变换”制作以下“变形”

你将有如下效果

复制这个层几次制作更多的雪

5.打开北极熊的图片。抠选出北极熊。
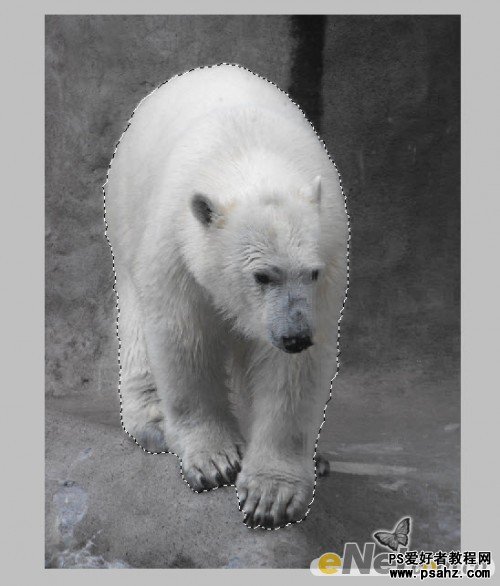
将它粘贴到画布上,使用自由变换调整大小和位置,将北极熊图层放到一个风雪层的下方,调整图层的不透明度。

最后使用雪画笔,新建一个图层给北极熊添加一些雪,让整个画面更加和谐
