合成艺术黄金宝塔照片的Photoshop教程
时间:2022-11-07
浏览:4
本教程主要是利用素材和笔刷来合成非常经典的金色艺术效果图。制作的时候需要掌握好多图组合的技巧,至于颜色可以按照自己的喜好调整。最终效果

斜塔素材1

素材2

素材3

一、新建一个1024 * 768像素的文件,背景填充为黑色。
二、执行菜单:滤镜 > 杂色 > 添加杂色,参数设置如下图。

创建亮度/对比度调整图层,参数设置如下图。
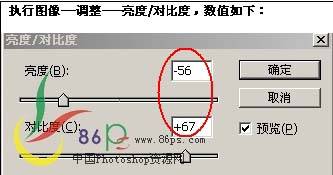
三、用PS打开素材1。
四、把斜塔勾出来。

五、现在我们要通过以下步骤将抠出的建筑调成金色。首先把建筑的背景层的小眼睛关掉,CTRL+B调整色彩平衡,数值如下。
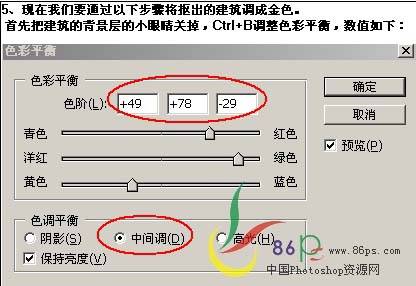
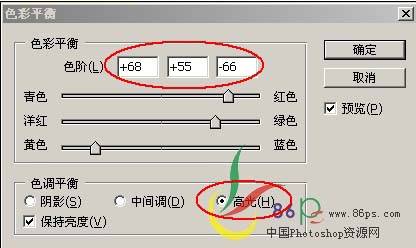
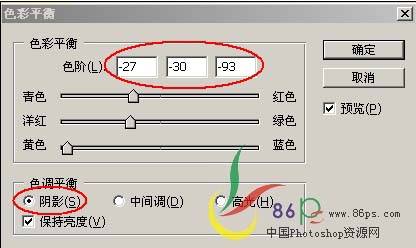
继续按Ctrl + L调色阶,参数设置如下图。

调好颜色的效果。

六、同样的方法把素材2,和素材3勾出来再调整金色。
七、将三张出来好的图片拖到背景上,分别按Ctrl + T自由旋转和变形,大致效果如下图。
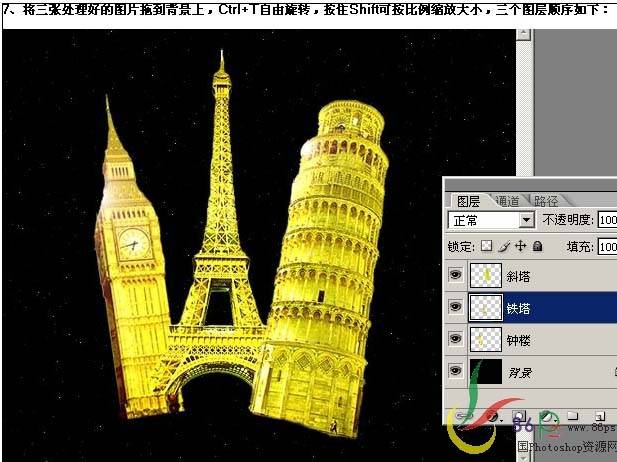
八、在背景图层上面新建一个图层。
九、下载并载入一些,下图类似的笔刷。
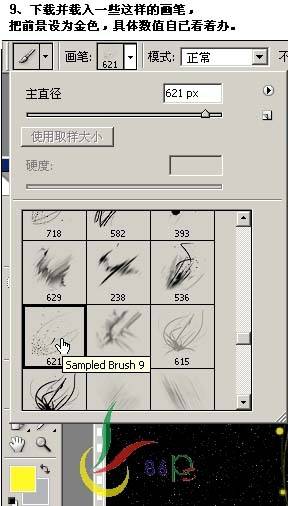
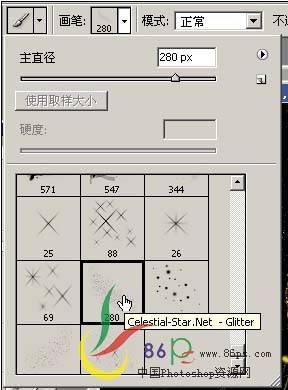
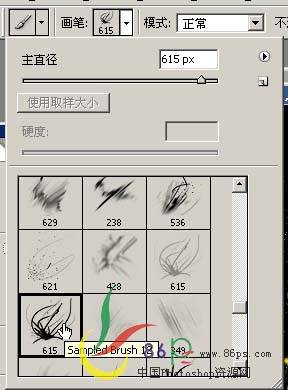
十、刷上金色的笔刷后效果如下图。

十一、最后选择一个自定义形状画在底部,打上文字,分别对上面的画笔、自定义形状、文字层设置一下图层样式。完成最终效果。
