Photoshop文字特效:制作青铜质感文字效果
时间:2022-11-07
浏览:4
今天我们教大家学习制作一种青铜效果的文字特效实例,PS文字特效:制作青铜质感文字效果,本ps教程学习如何用photoshop制作高光质感的粒子字效,有点像牙膏字,只是颜色不同,主要用到了图层样式和几个滤镜.
先看效果图。

新建文档1024x768像素,背景白色,新建图层填充黑色,添加图层样式。

效果如下。

打开泥土素材。(素材下载)

拖入文档中,图层模式柔光,效果如下。

输入文字,尺寸345点,字体Insaniburger。

复制一层,把填充都归零,这时文字消失了。

文字底部新建图层,调出文字选区。

设置前/背景色,滤镜渲染云彩,之后去掉选区。

滤镜>艺术效果>水彩。

滤镜>艺术效果>绘画涂抹。

再执行一次水彩滤镜,参数和刚才一样。

Ctrl+U改变颜色。

选择原始文字层 (不是副本层),添加浮雕样式。
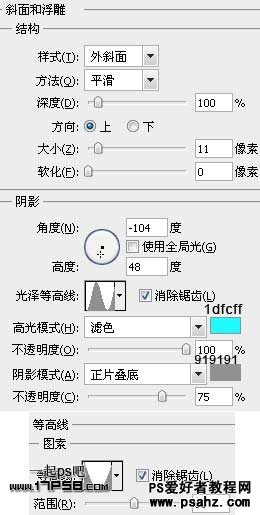
效果如下。

选择副本层添加浮雕样式。
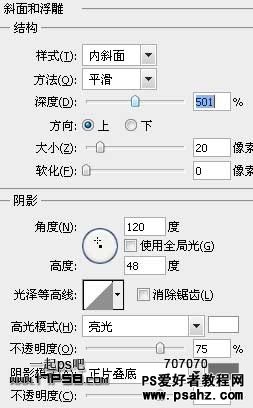
效果如下。

顶部新建图层6,图层模式改为亮光,导入粒子笔刷,前景色白色背景色#b2ebfc在暗部区域涂抹,增加质感。

处理细节,最终效果如下,本ps教程结束。
