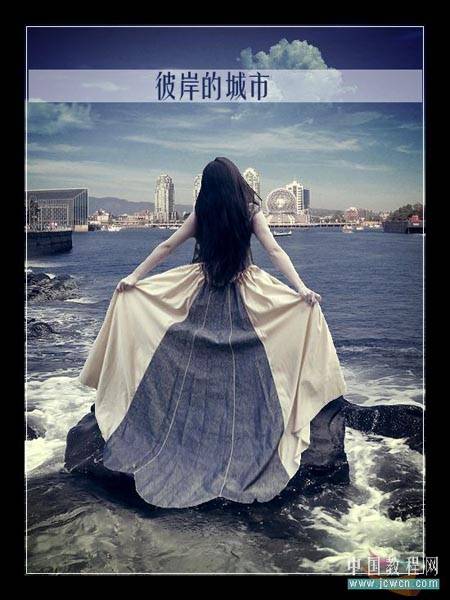Photoshop图片合成:踏着海水前行的创意图片
时间:2022-11-07
浏览:1
本教程介绍如何用素材合成创意的效果图!思路:先找好相关的素材,然后自己慢慢把素材组合到一起,部分的素材需要勾出来或者柔化处理。再整体调色。本教程少了一个比较重要的步骤,没有把素材中的城市放进来,这个由自己去发挥!最终效果
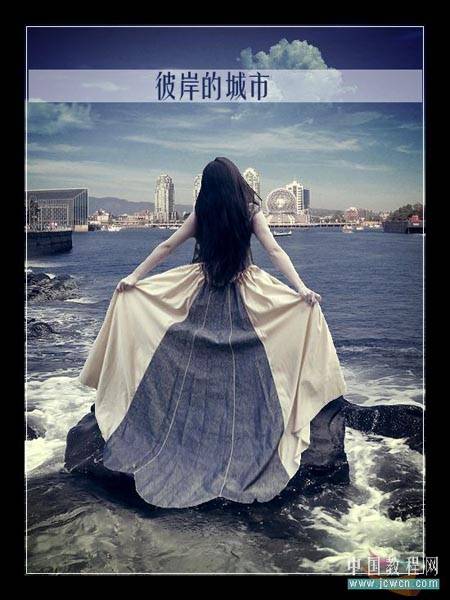
海滨城市图片素材1

海滩礁石图片素材2

人物背影图片素材3

一、在PS中打开素材3,把人物勾出来。
二、在PS中打开素材2,使用移动工具把刚才抠好的模特图片移进来,放置在合适的位置,如下图:

三、添加一个曲线调整层来进行提亮,如下图示。
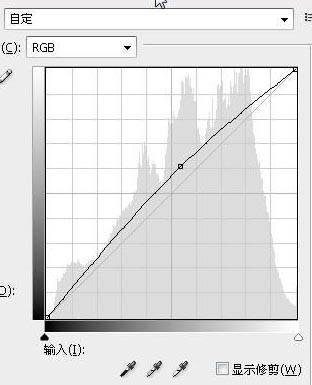
四、添加一个通道混合器调整层, 设置参数如下图。
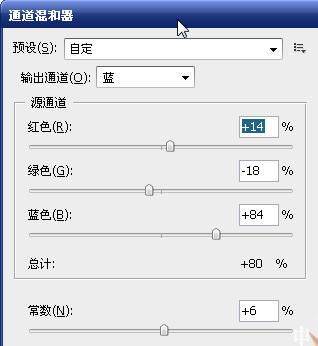
五、再使添加选取颜色调整层,参数如下:。
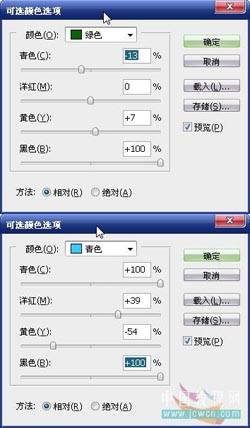
六、现在添加色相饱和度调整层,来降低饱和度,参数如下图。
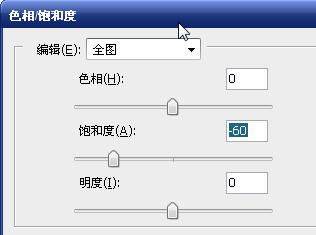
七、添加色彩平衡调整层进行最后的色调处理,参数如下图。
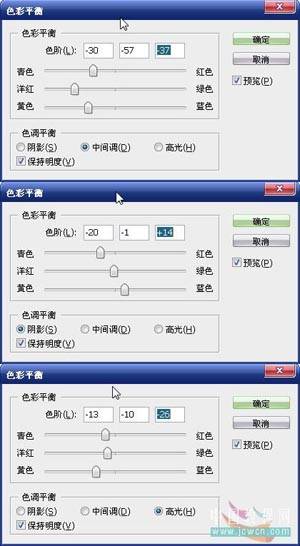
八、现在完成了色调处理,但感觉整幅图片的层次感太差,我使用自己最喜欢的方法来加深层次感:新建一个图层, 填充为黑色,模式设为叠加。

九、设置前景色为50%灰色,使用直径较大的柔软的画笔(我这儿用的是600)在刚才建立的黑色图层上绘画,图层面板截图如下。
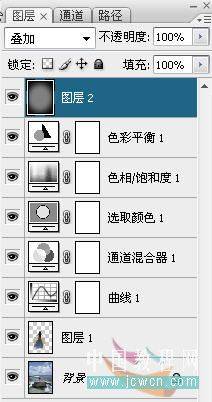

十、按下快捷键Ctrl+Alt+Shift+E盖印图层,对盖印得到的图层执行:滤镜》锐化》锐化,再执行编辑》渐隐锐化如下图示。
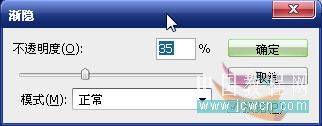
十一、加上简单的边框及文字,完成最终效果。