photoshop打造彩虹光芒字特效教程实例
时间:2022-11-07
浏览:5
今天我们一起来学习的PS文字特效教程实例,是教大家制作一种漂亮的彩虹字效果,photoshop打造彩虹光芒字特效教程实例。

详细教程
1、新建文件,背景为黑色
2、新建一个图层写生文字,如下图

3、ctrl+e,合并图层
4、滤镜 扭曲 极坐标:极坐标到平面坐标

5、图像 逆时针 旋转画布 (90度)

6、滤镜 风格化 风,方向:从左
7、ctrl+f 重复 滤镜动作

8、图像 旋转画布90度(顺时针)

9、滤镜 扭曲 极坐标 平面坐标到极坐标
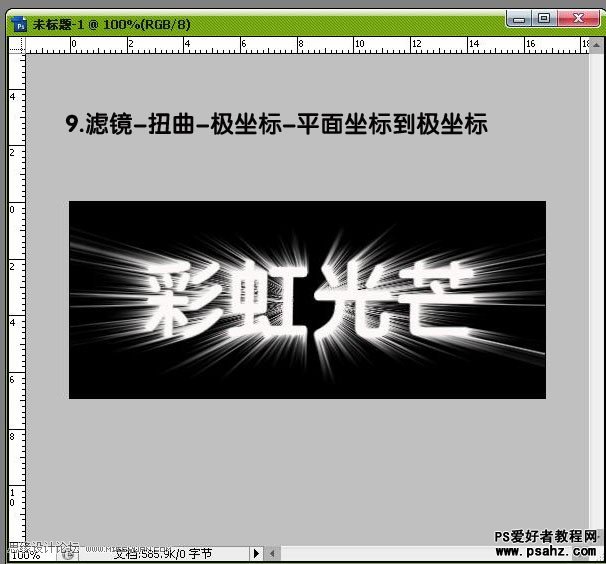
10、新建图层,使用渐变填充,选侧彩虹样式的
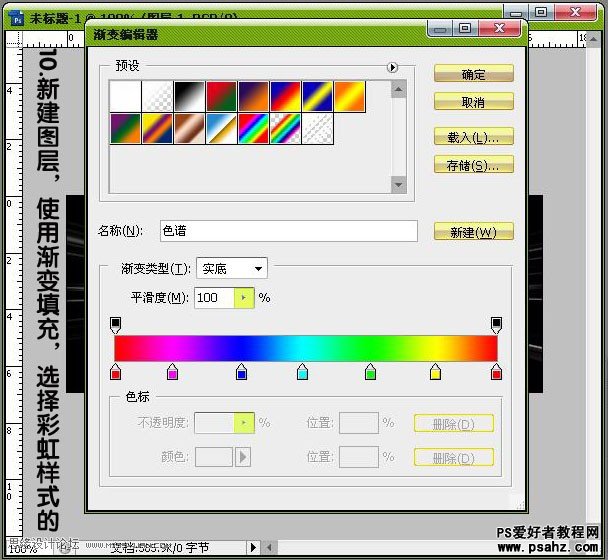
11、变更渐变层的混合模式为 颜色

12、完成最终效果如下
