photoshop打造绚彩的立体光影字效果教程
时间:2022-11-07
浏览:29
这里我们教大家学习一篇光影文字特效制作教程实例,漂亮的光影字设计,photoshop打造绚彩的立体光影字效果教程。

一、新建一个文件,大小自定,随便填充一个渐变,双击此图层,填充渐变叠加参数设置如下图。

二、渐变叠加参数设置。

三、添加文字,建议选用较粗的字体,颜色为黑色,然后栅格化图层,把图层混合模式改为“滤色”,然后双击文字图层添加图层样式。

外发光参数设置。

描边参数设置。
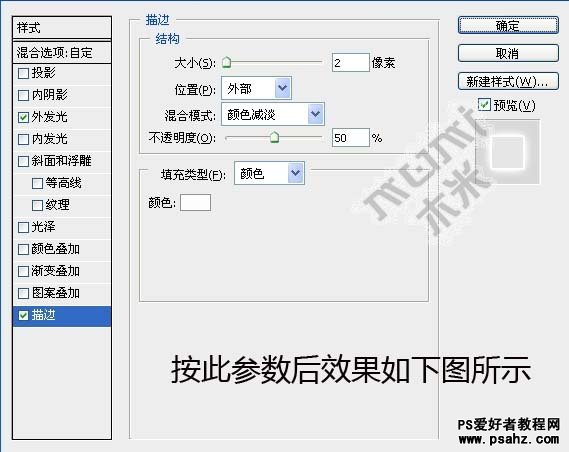

四、按Ctrl + T移动中心位置,稍微复制该层,大概10层左右的样子,Ctrl + T按照个人喜好变换位置,效果如下图。


五、同样的方法制作其它文字,再加上一些光速背景,完成最终效果。
