利用ps合成技术创意打造老照片与现实场景对比的效果
时间:2022-11-07
浏览:2
利用ps合成技术创意打造老照片与现实场景对比的效果,给人一种帮地重游的感觉。效果图:

操作步骤:
第一步:打开PS和素材
打开PS软件后,点击菜单栏“文件”>“打开”,打开准备好的图片,按住快捷键Ctrl+J 复制出新一层,得到图层1。
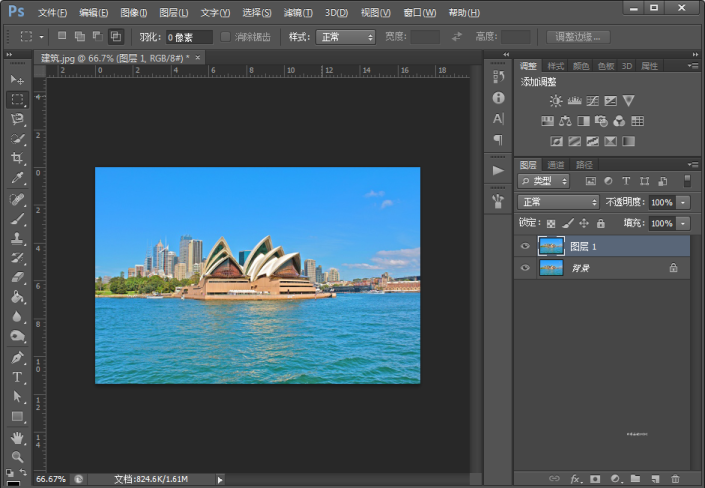
第二步:去色
点击左侧工具栏矩形选框工具,框选出区域,然后在菜单栏中点击“图像”>“调整”>“去色”,或使用快捷键Ctrl+Shift+U,选区去色后,按住快捷键Ctrl+J 复制出新一层,得到图层2。
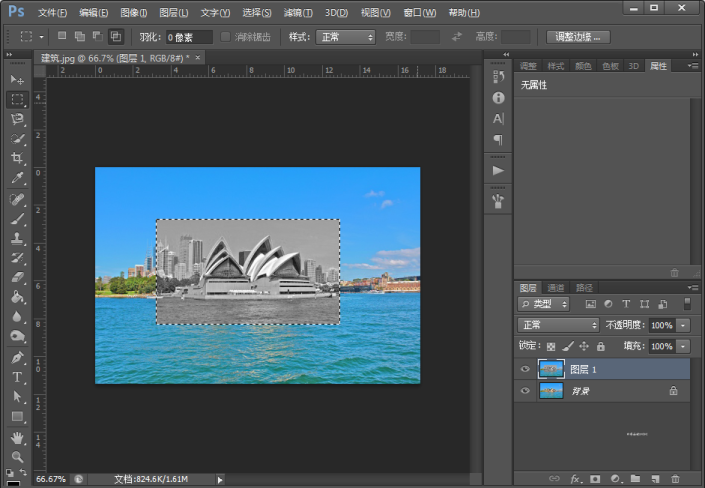
第三步:曲线
点击调整面板中的曲线选项,在弹出的属性面板中调整曲线,使图片的黑白对比更加明显,然后鼠标点击右键向下创建剪贴蒙版。
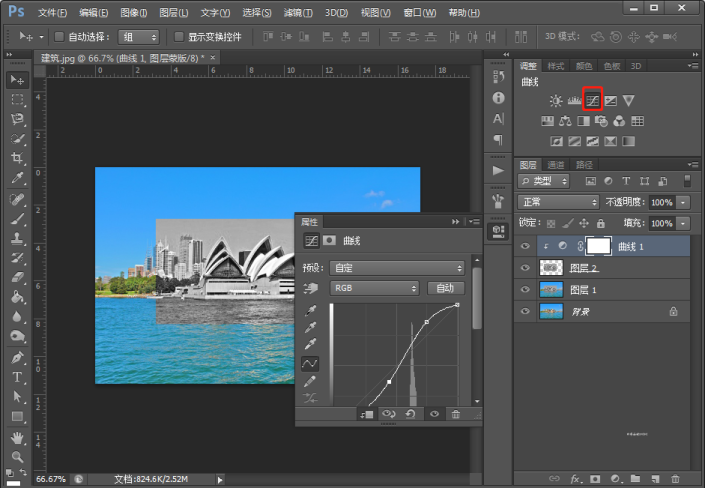
第四步:滤镜
点击右下角的第四个图标选择照片滤镜,设置滤镜为加温滤镜,浓度为50%,为照片添加了滤镜,然后点击鼠标点击右键向下创建剪贴蒙版。
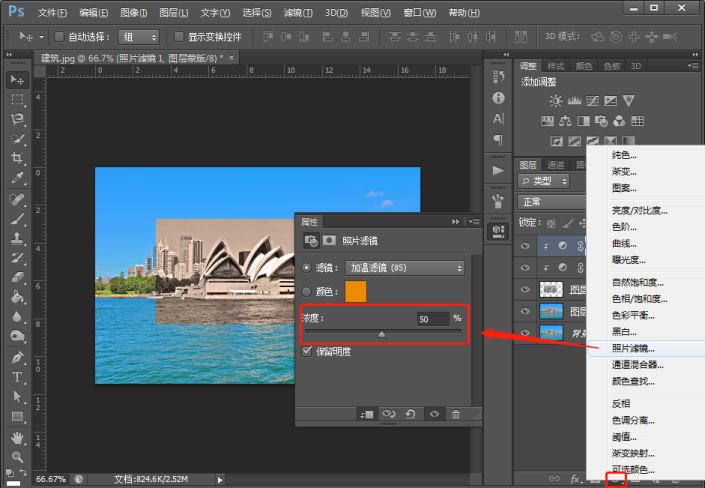
第五步:高斯模糊
选中图层2,点击菜单栏“滤镜”>“模糊”>“高斯模糊”,调整合适的模糊半径数值,此处为1.0像素。
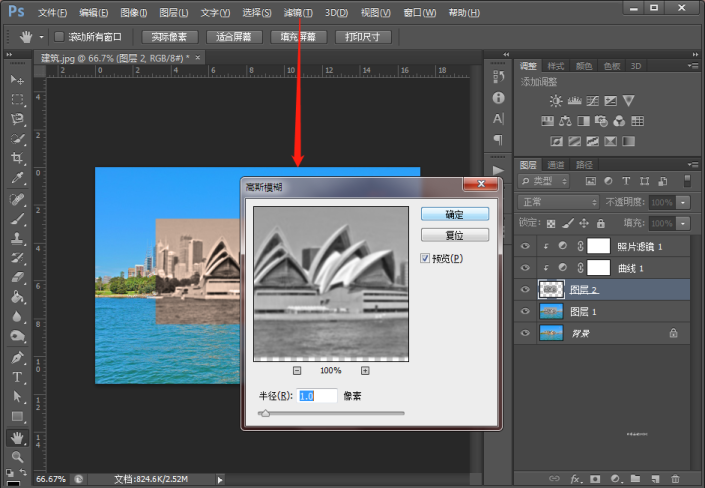
第六步:渲染
先点击右下角倒数第二个图标,新建图层,为图层3,选中图层3,点击菜单栏“滤镜”>“渲染”>“云彩”,点击图层面板中的图层混合模式,改为柔光模式。
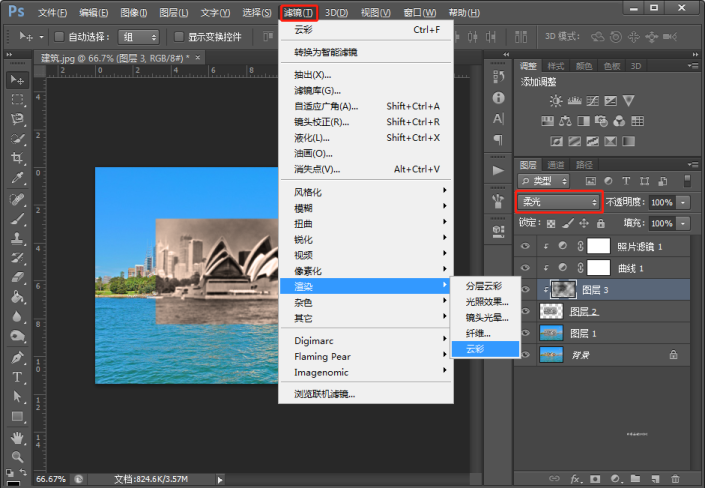
第七步:描边
选择图层2,点击菜单栏“编辑”>“描边”,设置宽度为12像素,位置为内部,根据所需设置参数,为照片添加白色边框。
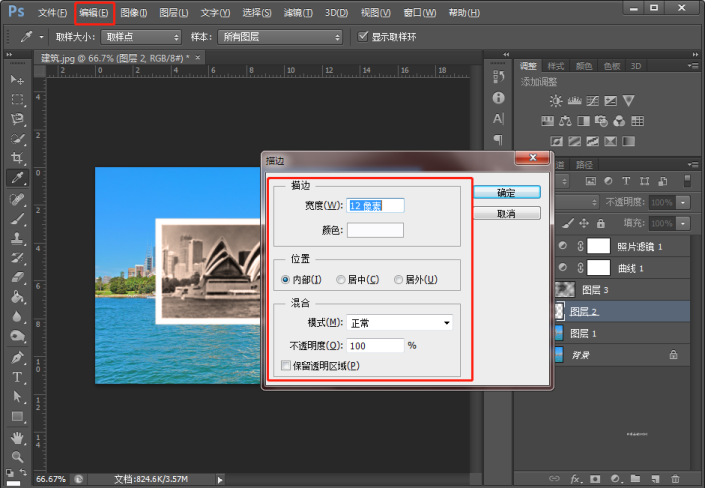
第八步:置入手部素材
可先通过自由变换Ctrl+T稍微改变照片形状,使看上去立体些。菜单栏“文件”>“置入”,导入手部素材,然后调整好大小和位置即可。

第九步:保存图片
点击菜单栏“文件”>“存储为”,选择所需的图片格式存储即可。
完成:
