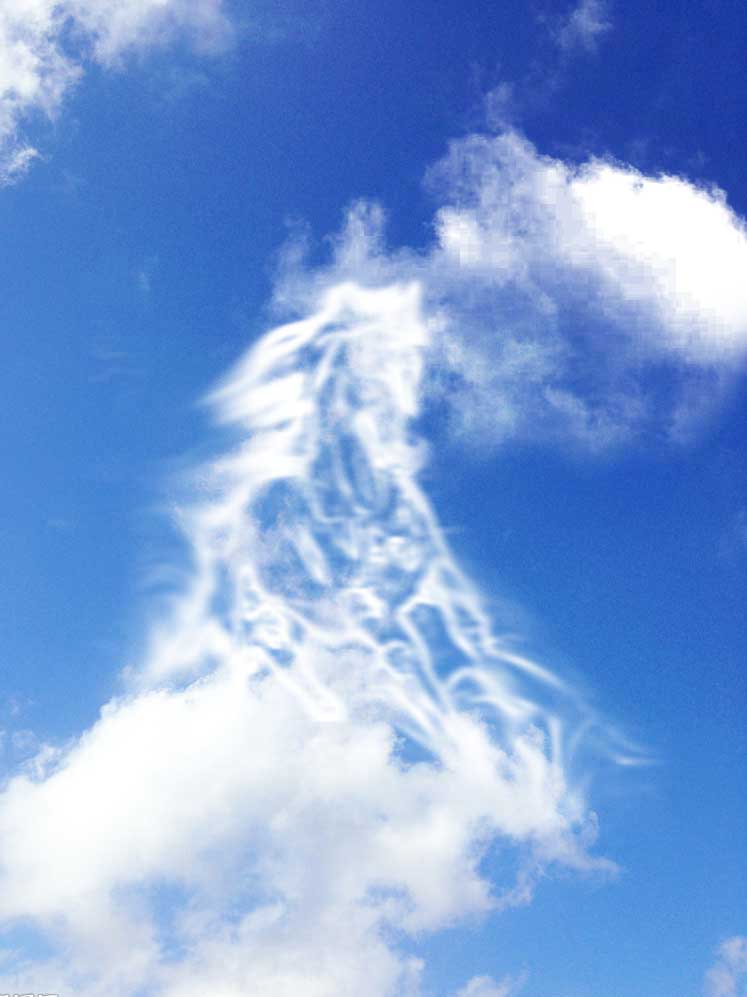Photoshop创意合成一个骏马的云图,骏马形状的云彩图案
时间:2022-11-07
浏览:6
Photoshop创意合成一个骏马的云图,骏马形状的云彩图案。本教程非常简单,通过照亮边缘得到马的轮廓再进行溶合。
效果图:
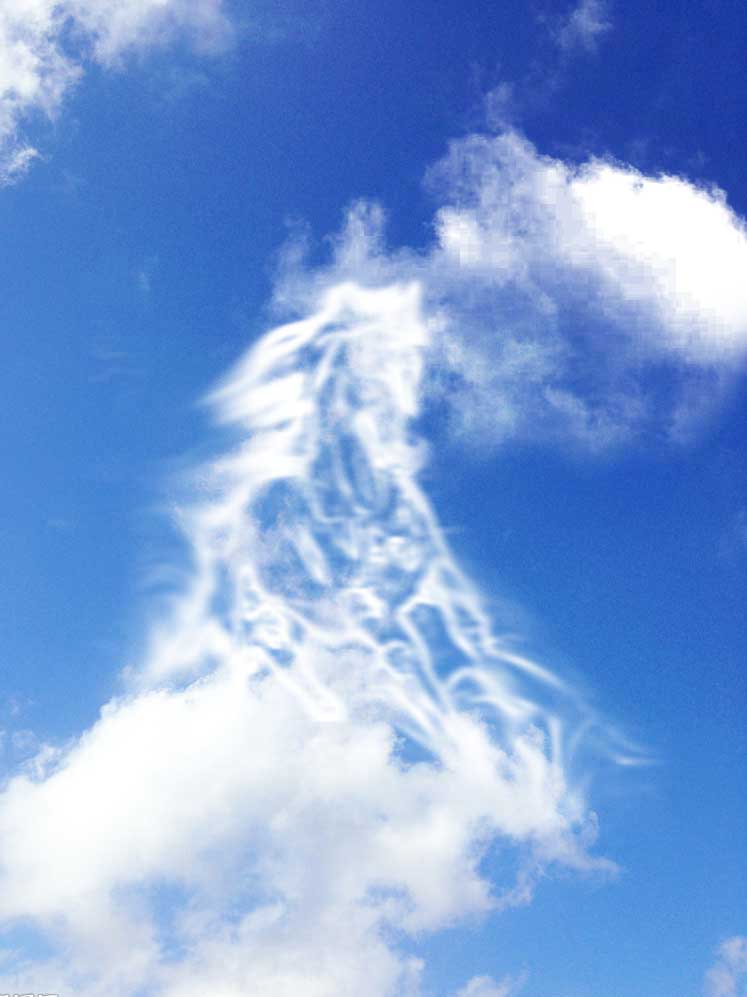
素材图:
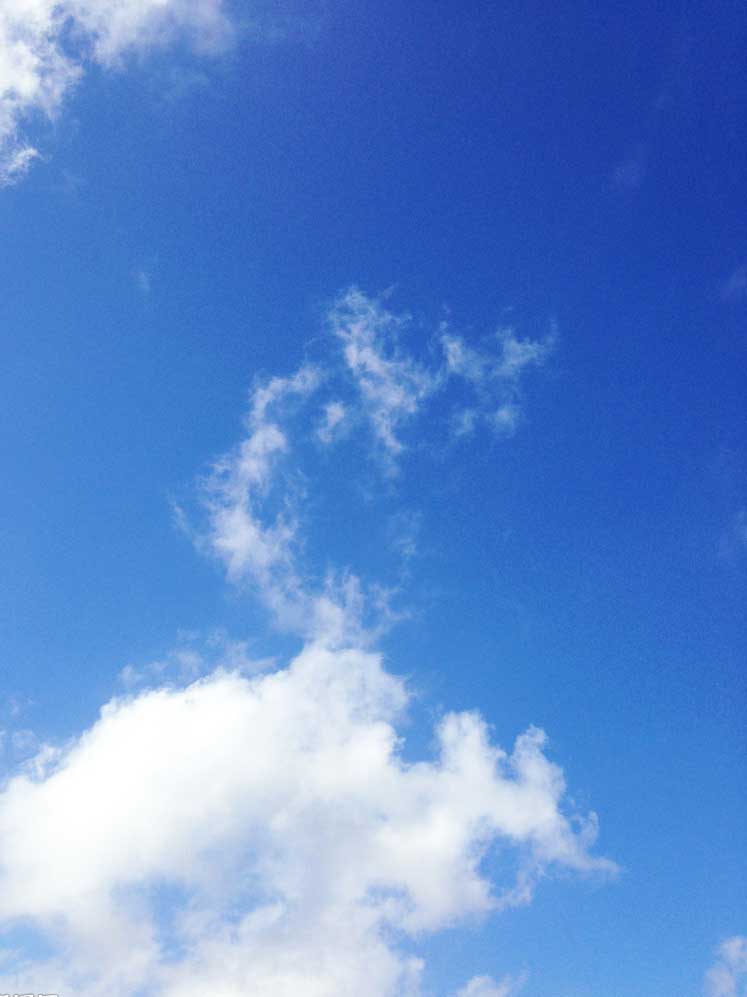

打开我们的素材01骏马,然后将其CTRL+J复制一层
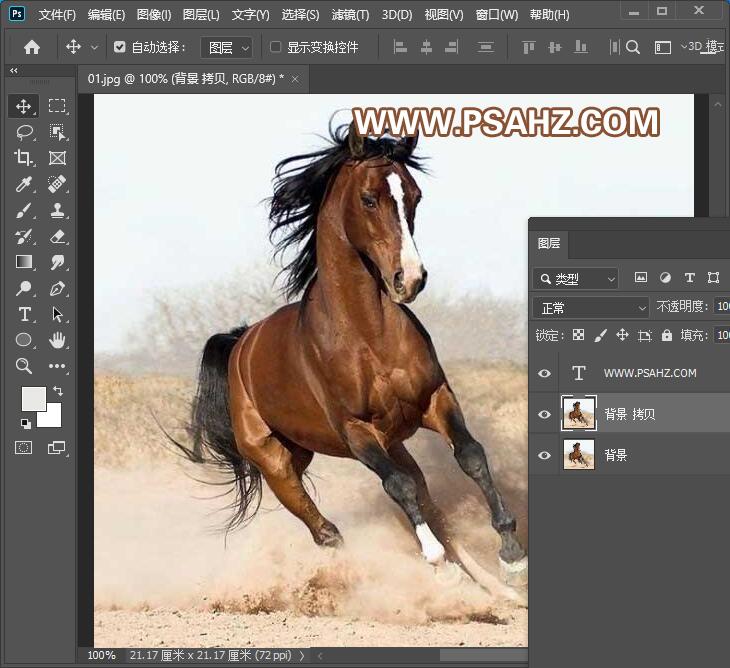
选择图象-调整-去色(shift+ctrl+u)
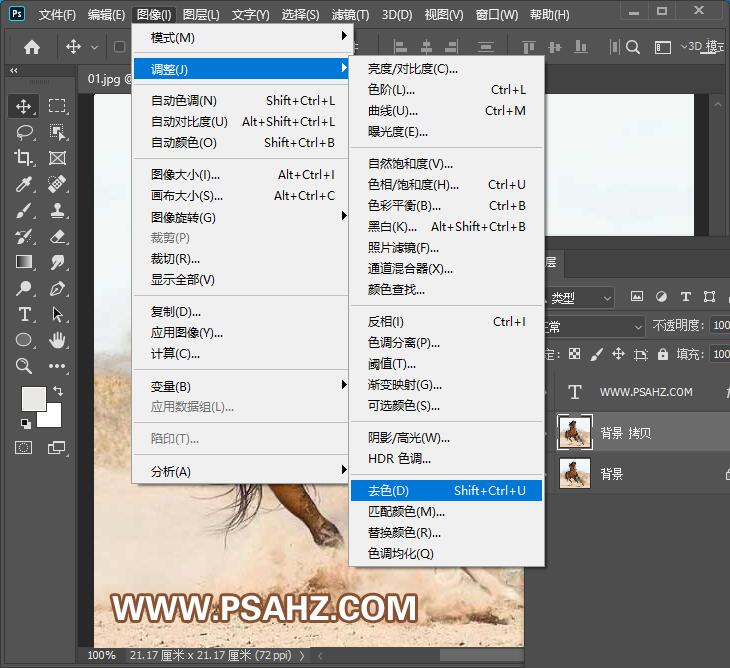
选择滤镜-滤镜库-风格化-照亮边缘,参数可参照如图:
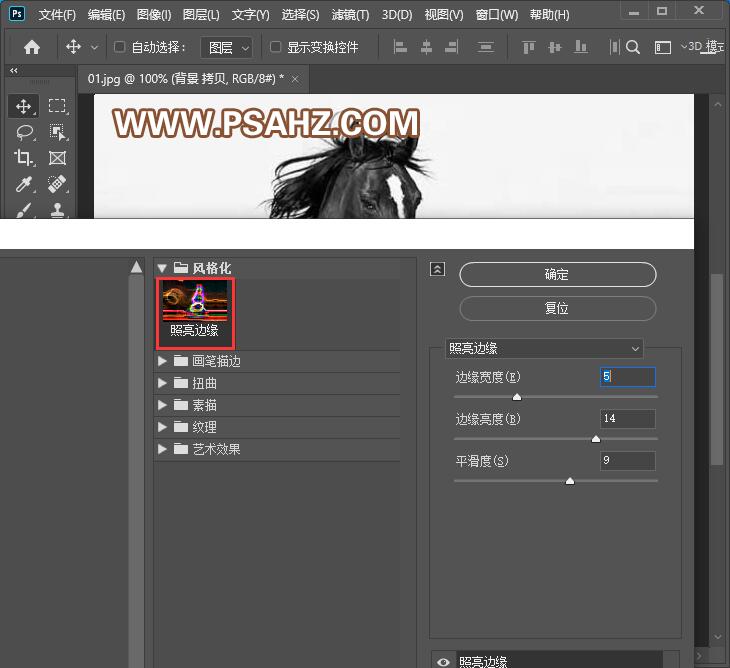
将照亮边缘后的图象拖到素材0天空画布中
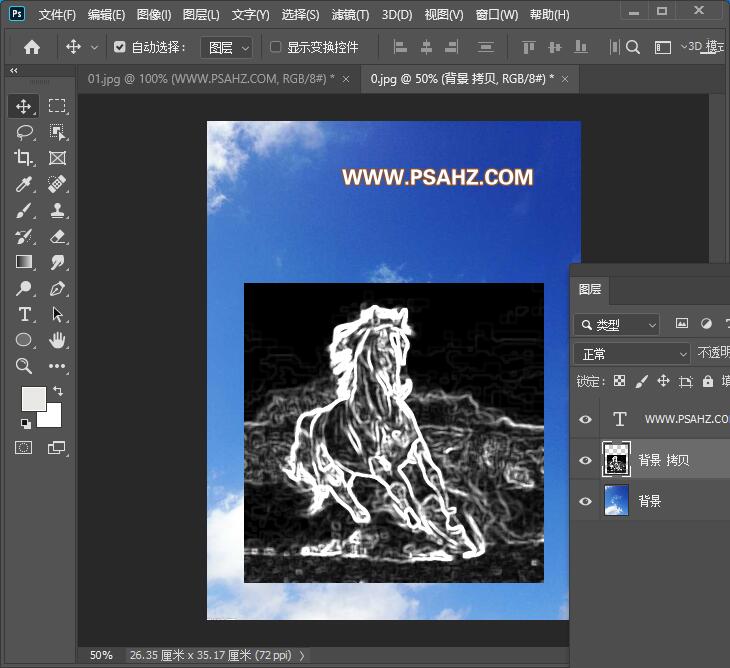
将图层的混合模式改为滤色
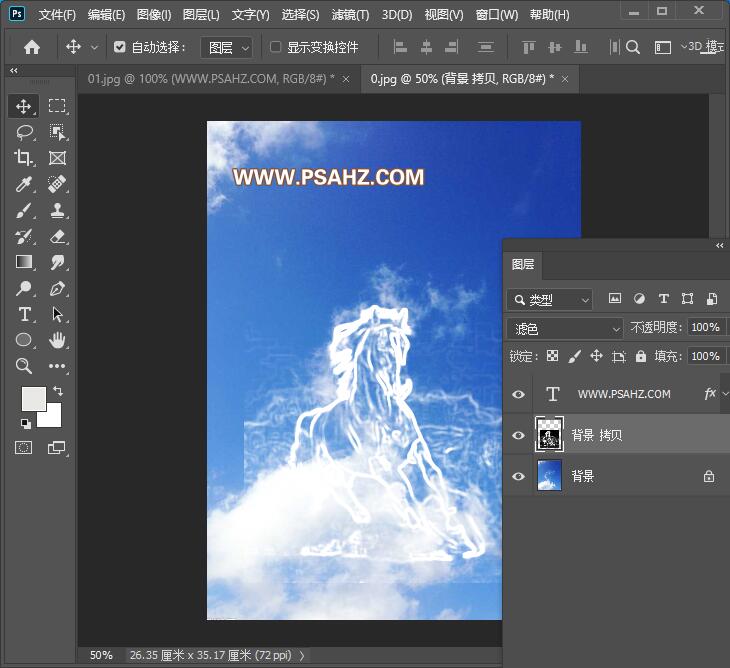
添加一个蒙版,使用黑色画笔将周围多余的部分擦除进行溶合
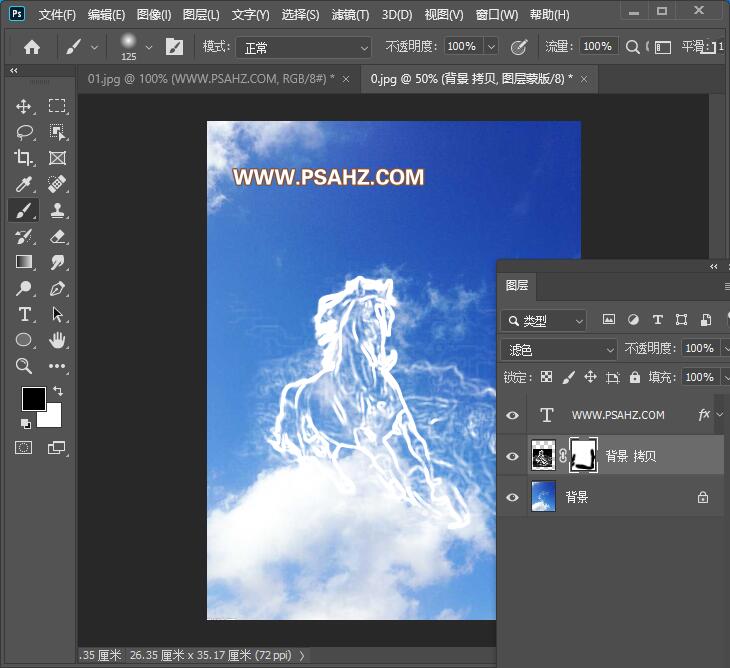
选择滤镜-模糊-动感模糊-角度0-距离11像素
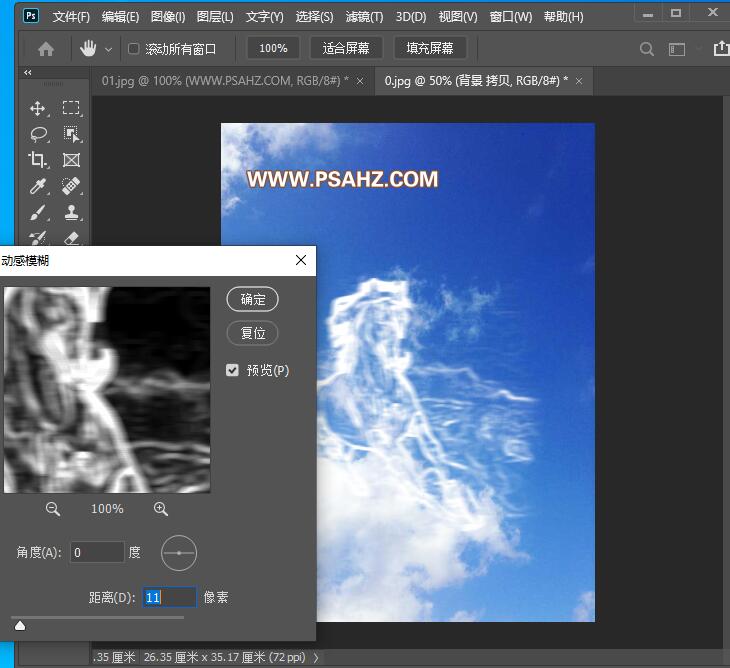
选择涂抹工具进行涂抹
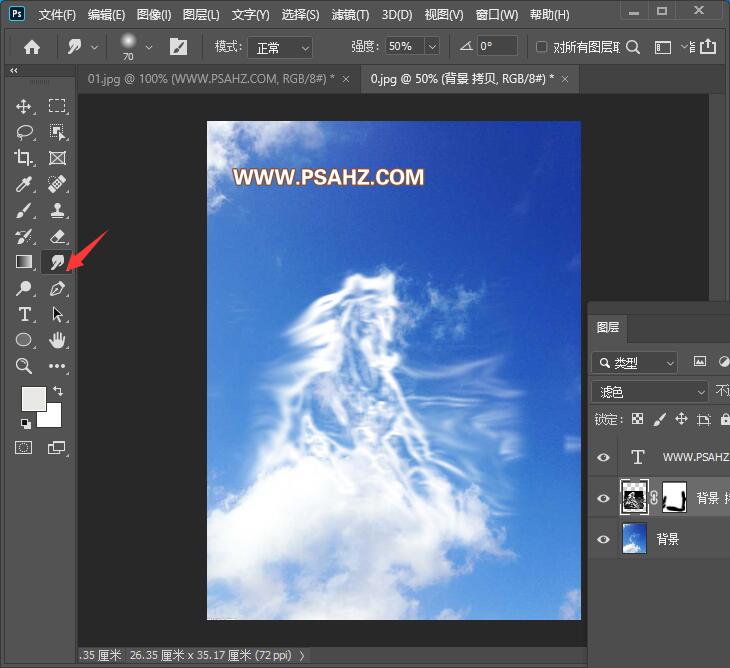
将天空复制一层,置于上方,SHIFT+CTRL+U去色
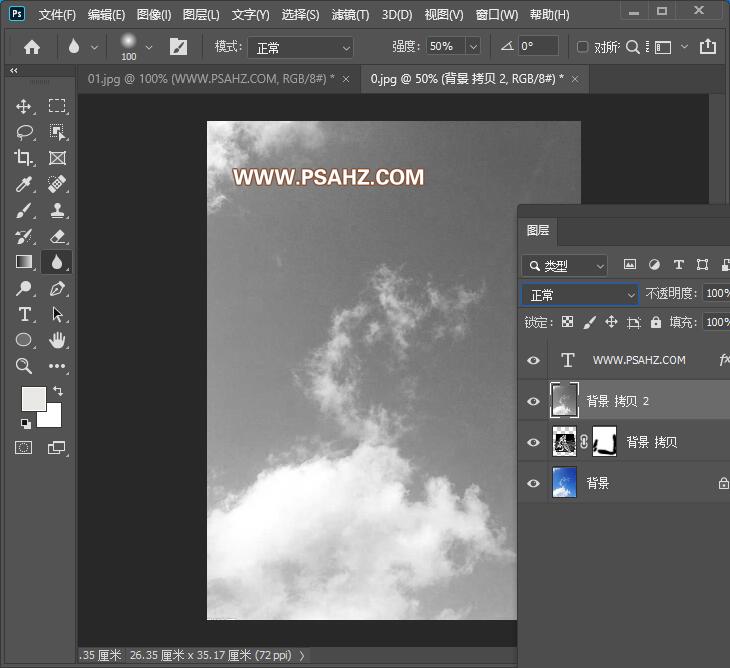
CTRL+L调出色阶,调整参数如图:
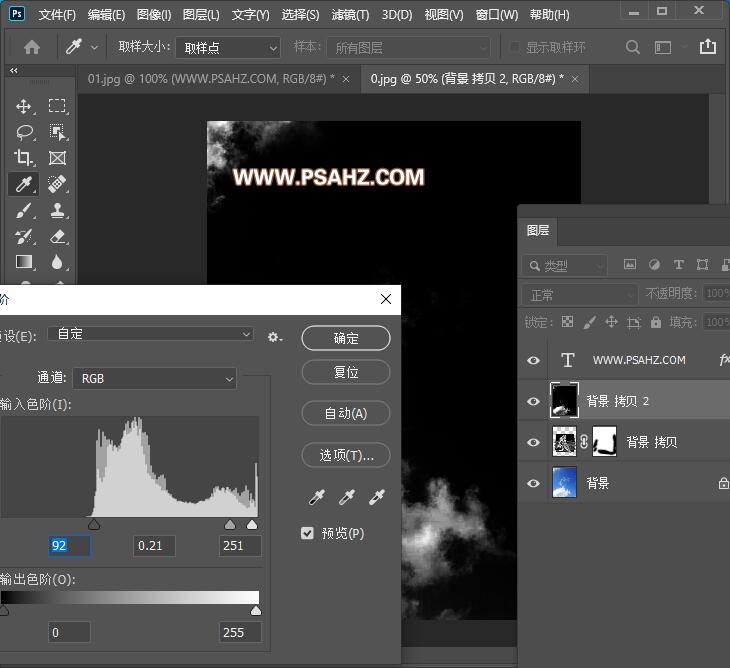
将图层的混合模式改为滤色,并放置上方位置
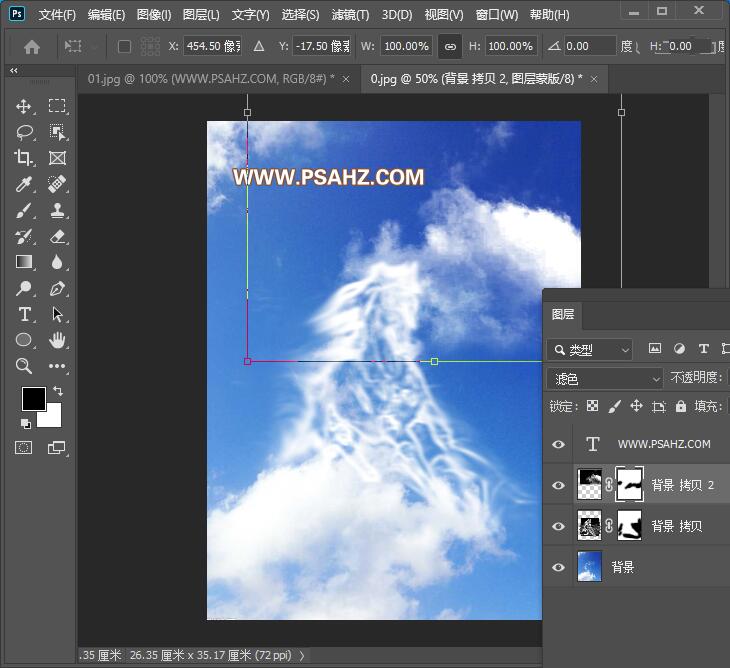
最后完成效果如图: