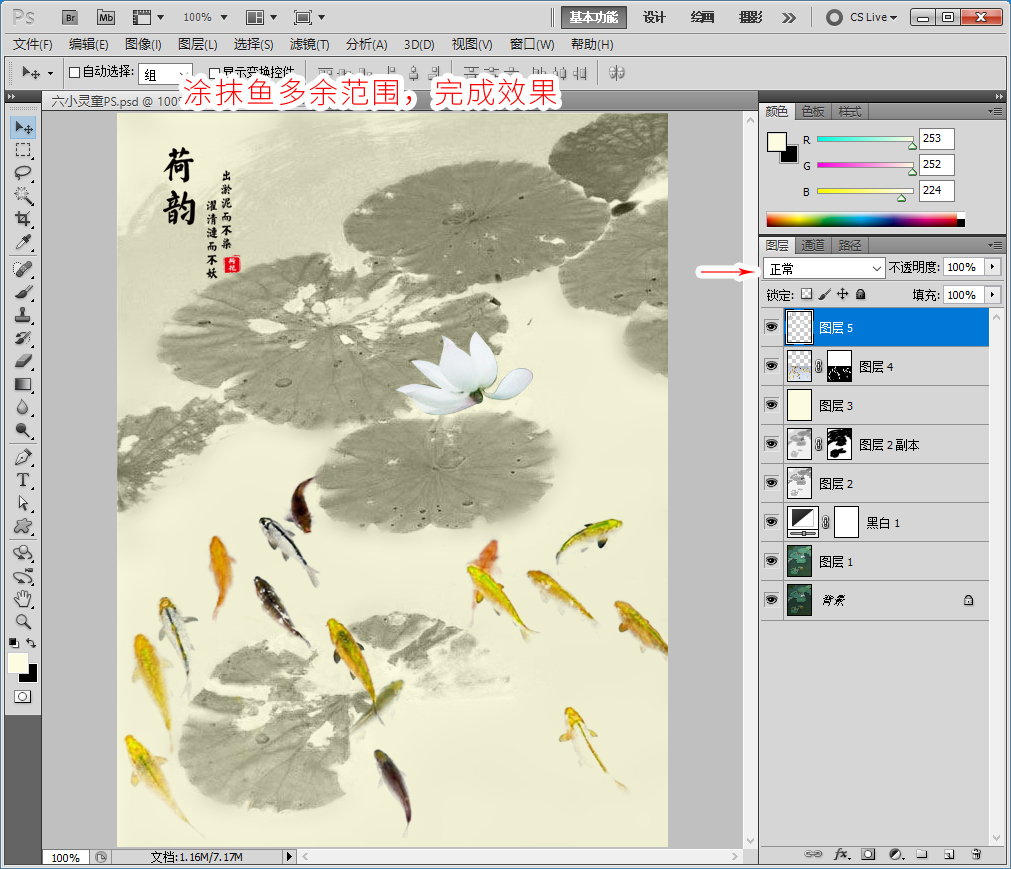Photoshop水墨画合成教程:利用荷叶塘与鲤鱼图像结合制作出水墨画效果
PS水墨画合成教程:利用荷叶塘与鲤鱼图像结合制作出水墨画效果。
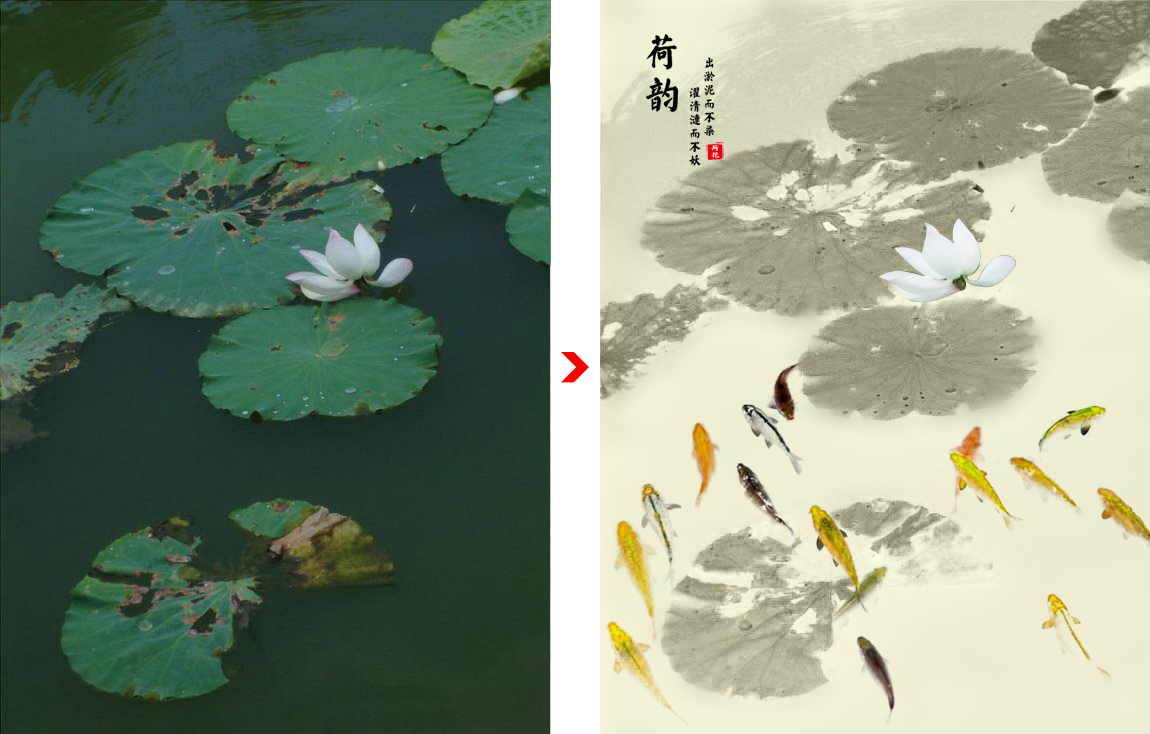
【步骤一】
1、Ctrl+O打开荷塘素材;
2、Ctrl+J复制一层,如图下:
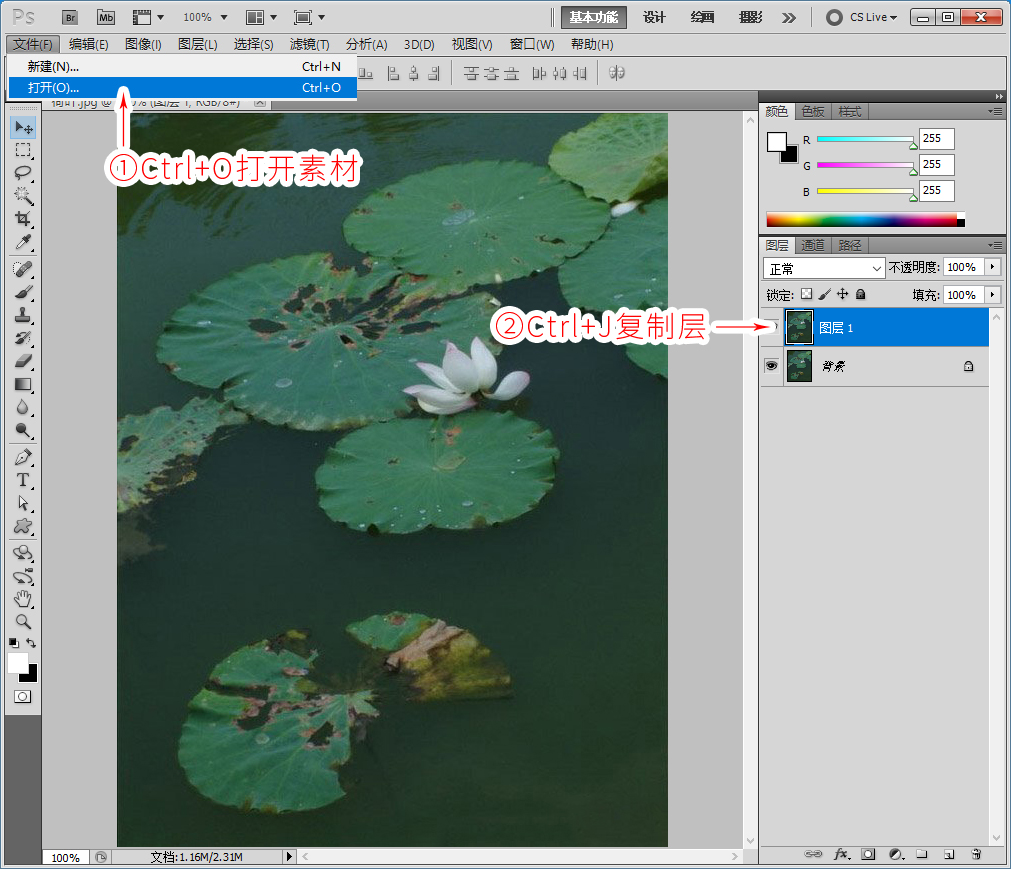
【步骤二】
1、Ctrl+M曲线,将图整体提亮些,如图下:

【步骤三】
1、点击图层面板,下方【添加图层样式】黑白进入面板设置,【红色90、黄色81、绿色127、青色127,蓝色-42、洋红80】,如图下:
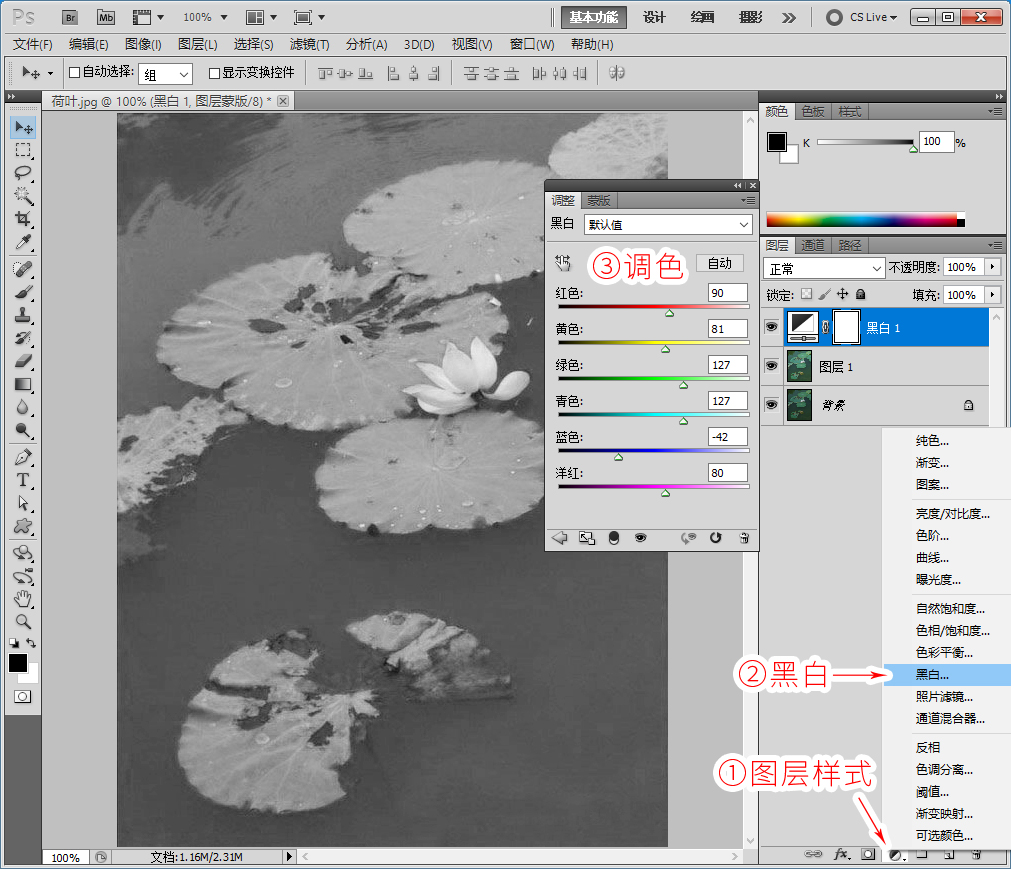
【步骤四】
1、Shift+Ctrl+Alt+E盖印层,如图下:

【步骤五】
1、必须先,Ctrl+i反相;
2、Ctrl+M曲线,整体高度提亮,如图下:
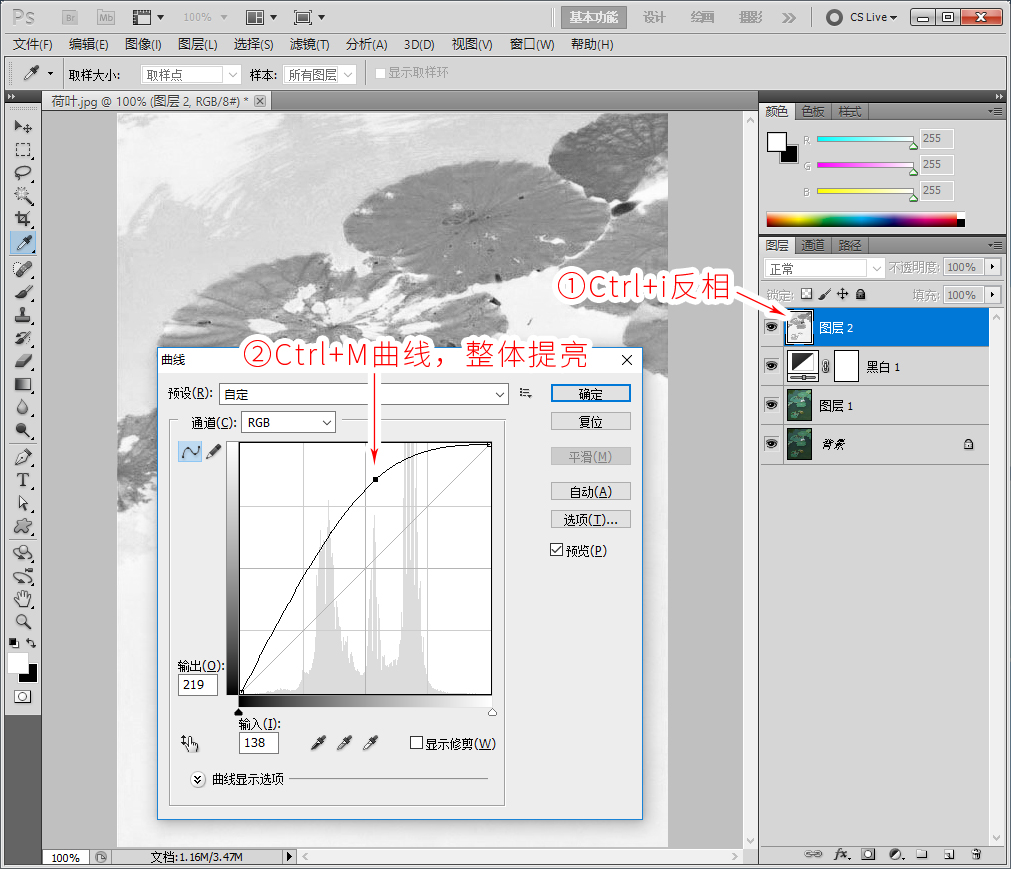
【步骤六】
1、Ctrl+J复制层;
2、滤镜---模糊---高斯模糊【半径10像素】,如图下:
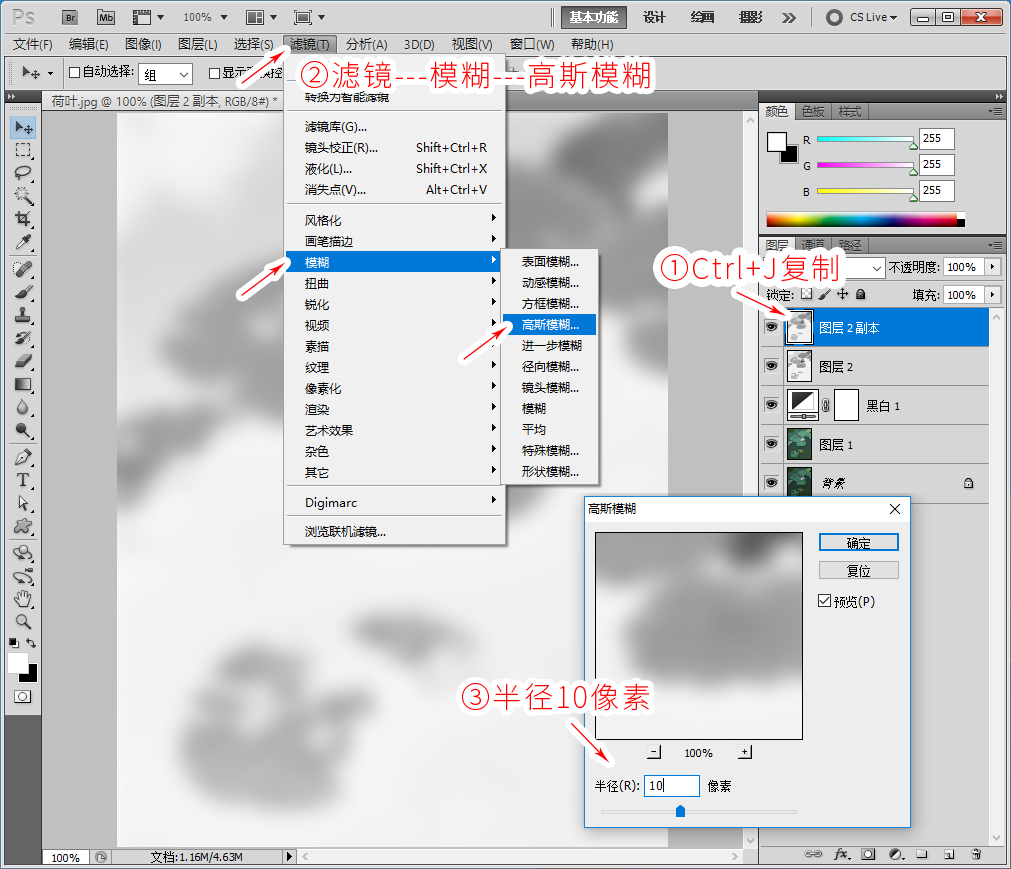
【步骤七】
1、将层“添加蒙版图层”点击蒙版空白位置;
2、选择“画笔工具”涂抹出荷叶荷花范围,显示出范围,如图下:
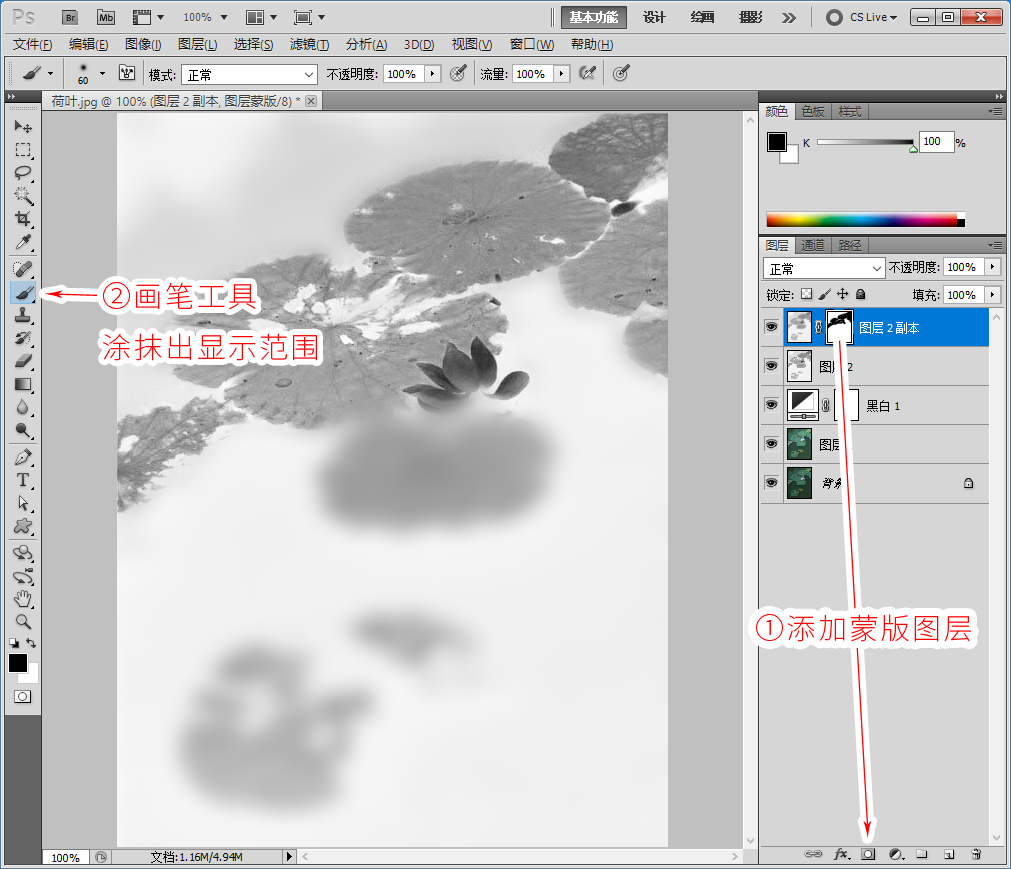
【步骤八】
1、Shift+Ctrl+N新建一层图层;
2、前景色选择适合颜色,Alt+Del填充上颜色;
3、混合模式选择:线性加深,如图下:

【步骤九】
1、Ctrl+O打开鲤鱼素材;
2、Ctrl+A全选页面;
3、Ctrl+C复制范围,如图下:

【步骤十】
1、Ctrl+V,将鲤鱼素材,粘贴应用的页面内;
2、Ctrl+T变换适合大小,并且移动适合位置,如图下:
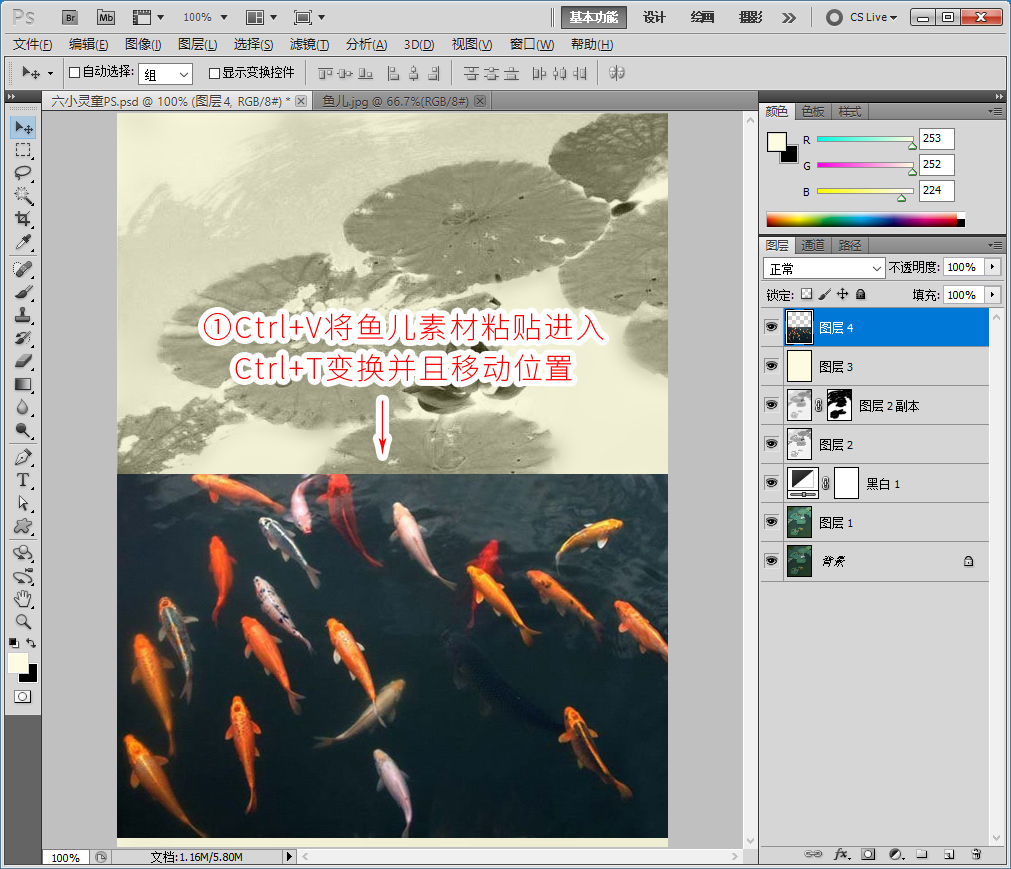
【步骤十一】
1、Ctrl+i反相;
2、Ctrl+U色相/饱和度,【色相 -155】,如图下:
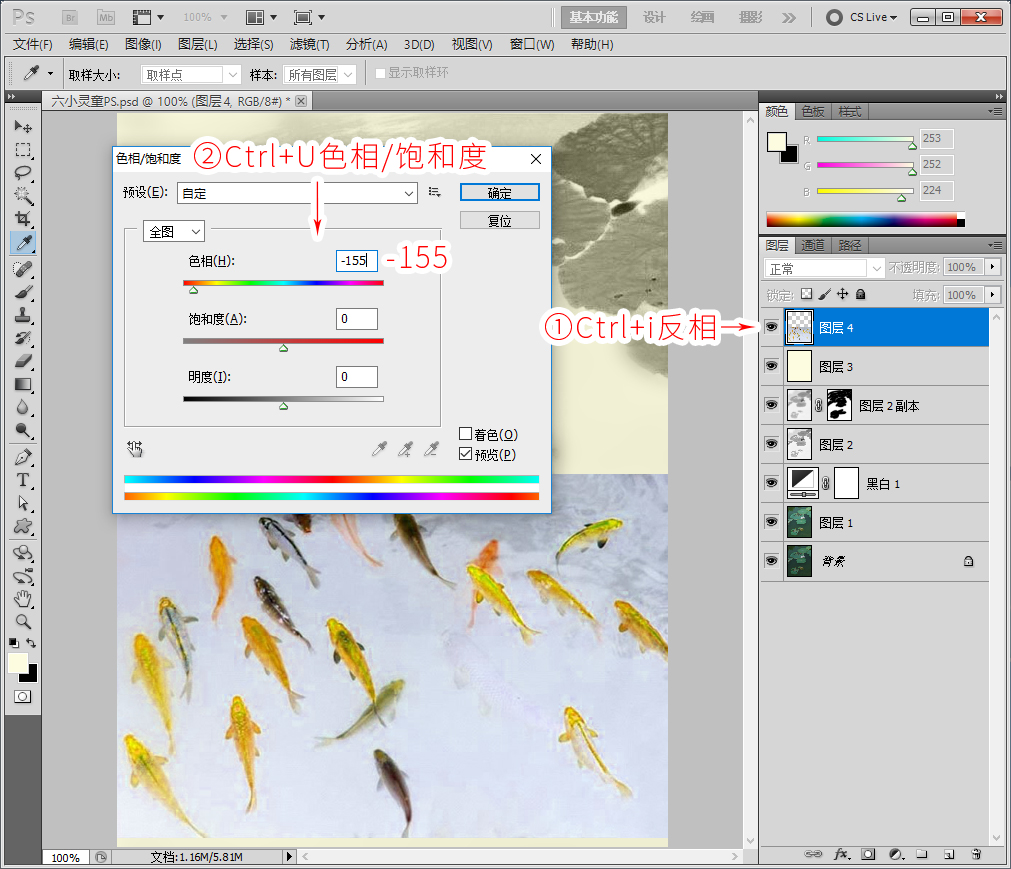
【步骤十二】
1、将鲤鱼素材层,混合模式“变暗”;
2、添加图层蒙版,点击蒙版空白处;
3、选择“画笔工具”涂抹掉不要的范围,【如多余鲤鱼与背景范围等】,如图下:

【完成效果】