Photoshop场景合成实例:创意打造森林中鹿角中蕴含的大世界场景
最终效果

1、打开PS创建一个1830x1311像素,背景为白色的文档。打开森林图片,用移动工具 (V)拖到白色画布中。再将当前图层转换为智能对象。

2、按Ctrl+Shift+N创建一个新图层,选择仿制图章工具,把长凳去除。

3、我们为树木制作阴影 创建一个新图层,用多边形套索工具(L)选择中间的树(不需要那么精确)。填充颜色#0f0604,按Ctrl + D取消选区。然后垂直翻转(编辑 > 变换 > 垂直翻转)。将当前图层转换为智能对象,并移到树的下方。按Ctrl+T变形,根据光源调整阴影效果。

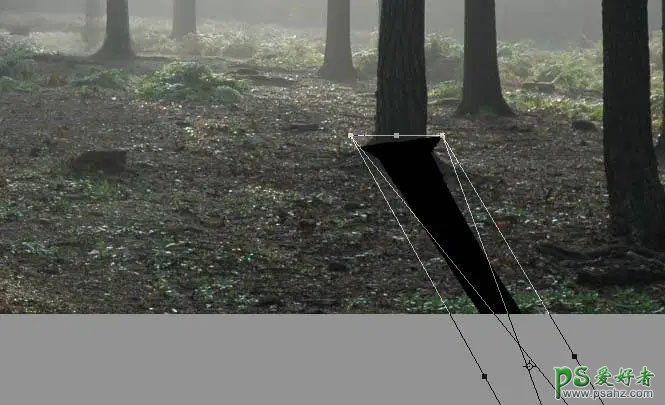
4、将这一层的不透明度降低到40%。选择菜单:滤镜>模糊>高斯模糊,半径设置为4像素。
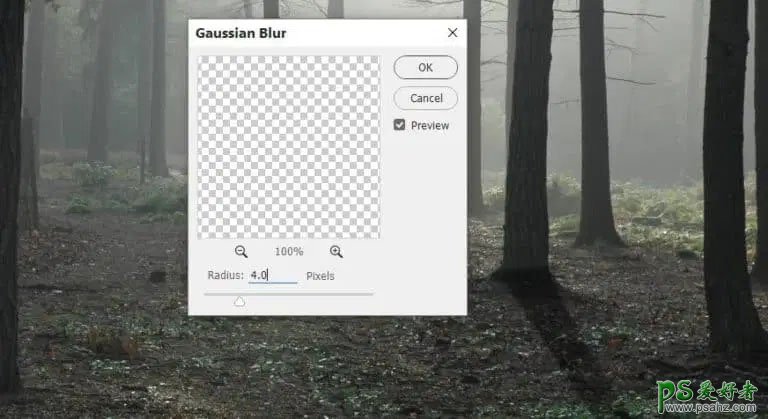
5、点击蒙版按钮添加蒙版。选择画笔工具 (B),用黑色柔边圆形图片顶部区域,如下图。
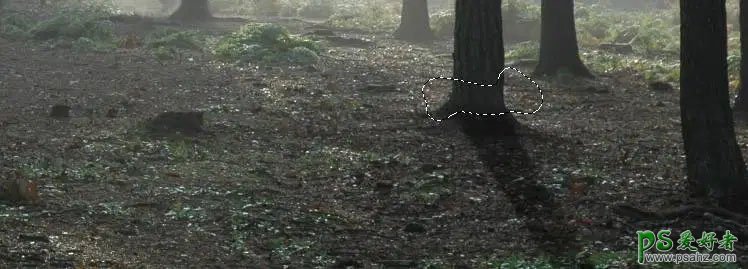
6、同样的方法为其他树添加阴影。我改变了阴影的不透明度以适应背景光。为每个图层添加蒙版去除阴影底部不需要的部分。
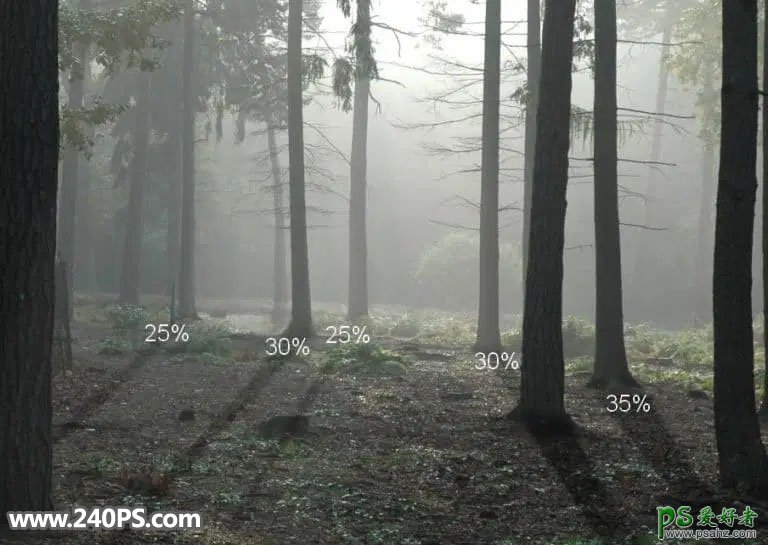
7、创建渐变映射调整图层,选择颜色#0d0501和#0a437b,将场景变成夜景。
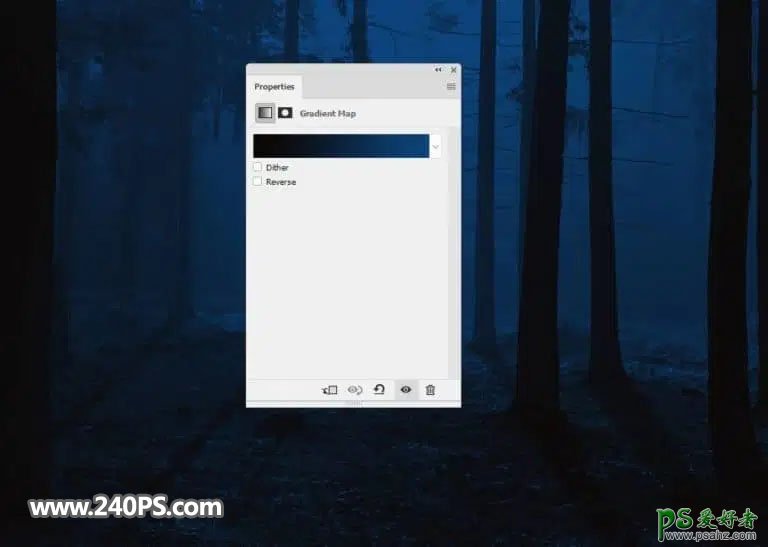
8、创建曲线调整图层,降低亮度。在此图层蒙版上,用柔边黑色画笔擦除中间部分,仅在左下角和右下角留下深色效果。
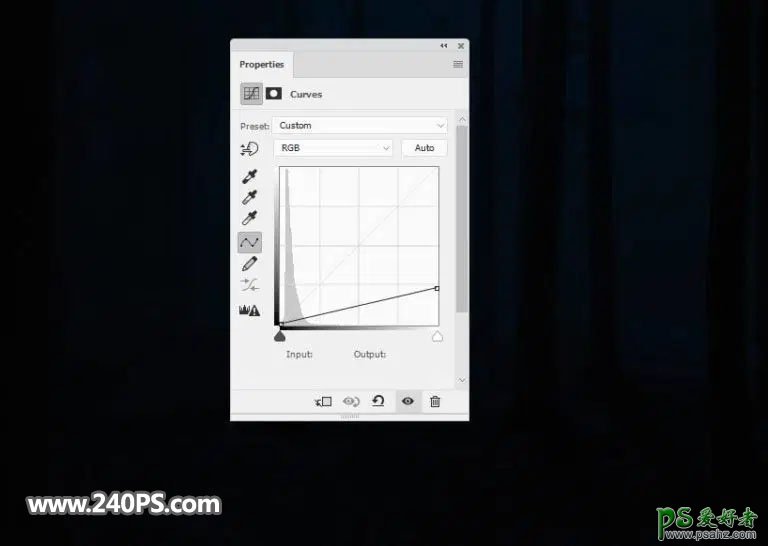
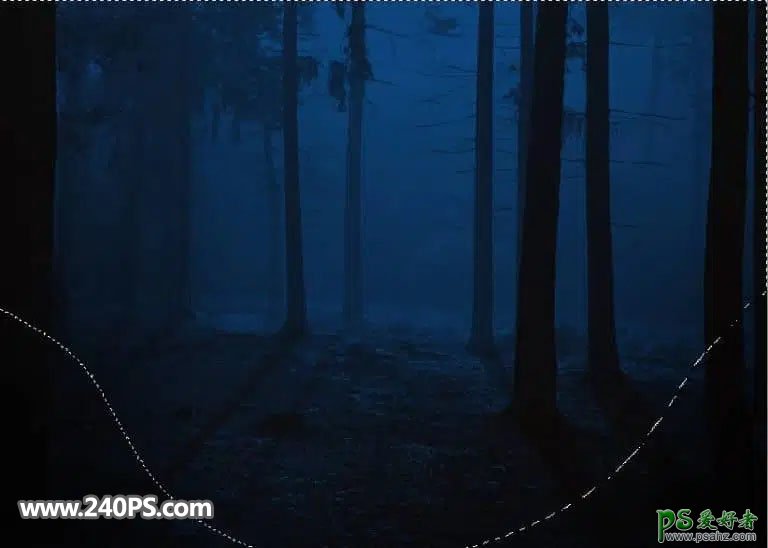
9、创建一个色阶调整图层,把中间调调亮。确定后在图层蒙版上,用柔边黑色画笔擦掉除树林中间的部分,增加图片中间的亮度。
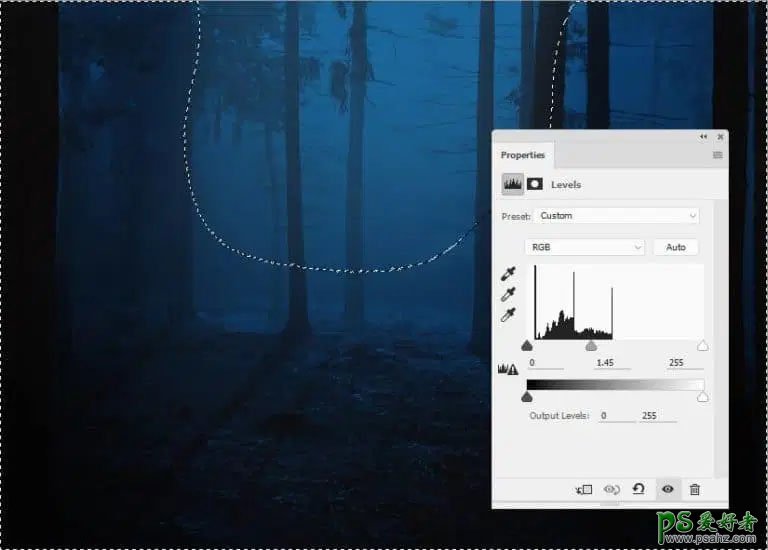
10、创建颜色填充图层,颜色设置为#085b83。将这一层的不透明度降低到60%,用柔边黑色画笔擦除大部分区域,只在顶部中间留下雾气。
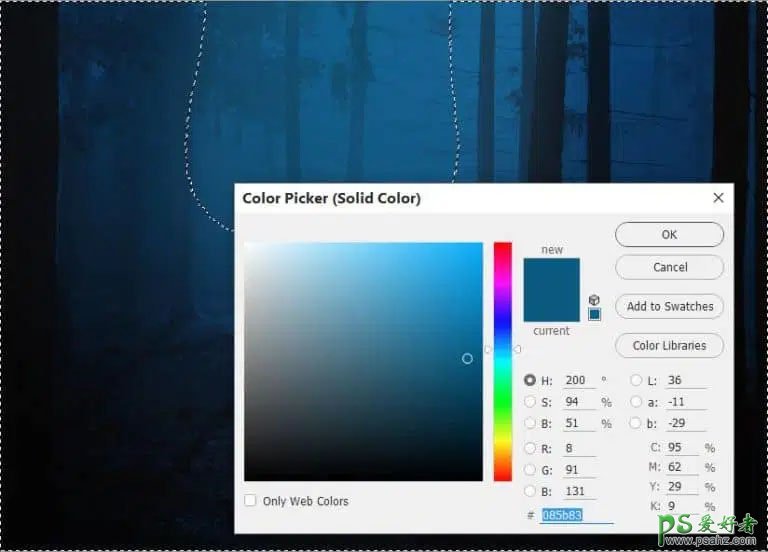
11、在图层顶部创建一个新图层,图层模式改为柔光,用颜色为#89c2e2的软笔刷在中间图片。


12、打开月亮素材,抠出月亮。将月亮放在画布的顶部中间,并将此图层模式改为滤色。

13、双击这一层,选择内发光。将发光颜色设置为#99c7d2。
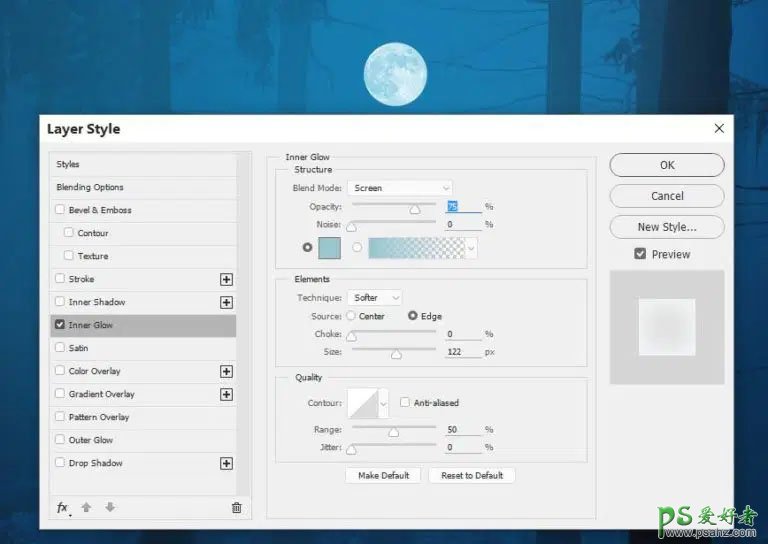
14、建一个新图层,用颜色为#bdd3e0的柔边笔刷在月亮周围涂抹。然后把图层模式改为“叠加”。添加图层添加蒙版,用柔边的黑色画笔减少顶部中间周围的高光效果。


15、新建一个图层,用相同的画笔在地面中间进行涂抹,添加一些光线。将此图层模式更改为柔光100%。


16、打开鹿素材,抠出来将其放在地面中间。再把图层转换为智能对象。

17、添加图层蒙版,并使用一个小的硬黑色画笔涂掉鹿的轮廓周围一些不需要的细节。


18、选择菜单:“编辑”>“操控变形”,用大头针更改鹿的形态,并把鹿角提高。

19、在鹿图层上方新建一个图层,将其设置为剪贴蒙版。将此图层模式更改为叠加,并填充50%灰色。
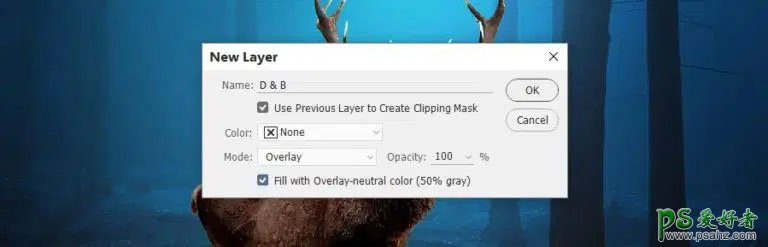
20、分别选择减淡和加深工具,属性栏选择“中间调”,曝光约10-15%细化鹿的光影。普通模式以及叠加模式下的效果如下图。

21、创建一个新图层(设置为剪贴蒙版),用不透明度约为50%的仿制图章降低鹿背上部分的可见性。

22、创建一个新图层并使用颜色为#623726的小画笔涂抹一些小毛皮,增加鹿身体底部的暗部。

23、新建一个图层,用同样颜色的软笔刷,不透明度为22%左右,在鹿身体的下部涂上更多的皮毛,以减少那里的对比度。

24、创建色彩平衡调整图层,调整中间调,然后创建剪切蒙版。
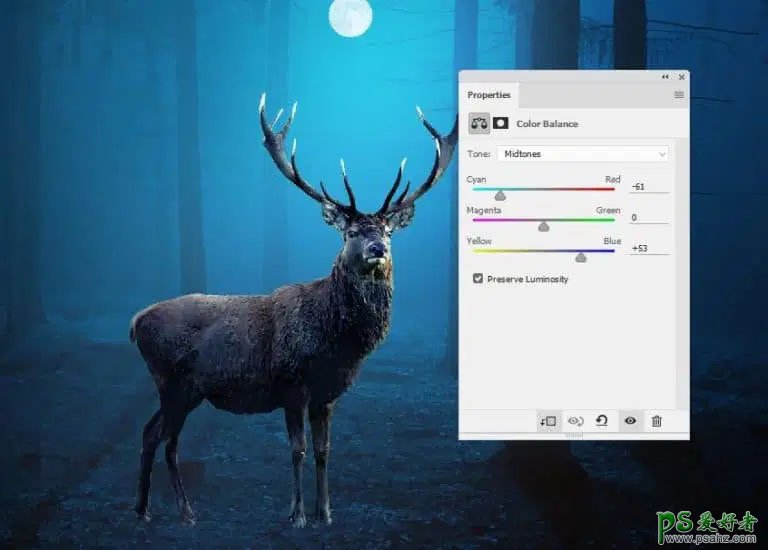
25、创建曲线调整图层并降低亮度。在这个图层蒙版上,使用柔边黑色画笔擦除鹿的轮廓,然后创建剪切蒙版。
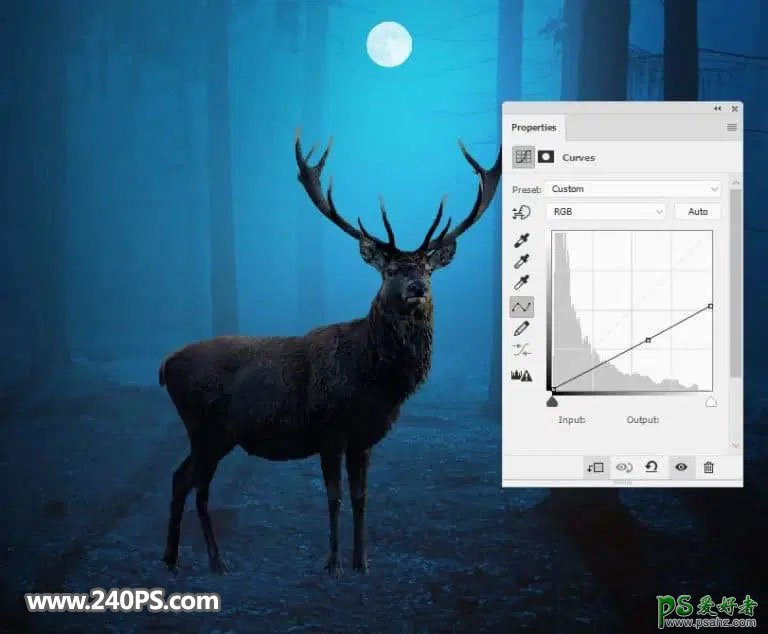

26、创建另一个曲线调整图层,降低鹿的对比度,并创建剪切蒙版。在这个图层蒙版上,黑色画笔涂抹出鹿的轮廓。
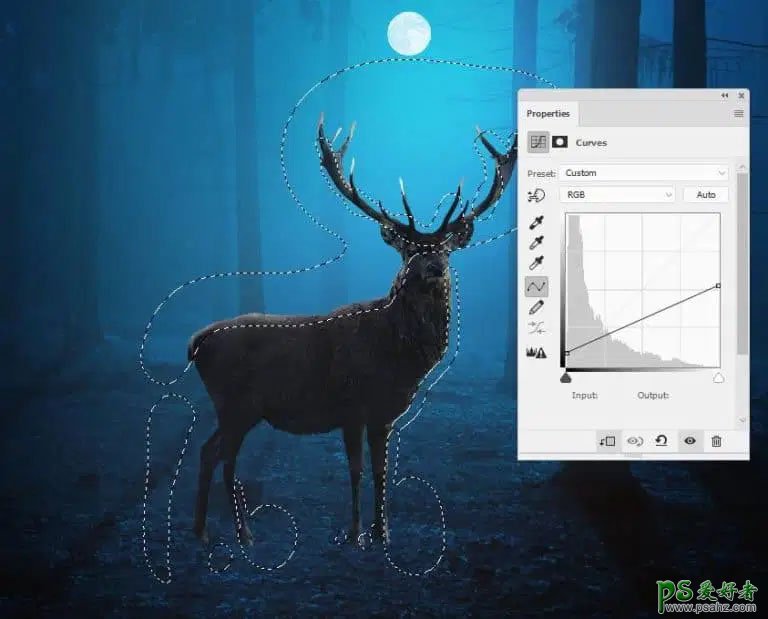
27、创建照片滤镜调整图层,选择颜色#0196ec,然后创建剪切蒙版使鹿的颜色适合背景。
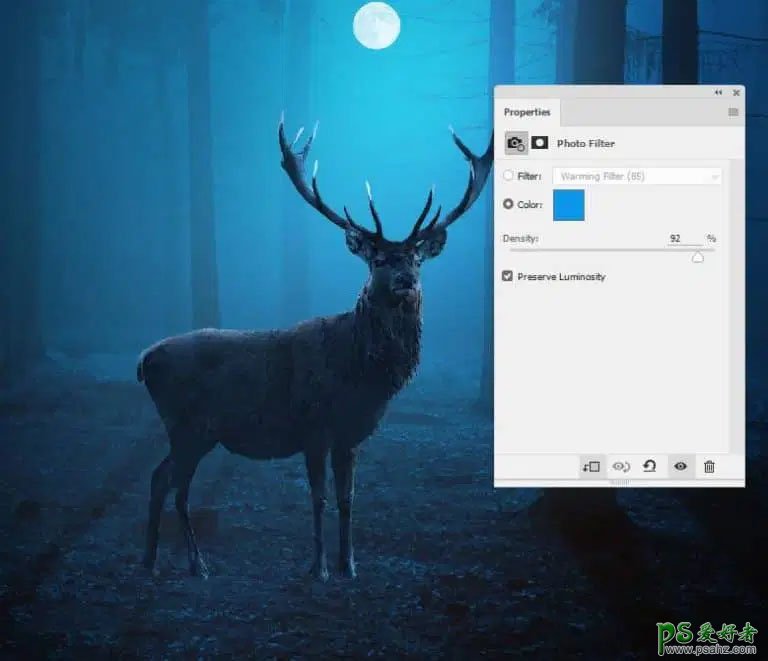
28、添加一个新图层,并使用颜色为#94e0e3的小刷子在鹿的正面涂上明亮的皮毛。

29、创建一个新图层并使用颜色为#96d5c6的软刷来增加鹿的光线。将此图层模式更改为叠加。

30、在鹿的图层下方添加一个图层,为鹿制作阴影,就像树木所做的那样。将阴影层不透明度降低到40%。
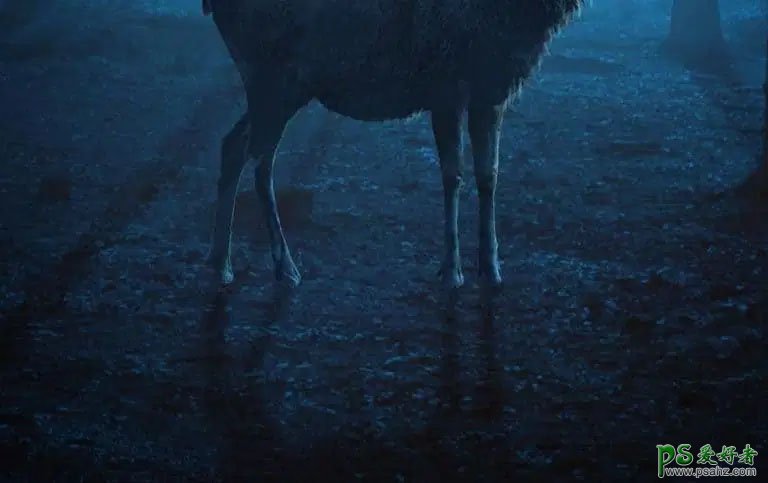
31、将水下素材放在鹿角上,并将此图层模式更改为“强光”。
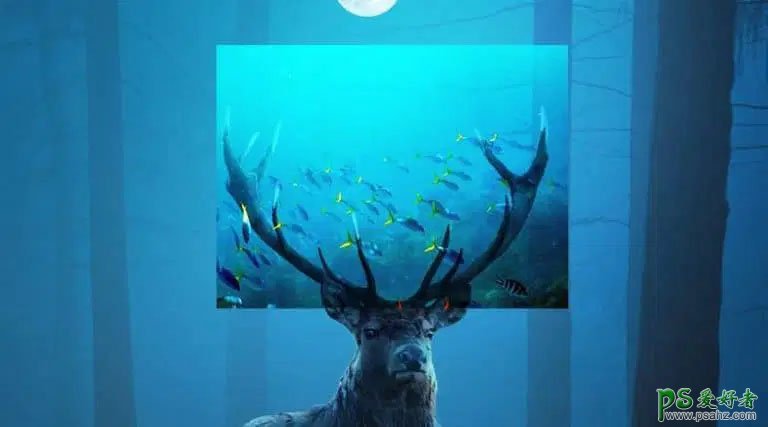
32、添加图层蒙版,并使用黑色硬笔刷擦除角外的部分。

33、创建色彩平衡调整图层,对中间调进行调整,确定后创建剪切蒙版。
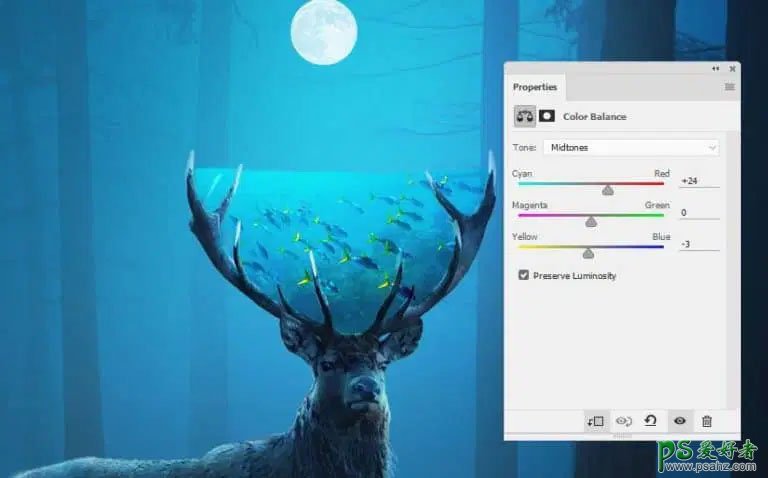
34、创建一个曲线调整图层,并创建剪切蒙版,使水下部分的左侧变暗。在其余部分用黑色画笔涂抹。

35、添加另一个曲线调整图层,创建剪切蒙版,所选区域是要在图层蒙版上涂掉的区域。
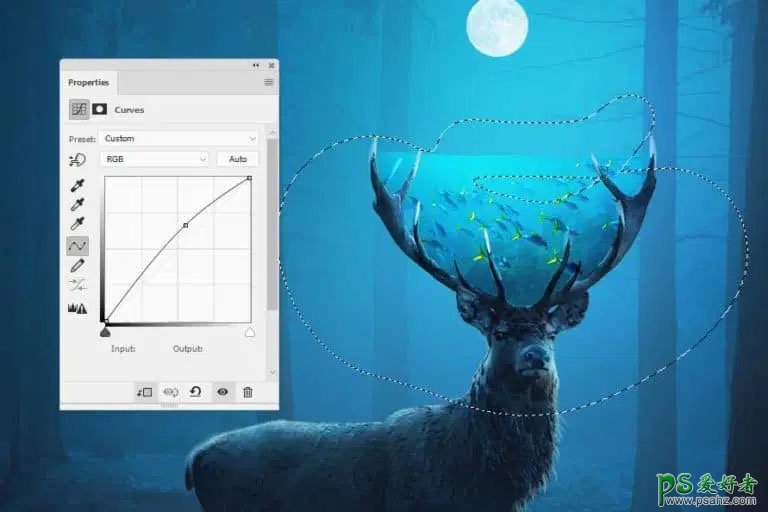
36、打开海洋素材,用矩形选框工具(M)选择海洋中间的一部分,添加到鹿角的顶部。按Ctrl+T适当压扁,添加蒙版。使用硬黑色笔刷涂掉角外的部分。


37、创建一个色彩平衡调整图层(创建剪切蒙版)来改变海面的颜色。

38、添加曲线调整图层(创建剪切蒙版),在此图层蒙版上,使用不透明度约为5-10%的软黑色笔刷涂掉太亮的细节上的光线。
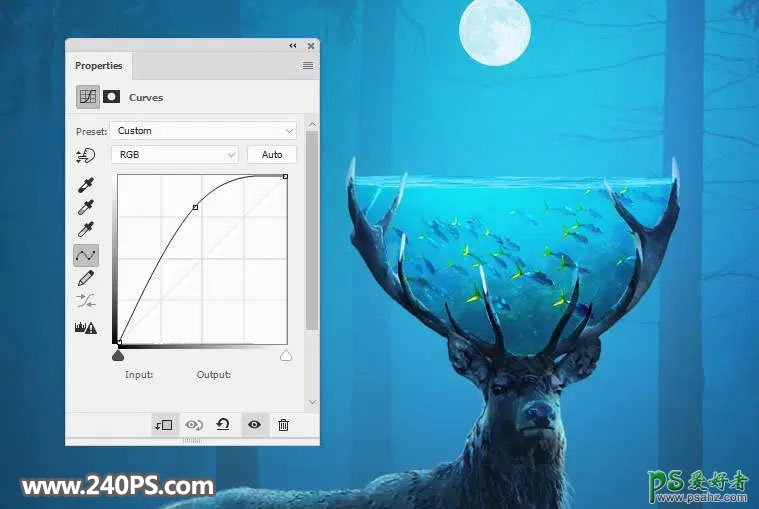
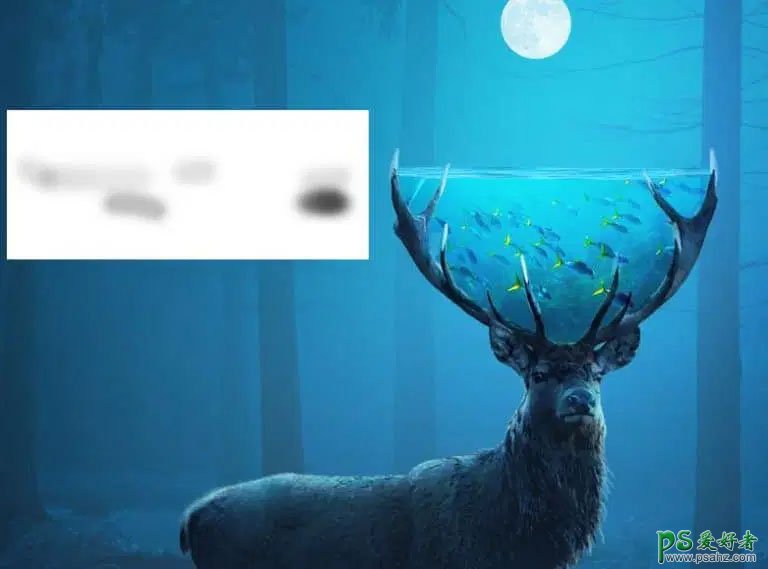
39、创建一个新图层,用颜色为#b0dfec的小笔刷沿着大海的轮廓绘制一些光细节。

40、打开船素材,用移动工具将其拖到海面的右侧。按Ctrl+T稍微改变船的形状以适应大海的视角。

41、创建色相/饱和度调整图层(创建剪切蒙版)并更改全图参数。
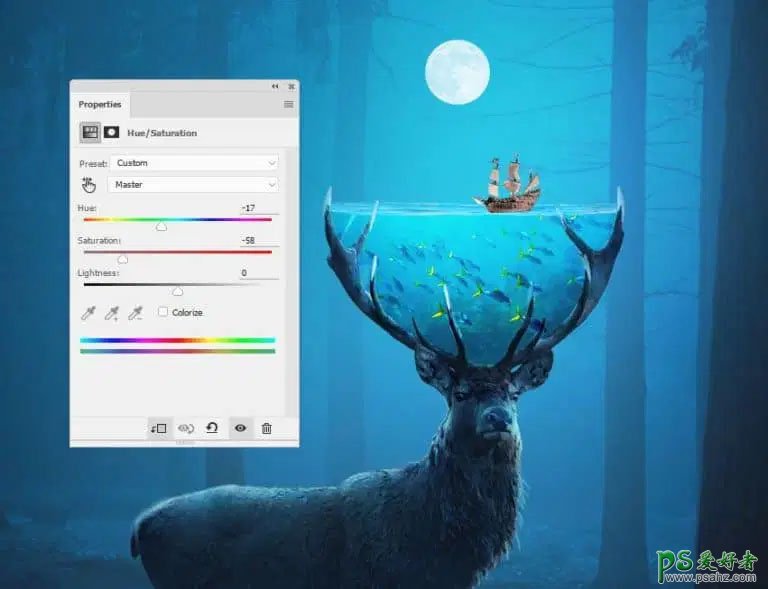
42、创建一个色彩平衡调整图层(创建剪切蒙版)并更改中间调参数。
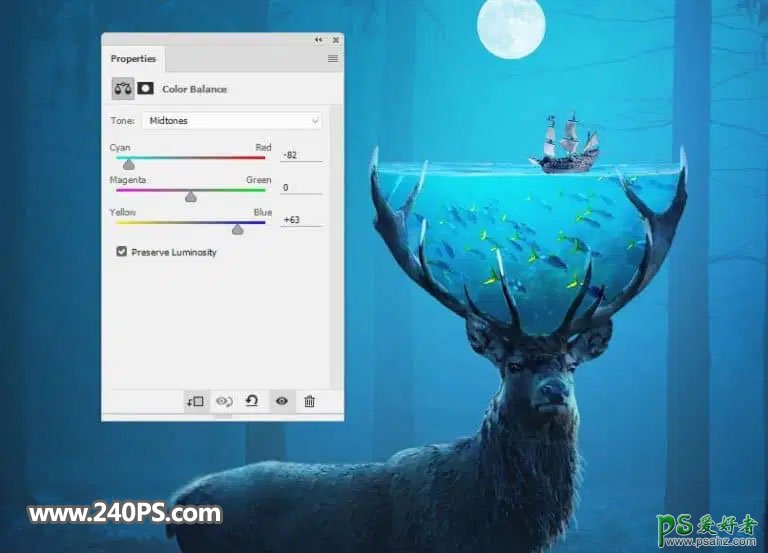
43、创建一个曲线调整层(创建剪切蒙版),用黑色画笔把选区部分涂掉。
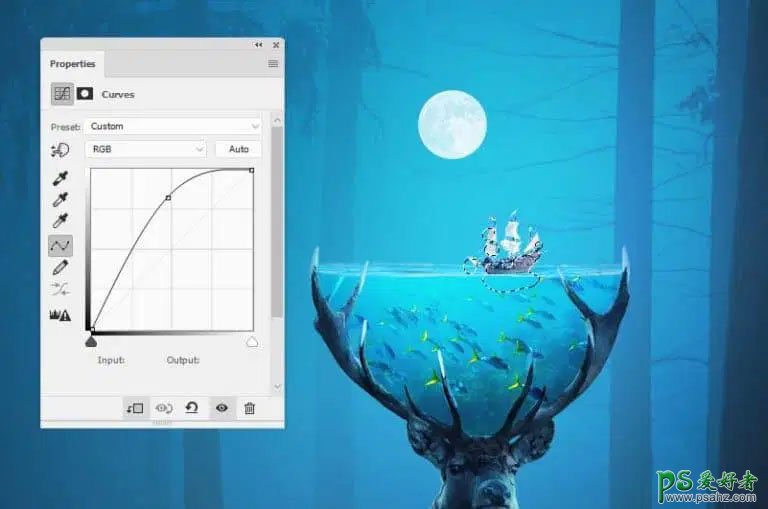
44、创建一个可选颜色调整图层(创建剪切蒙版),给船增加蓝色。
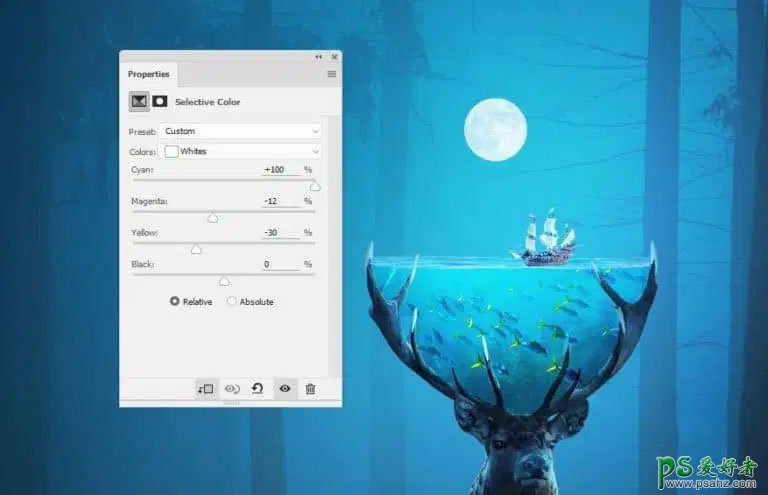
45、创建一个新图层,将模式更改为叠加,填充50% 的灰色。使用减淡和加深工具稍微细化船上的光影。

46、抠出海鸟素材,将它们放置在海面左侧上方。

47、创建曲线调整图层(创建剪切蒙版),参数如下图。
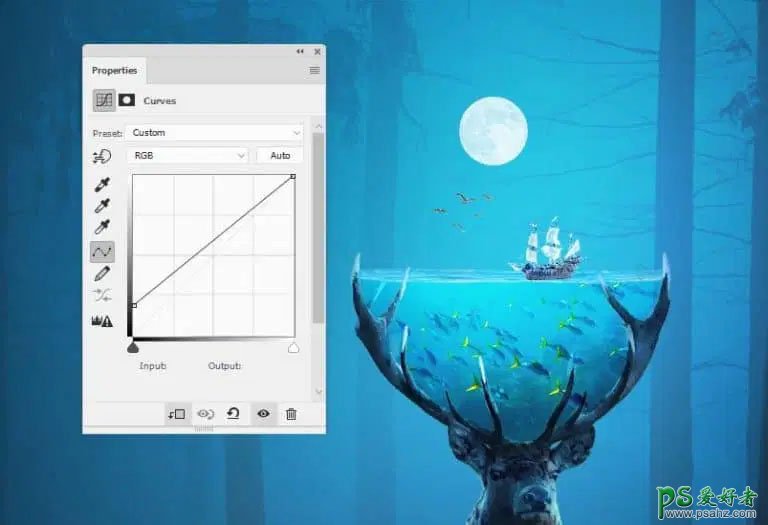
48、创建色彩平衡调整图层(创建剪切蒙版),为鸟类增加一些蓝色,青色。
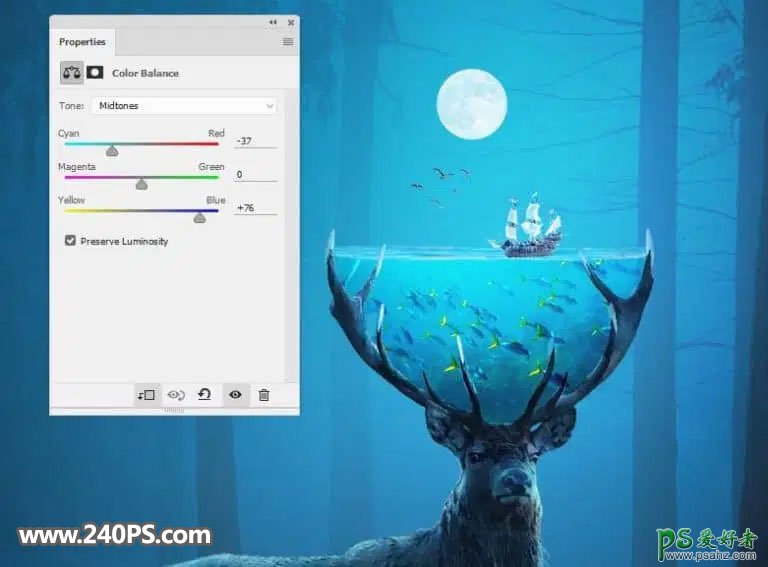
49、在图层顶部创建一个新图层,并使用颜色为#d1d9dd的柔边画笔为鹿右侧的树绘制一些光线。将此图层模式更改为叠加。


50、创建照片滤镜调整图层并选择颜色#c8eaff,浓度设置为22%。
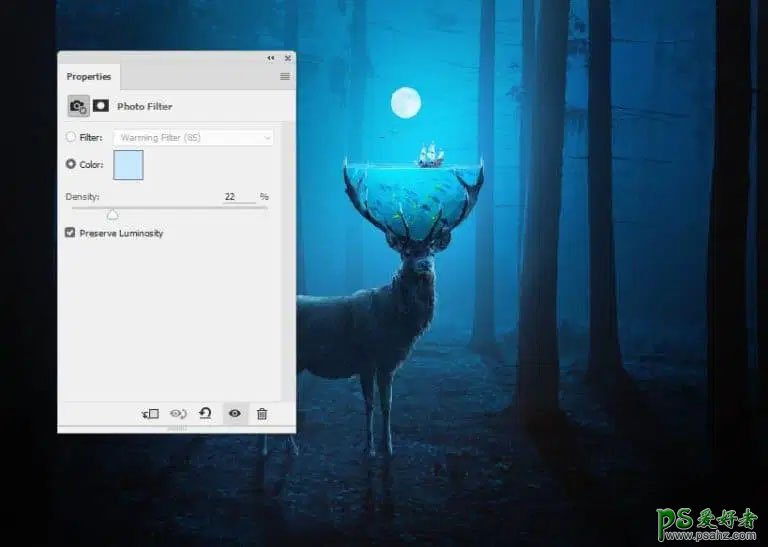
51、创建色彩平衡调整图层,对中间调进行调整。
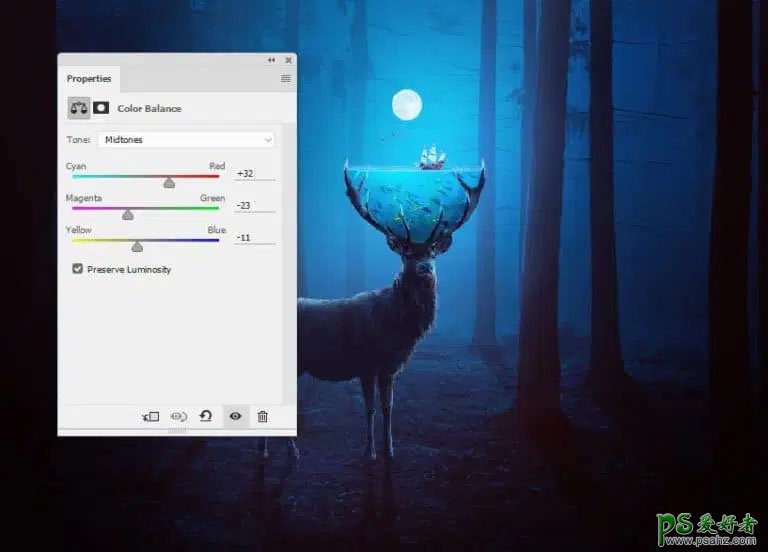
52、创建曲线调整图层。在这个图层蒙版上,使用柔边黑色画笔在中间涂抹以保持其亮度。
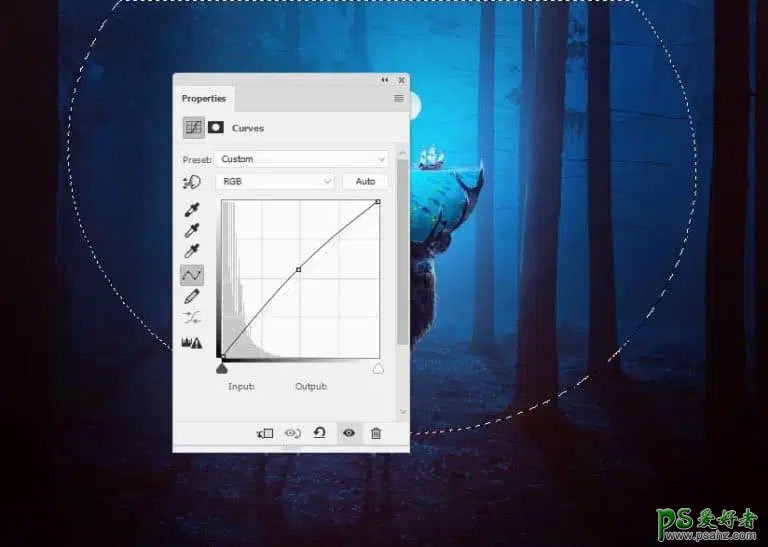
53、创建自然饱和度调整图层。使用柔边黑色画笔降低树木、鹿和阴影区域的红色饱和度。
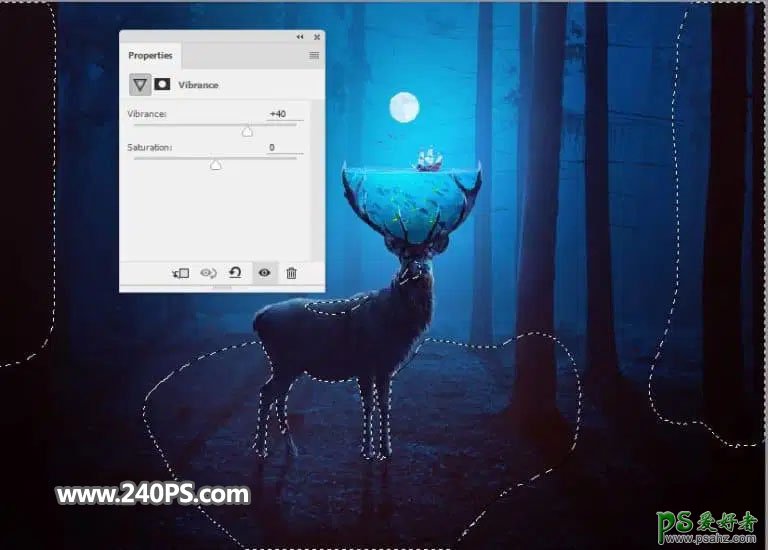
54、创建一个新图层,按住Ctrl键 + 鼠标单击鹿图层,载入鹿选区。使用颜色为#ae4c4c的软笔刷在腿上和鹿的底部涂上一些红色。将此图层模式更改为柔光 40%。


最终效果:
