利用Photoshop创意合成可爱的水果螃蟹,蔬菜水果合成的螃蟹图片

操作步骤:
1、首先我们先打开背景素材:

2、置入螃蟹参考图文件,执行图层,栅格化,智能对象命令,当作下面制作水果螃蟹的参考形状:

3、在图层面板中点击创建新组,并命名为“腿”。置入杨桃素材文件,按Ctrl+T自由变换并多次复制做出螃蟹腿的形状:
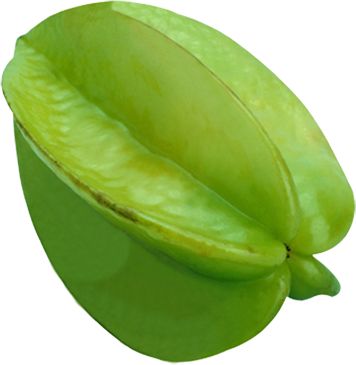
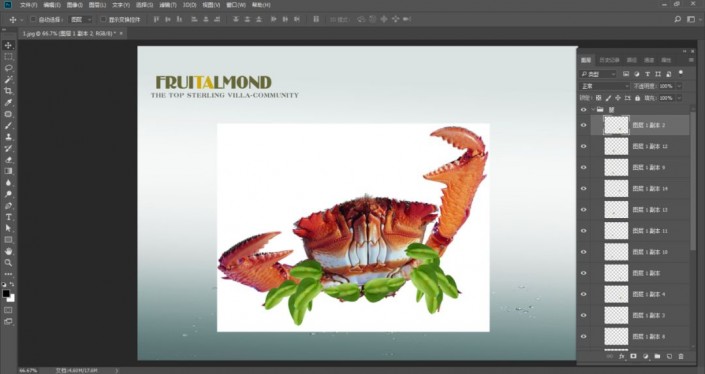
4、创建曲线调整图层,增强图片的明暗对比度:
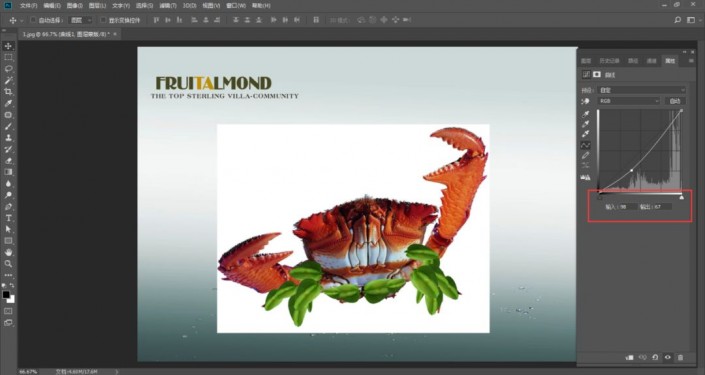
5、再创建一个新组,命名为右,置入香蕉素材并栅格化,按Ctrl+T调整大小,把它放在螃蟹前臂上:
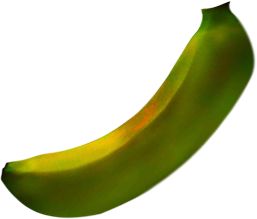
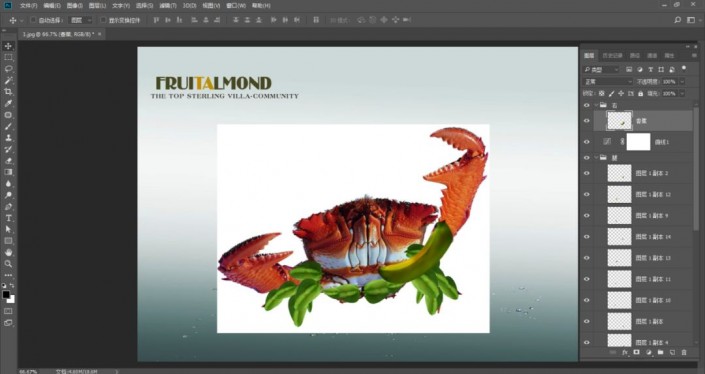
6、置入芒果素材文件,右键栅格化图层,并把它放在螃蟹前臂第二部分上:

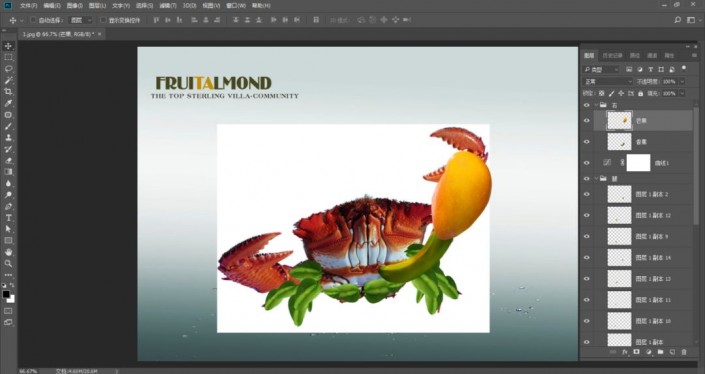
7、在芒果图层下面新建图层,用黑色画笔绘制转折处:
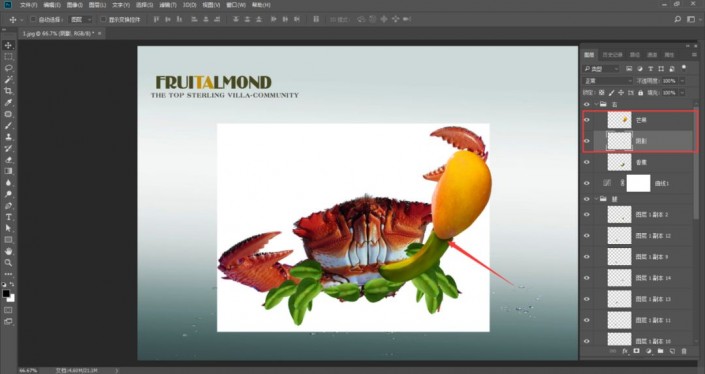
8、置入苦瓜素材文件,栅格化后将其放在螃蟹前臂上最顶部,按Ctrl+T调整大小。复制另一个苦瓜,适当缩小图像。创建新图层,放在苦瓜图层下面,使用黑色画笔绘制转折处,如图所示:

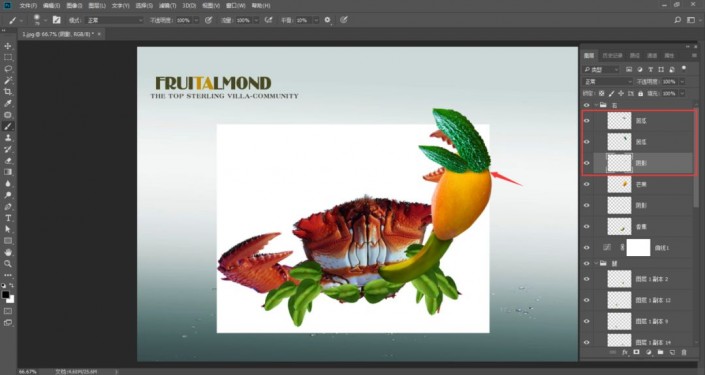
9、创建新组,并命名为左,复制所有水果,Ctrl+T调整大小,放到螃蟹左边:
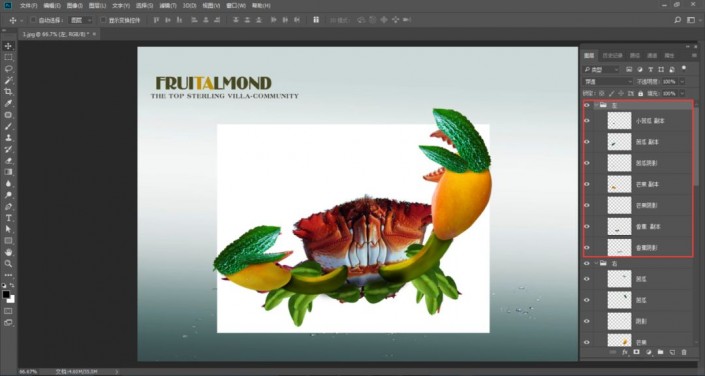
10、再创建一个新组,命名为身体,置入葡萄素材并栅格化:

11、复制葡萄图层,建立两次副本,拼装完整螃蟹身体,并按Ctrl+T进行调整,右键选择透视命令,把最下面的葡萄制作成近大远小的透视效果:
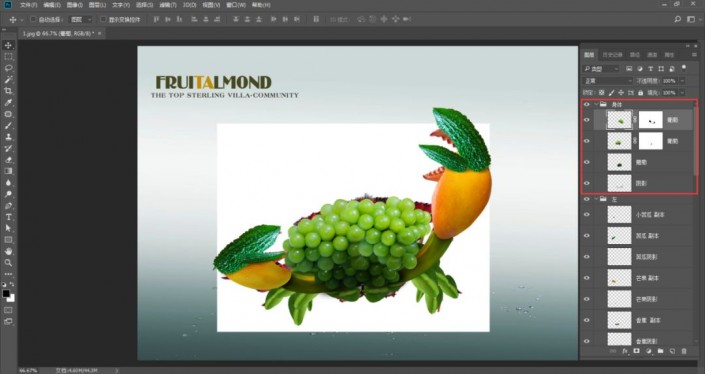
12、选择最下面的葡萄,按Ctrl+M调出曲线,设置输出为90,输入为148,让它变得暗一点:
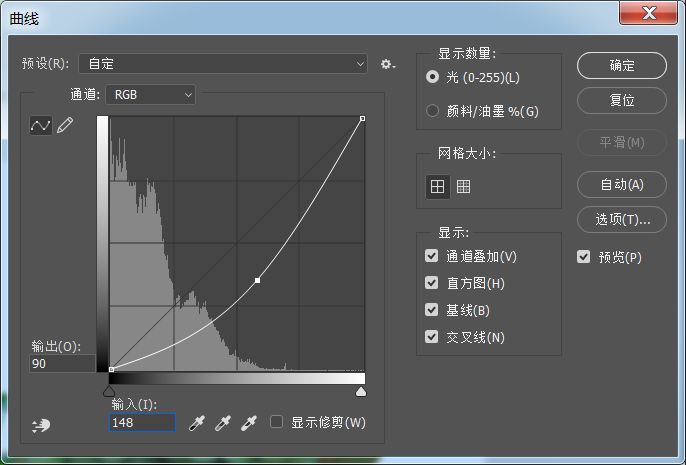
13、置入樱桃素材文件,右键栅格化图层,摆放在上方作为眼睛:

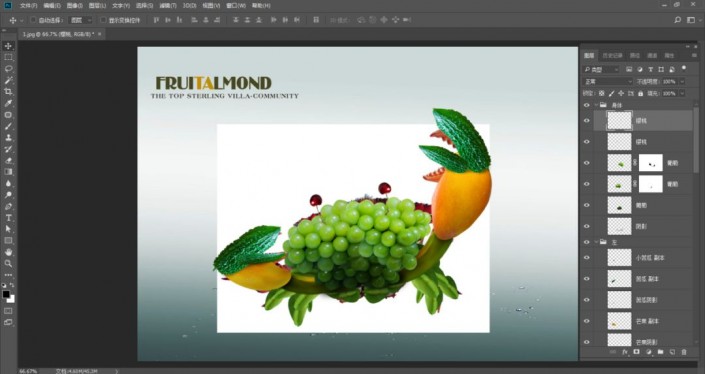
14、创建新组命名为眼珠,新建图层,使用椭圆选框工具绘制选区,填充白色,然后绘制黑色眼珠和白色高光,复制组当作另一个眼珠,按Ctrl+T水平翻转适当调整:
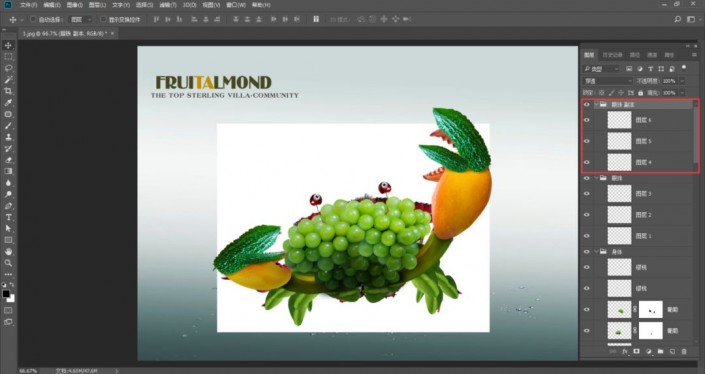
15、置入豆角素材并栅格化,将其放在螃蟹腹部,复制两次,由小到大,进行调整,用黑色画笔在腹部绘制一层阴影:
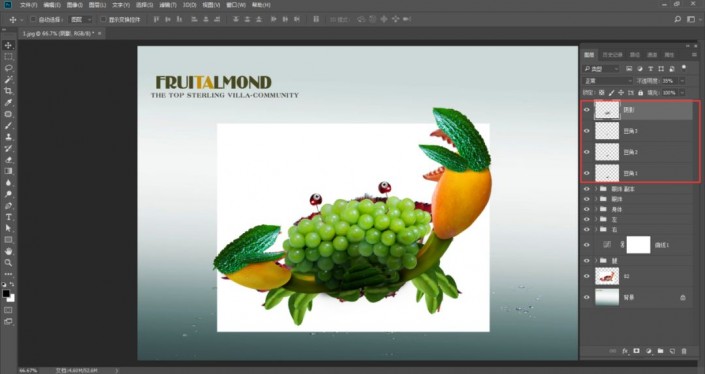
16、隐藏螃蟹参考图,适当调整整体曲线。
完成:
