Photoshop合成一幅人物从天空中穿越到一个新的城市科幻场景

操作步骤:
1. 打开PS,导入素材【天空素材】,给素材加点阴影光,添加【曝光度】调整图层,调整【位移】0.00146,【灰度较正】0.98 。
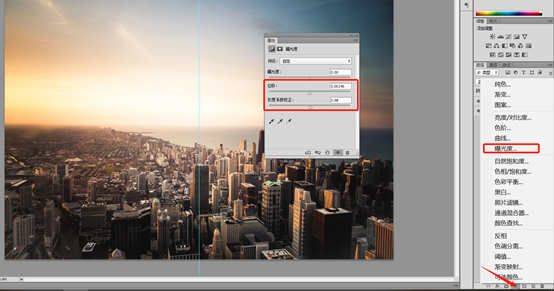
2. 导入素材【水滴】,按【Ctrl+T】调整合适的位置和大小,然后【垂直翻转】。

3. 为了让水滴与背景更加融合,接下来我们对水滴图层进行处理,按快捷键【Ctrl+L】调出色阶,调整【中间值】为2.25,给水滴图层点击【创建图层蒙版】,使用【渐变工具】黑到白渐变。
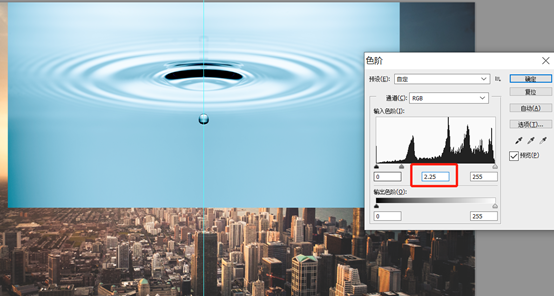
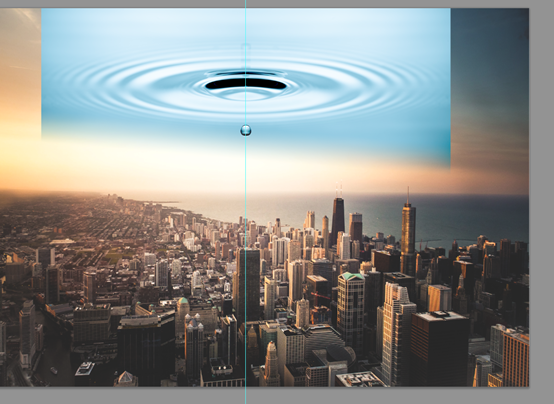
4. 使用【画笔工具】减低【不透明度】为50%,涂抹边缘,降低【流量】为20%,进行涂抹,将不要的边缘擦掉。

5. 打开【色阶】,调整【输出色阶】为55,注:记得是对水滴图层。
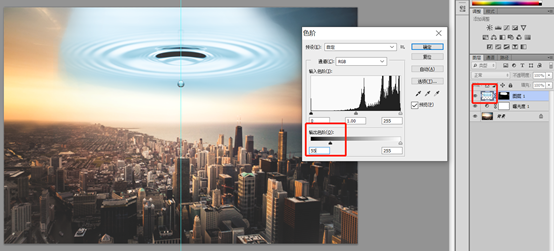
6. 接着打开【图层样式】,调整【只混合】选项,按【Alt】拖拽【黑色小三角】到31;调整图层为【正片叠底】。
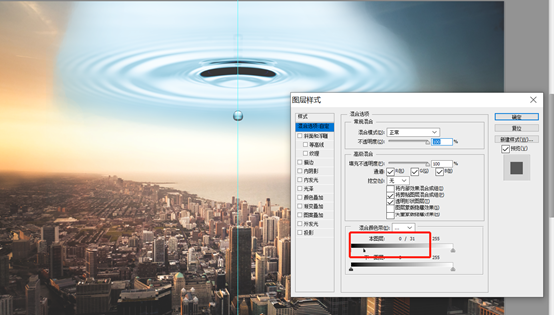
7. 再接着打开【图层样式】,调整【只混合】选项,按【Alt】拖拽【黑色小三角】到56,调整【白色小三角】到177,如图所示。
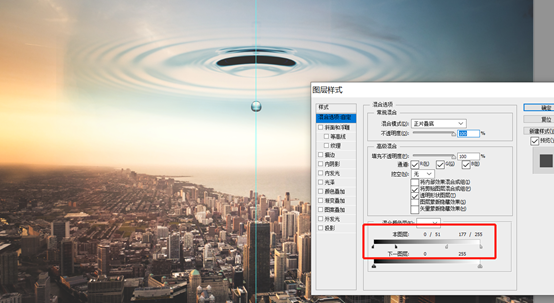
8. 选择水滴的【蒙版图层】,使用【画笔工具】降低【不透明度】为30%,【流量】为20%,进行涂抹,将多余的部分擦除。

9. 复制背景图层,移到顶层,点【创建剪切图层】,调整【混合模式】为颜色,降低【不透明度】为70%。
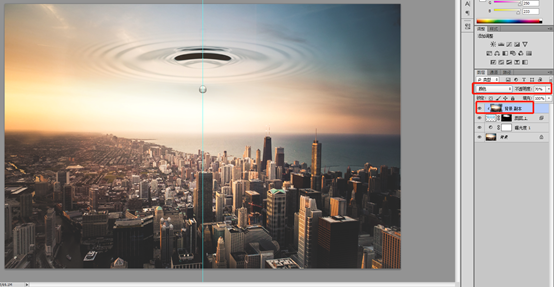
10. 再继续复制背景层,移动到最上面,选择【滤镜】-【扭曲】-【挤压】,【数量】调整为-100%。
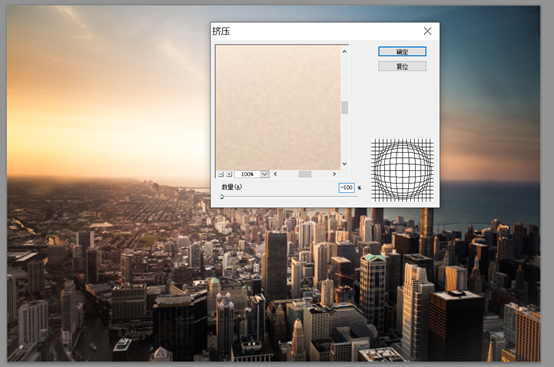
11. 再将图片【变小】,然后再一次执行【挤压】,如图所示。

12. 按【Ctrl+T】缩小,移动到【水滴】位置,调整大小并将其【垂直翻转】,降低【不透明度】为62%。

13. 点击【创建图层蒙版】,使用【画笔】擦掉多余部分,调整【混合模式】为叠加。

14. 接下来,导入素材【女孩】,将素材调整到合适的位置,并命名改图层为【女孩】。

15. 最后,再给图层做点处理就可以了。创建【渐变映射】调整层,如图所示。【混合模式】为色相,【不透明度】为20%,再创建【颜色查找】,选择【蜡烛光】。并且将图层的【不透明度】改为10%。
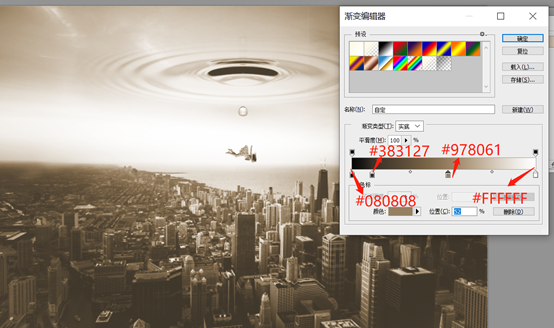
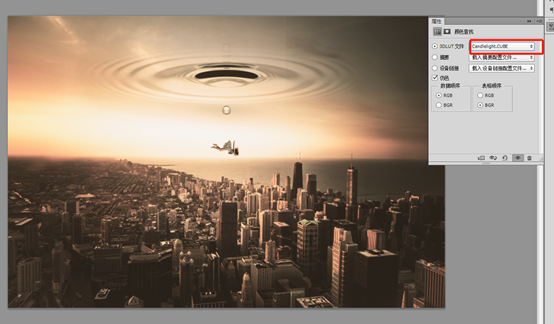
16. 创建【曲线】调整层,选择【蓝色通道】,调整曲线,如下图所示,同理选择【红色通道】,调整曲线,下方阴影输出8,上方高光输出246。
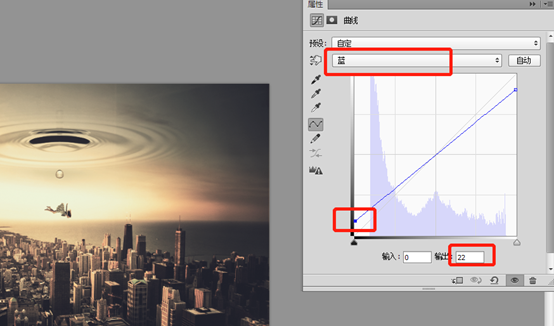
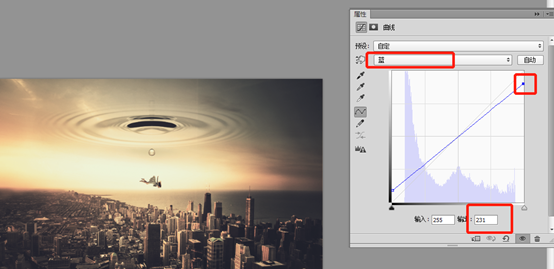
17. 最后一步就是保存,这样,我们穿越天空的图就做好啦。如果大家觉得不错不难的话,可以拍类似的照片然后抠图,换成你们自己,来一场属于你真正的穿越天空之旅吧。
完成:
