Photoshop创意合成北极冰川上的鸡尾酒海报图片,鸡尾酒广告设计
Photoshop创意合成北极冰川上的鸡尾酒海报图片,鸡尾酒广告设计。本教程主要用到素材之间的组合,抠图及调色来完成,喜欢的朋友们动手练习一下吧!
效果图:

素材图:






打开冰山素材0,做为背景
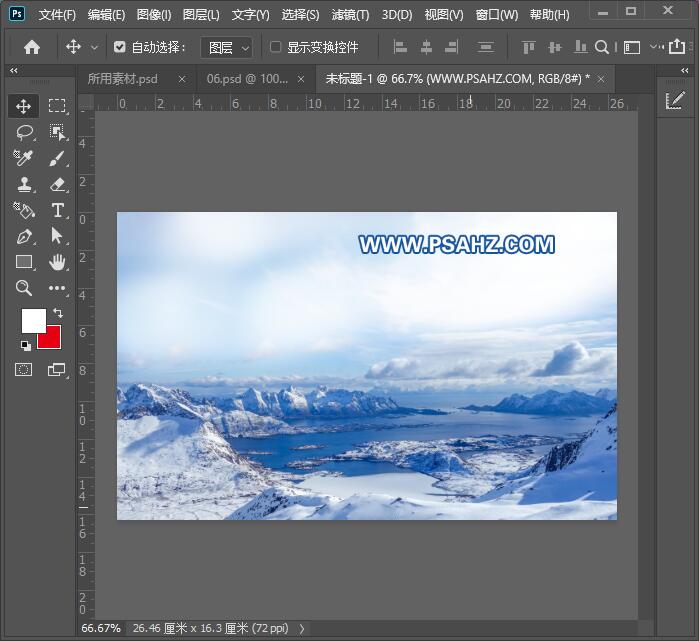
将素材01酒杯抠图置入画布如图的位置
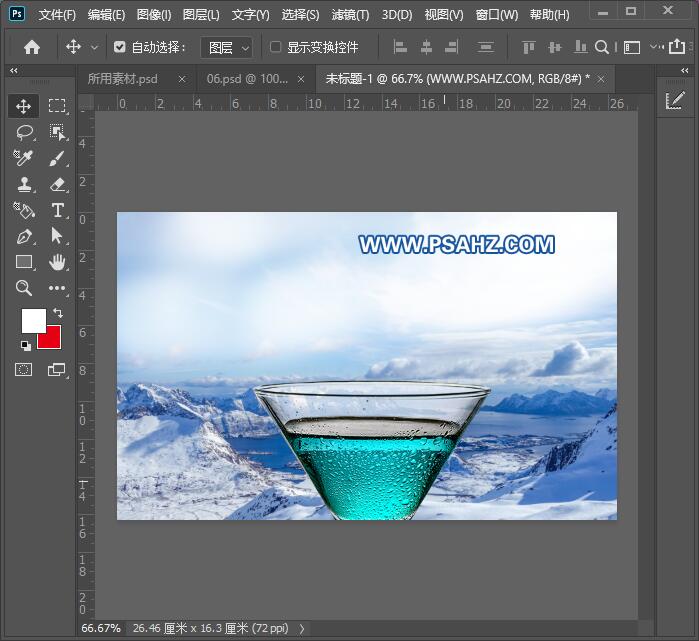
给酒杯添加一个蒙版,将选区中的区域填充为黑色
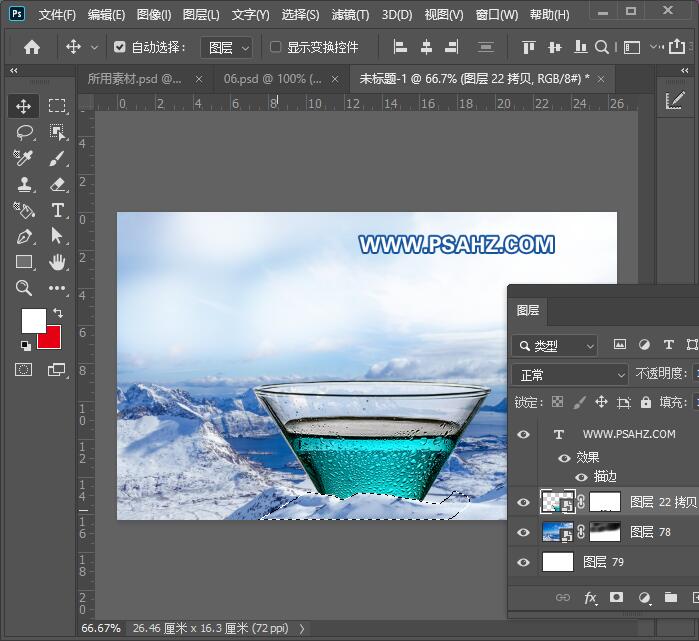
将素材02置入画布如图的位置
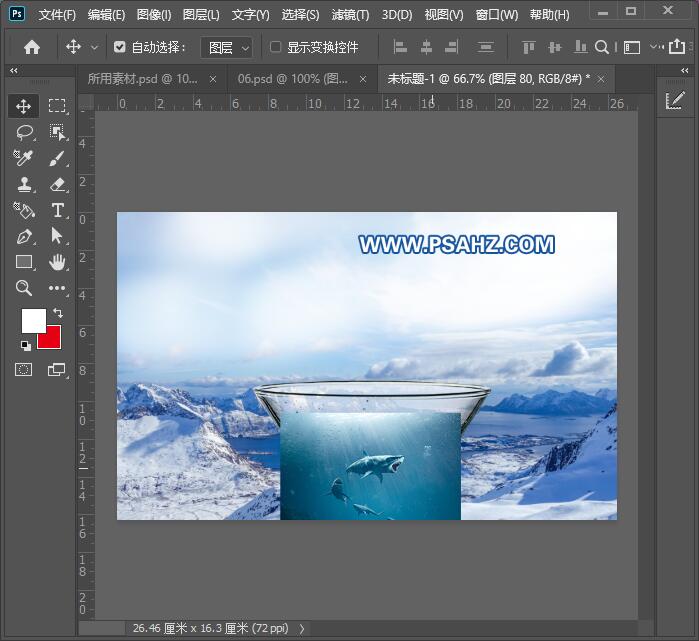
将素材02与酒杯做剪切蒙版,并将图层的混合模式改为正片叠底,并添加蒙版,使用黑色画笔将超出酒杯多余的去除
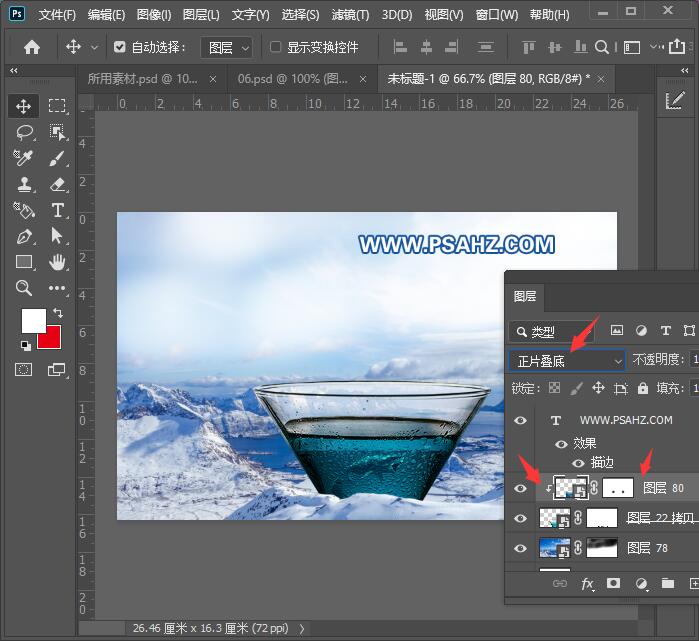
将素材03抠图置入画布如图的位置,并添加蒙版,将冰山置入杯中
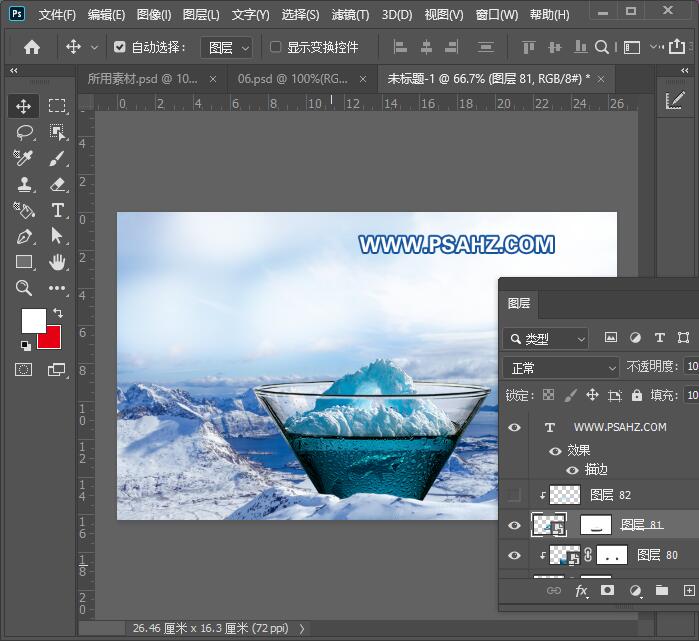
在冰山的上方新建一图层,与冰山做剪切蒙版,使用画笔绘一些浅蓝,图层的不透明度为83%
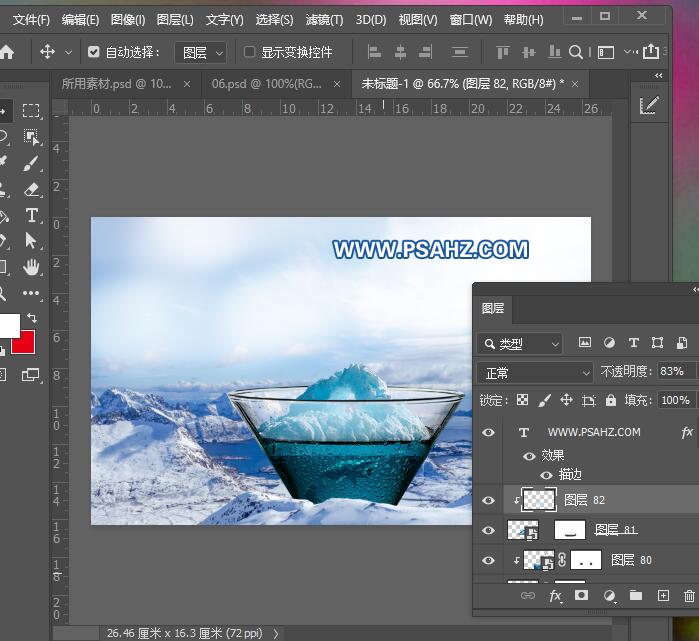
将素材04和05企鹅抠图置入画布冰山如图的位置
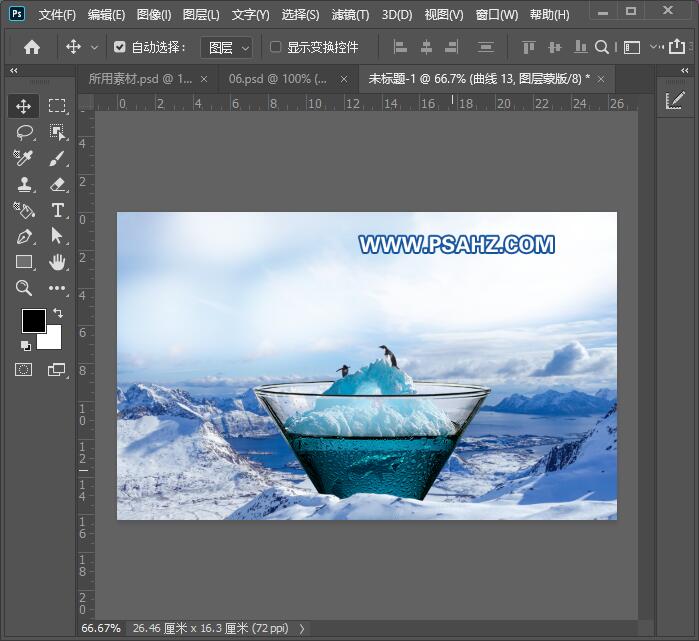
素材都将位,我们来改一下颜色,及细节,给背景冰山做一个色相/饱和度剪切图层,参数如图:
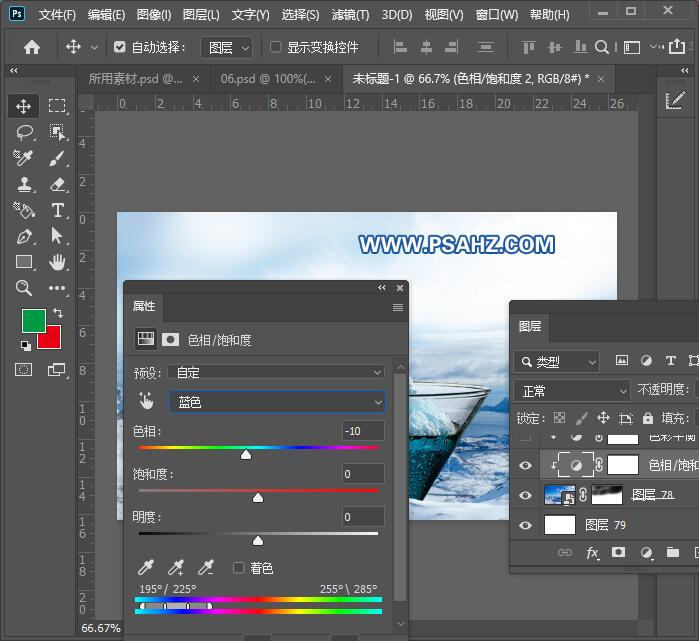
给背景冰山做一个色彩平衡剪切图层,阴影及高光参数如图:
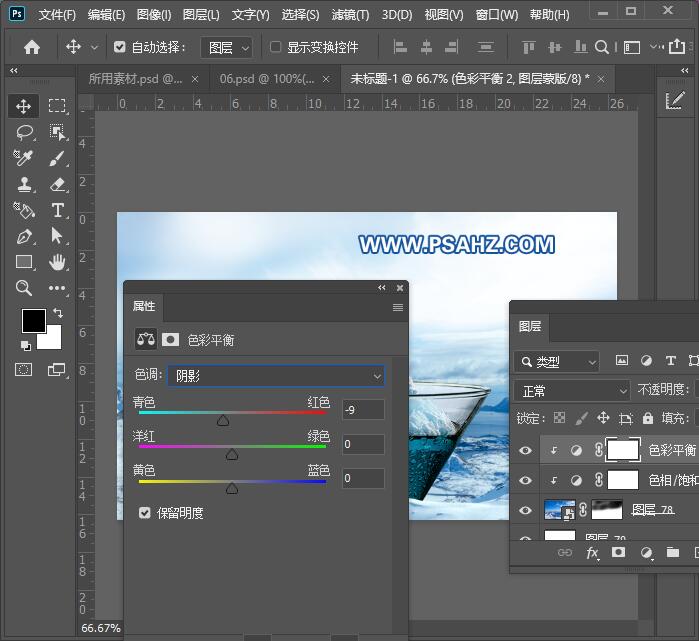
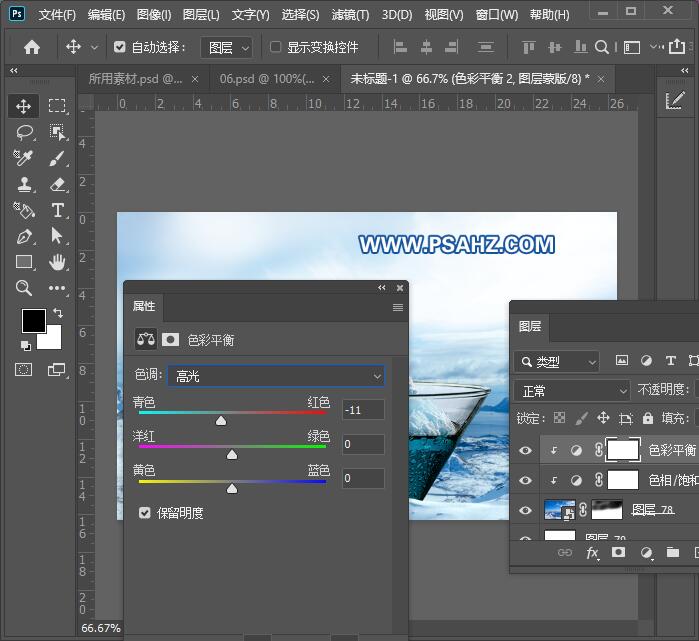
新建图层,色值#6e8fc6,绘制如图阴影,并将图层的混合模式改为正片叠底
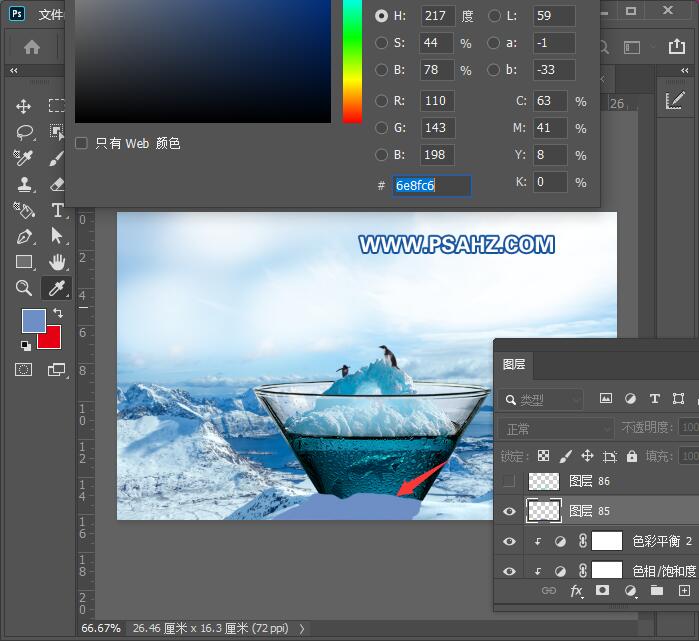
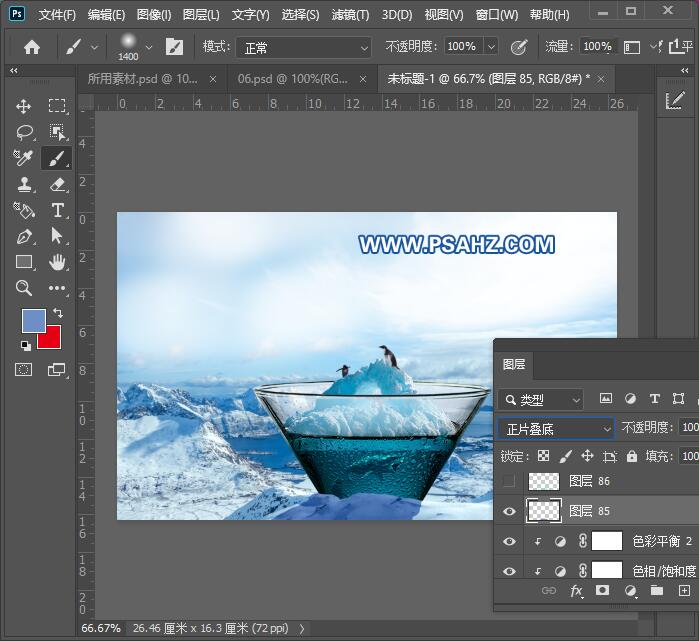
新建图层,色值#21b1d4,绘制如图阴影,并将图层的混合模式改为叠加
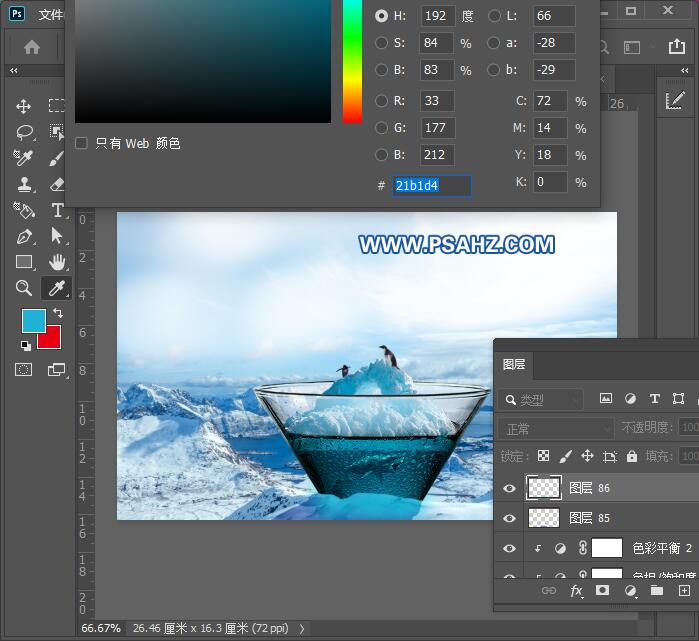
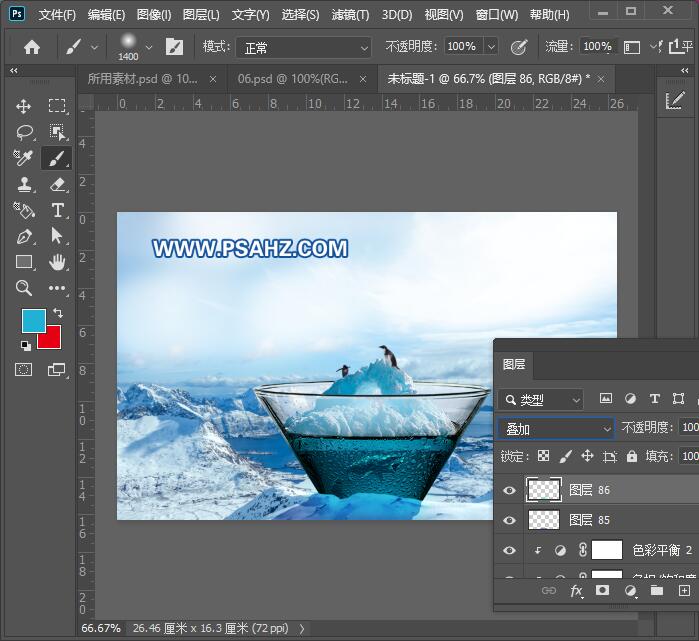
新建图层,天蓝色,绘制如图阴影高光,并将图层的混合模式改为正片强光
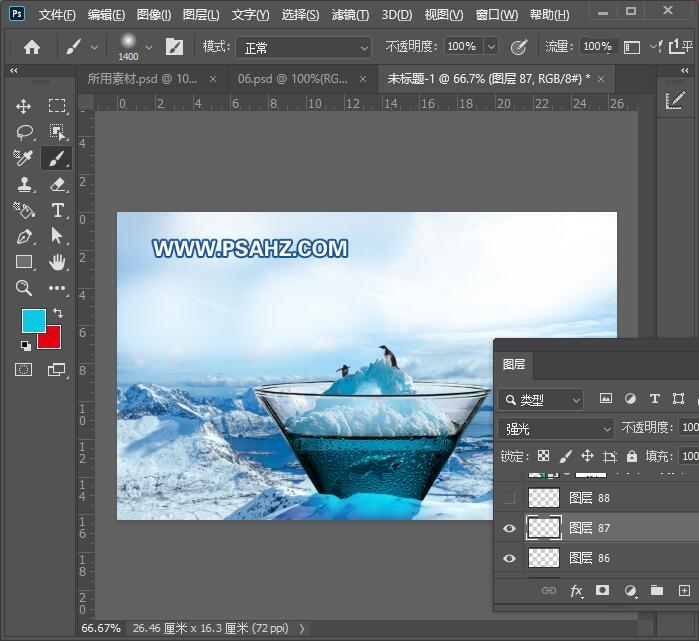
继续新建图层,再浅一些的蓝,绘制投影高光,图层的混合模式为滤色
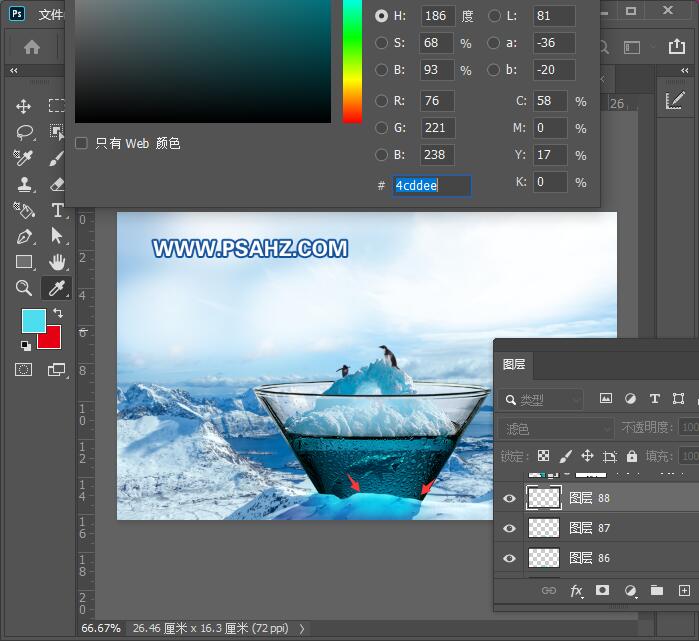
找到杯中鲨鱼的图层,添加一个曲线剪切图层,参数如图:
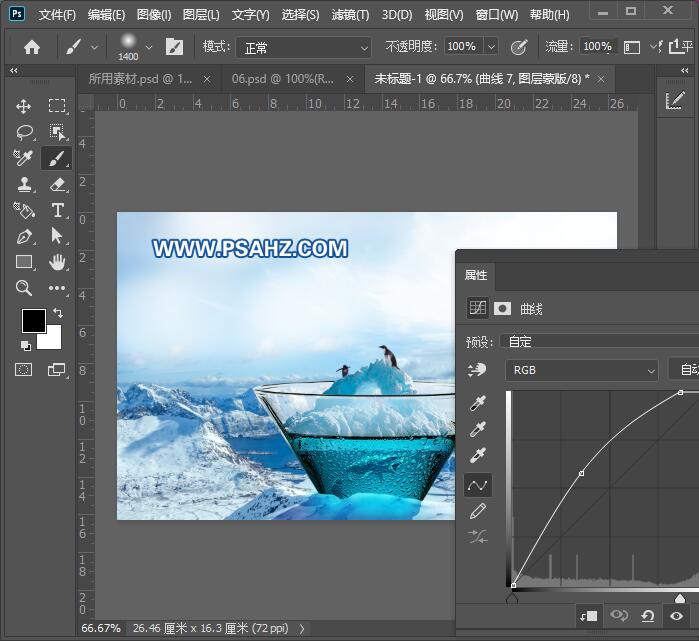
继续添加一个曲线剪切图层,参数如图:蒙版填充为黑色,使用白色画笔在杯的中央擦除
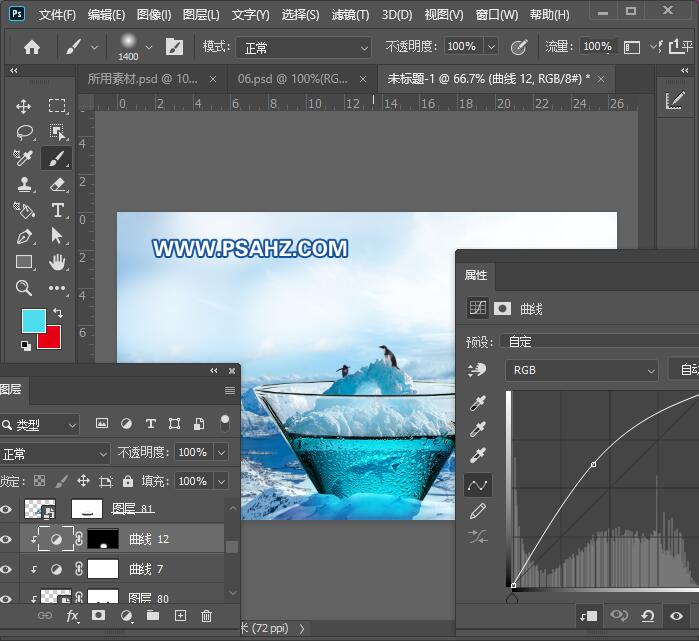
找到上面企鹅的图层,添加一个曲线剪切图层,参数如图:
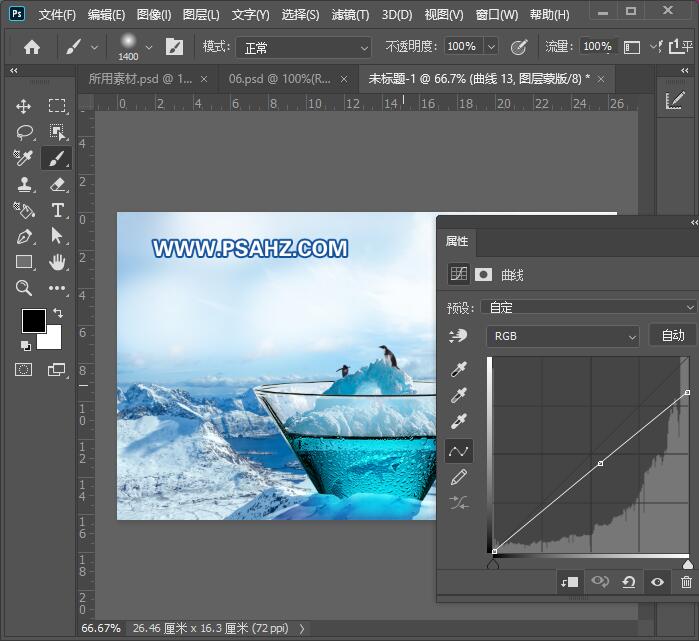
CTRL+ALT+SHIFT+E盖印图层,执行滤镜-锐化-智能锐化,参数如图:
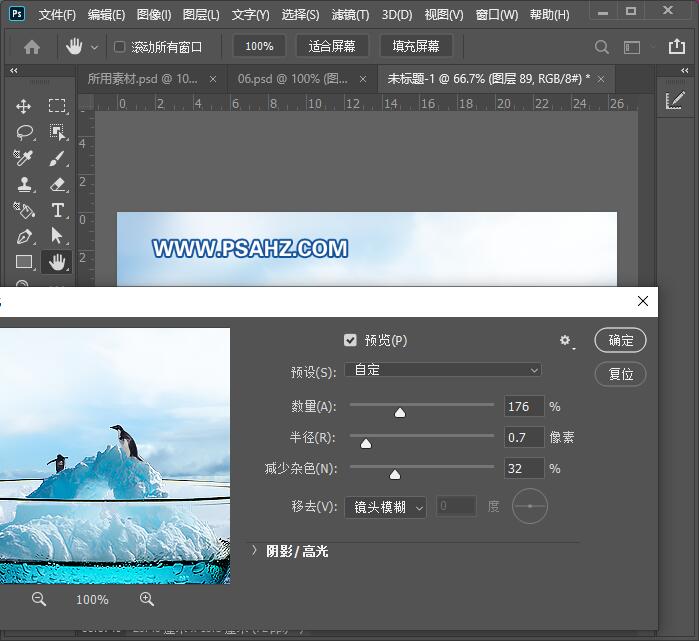
最后完成效果如图:
