Photoshop创意合成一只触电的蚊子,吸电的蚊子
时间:2022-11-07
浏览:4
Photoshop创意合成一只触电的蚊子,吸电的蚊子。本教程主要用到素材之间的组合,抠图及调色。
效果图:

素材图:

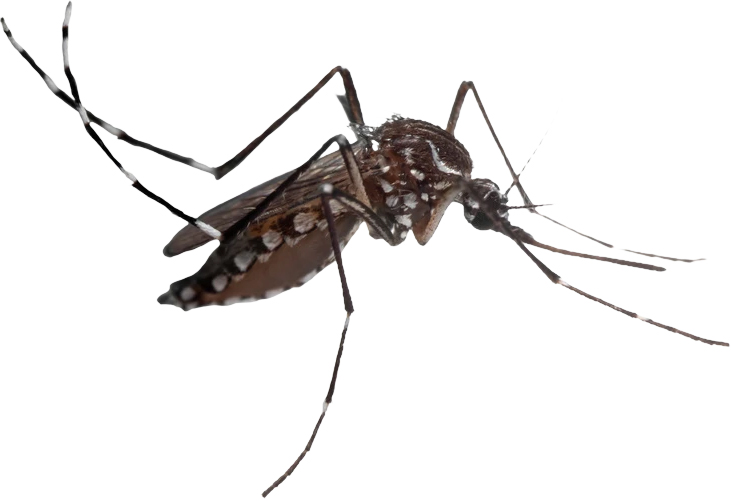


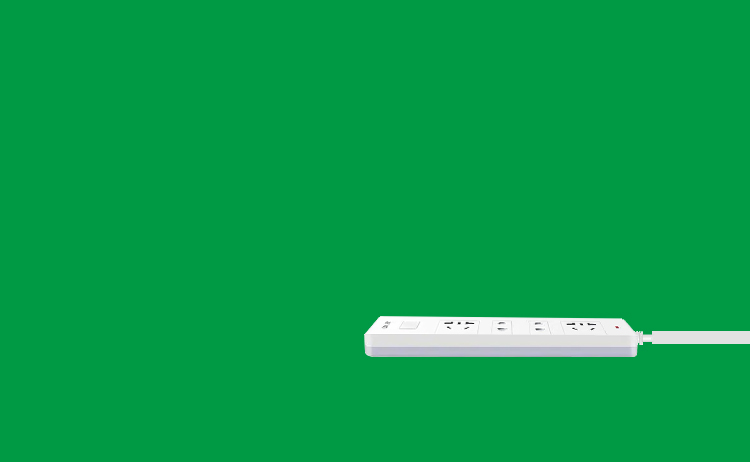


打开素材06,做为背景
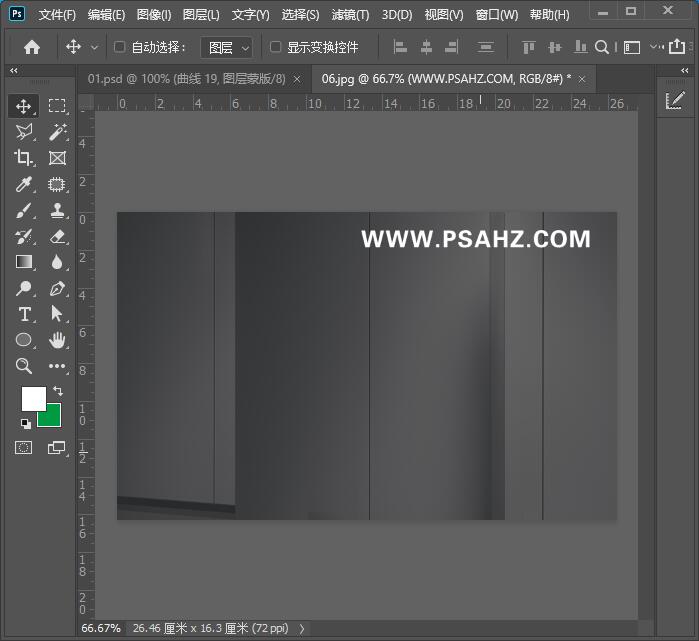
分别将素材置入画布,来布局整个画面,蚊子的素材会有多处用到,具体操作看图:最后电流的素材将图层的混合模式改为滤色
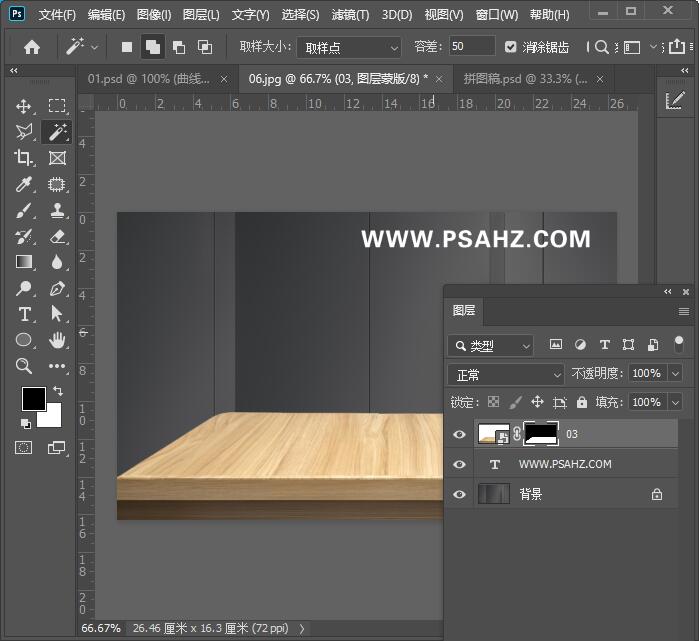
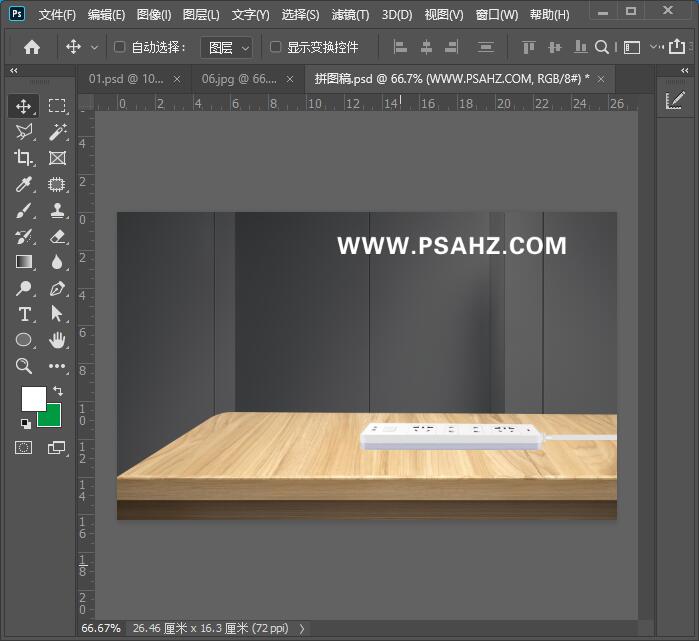
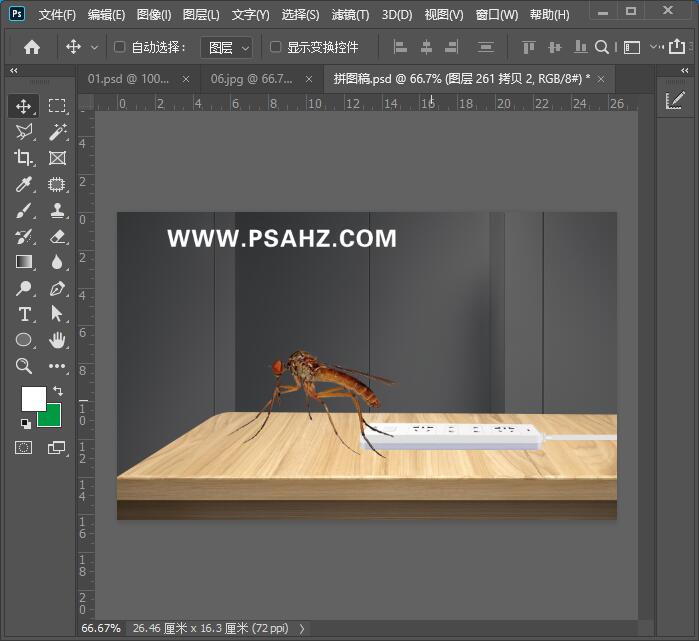
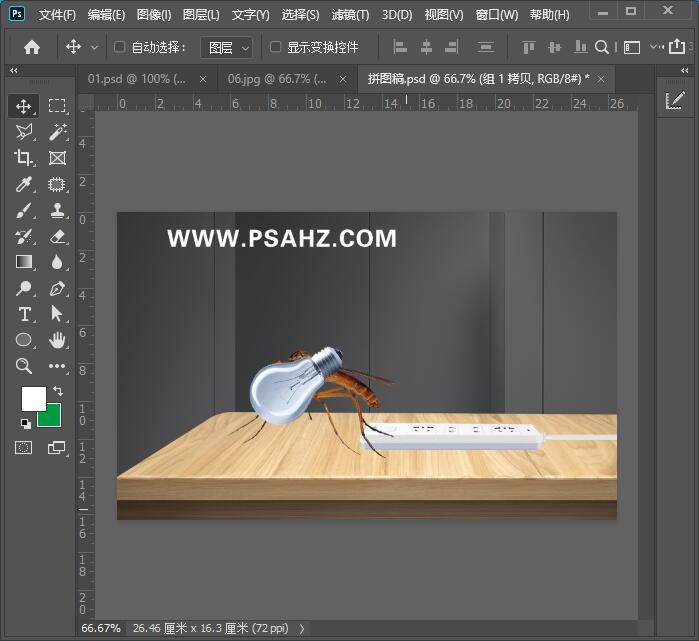
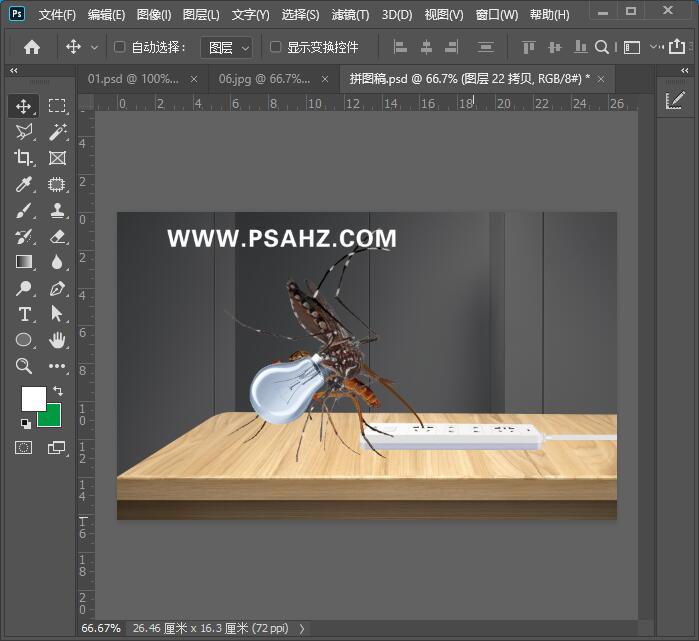
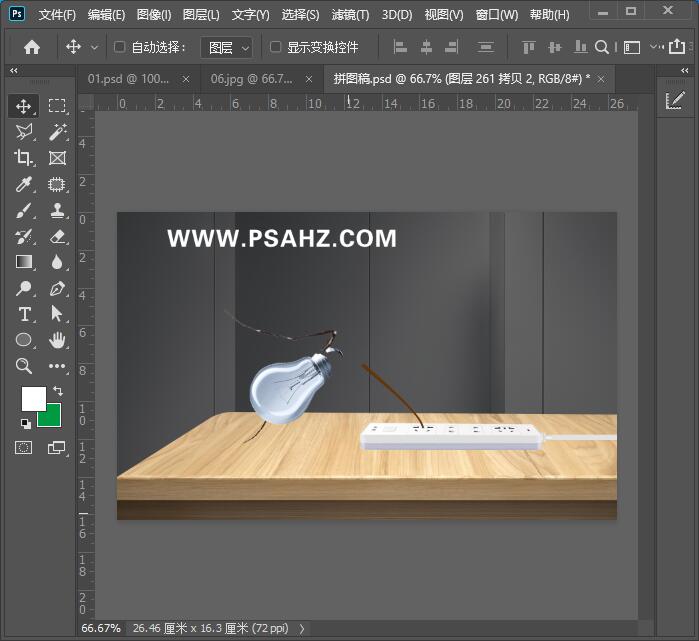
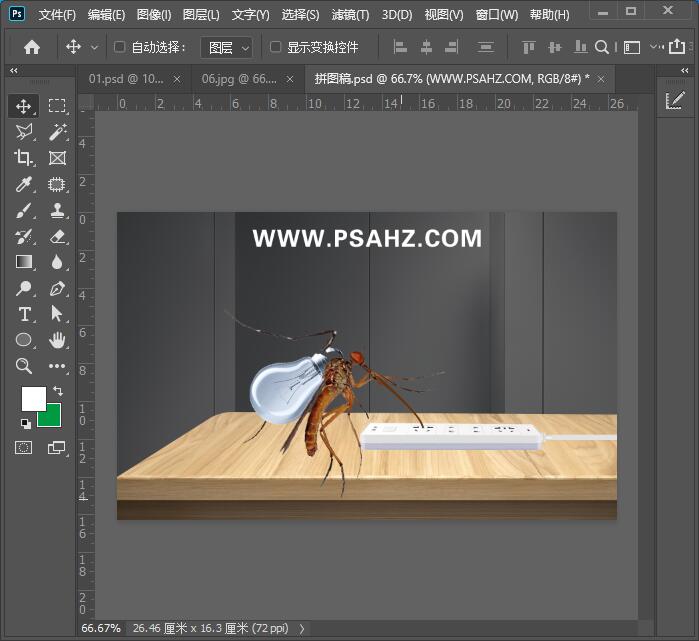
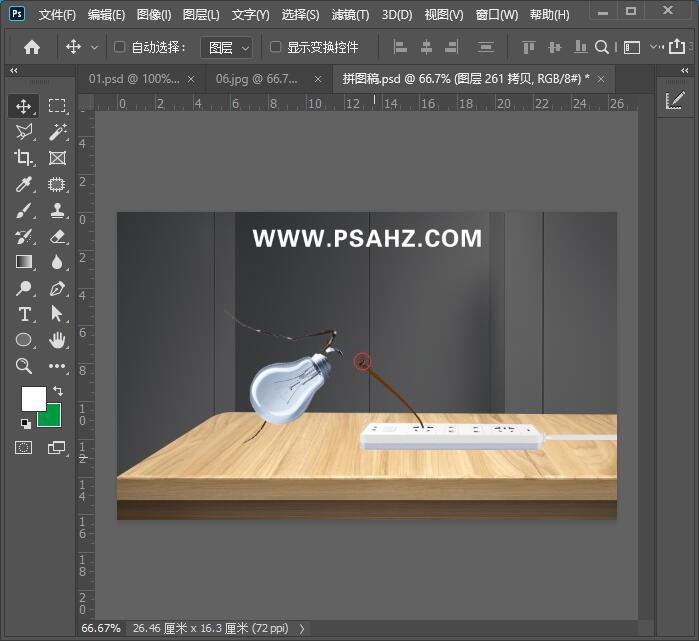
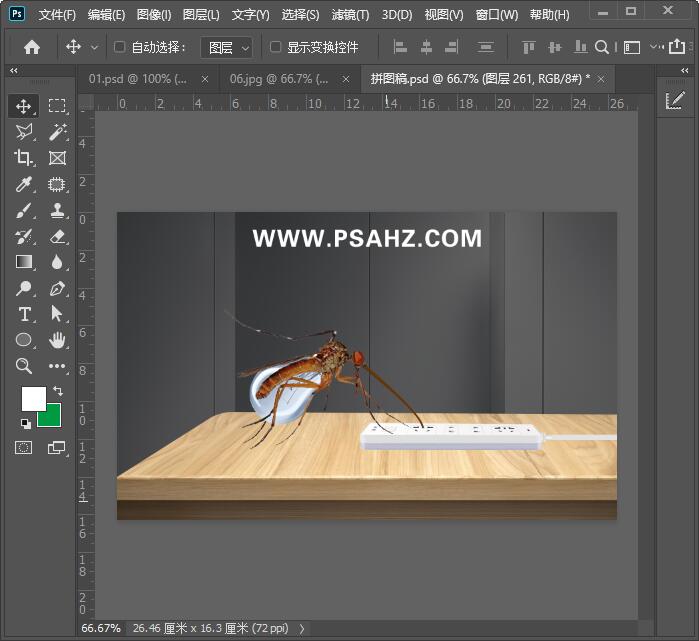
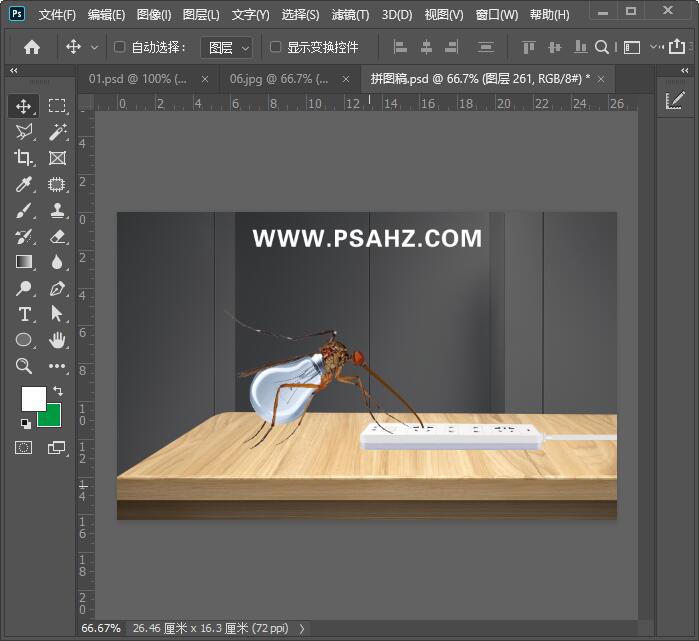
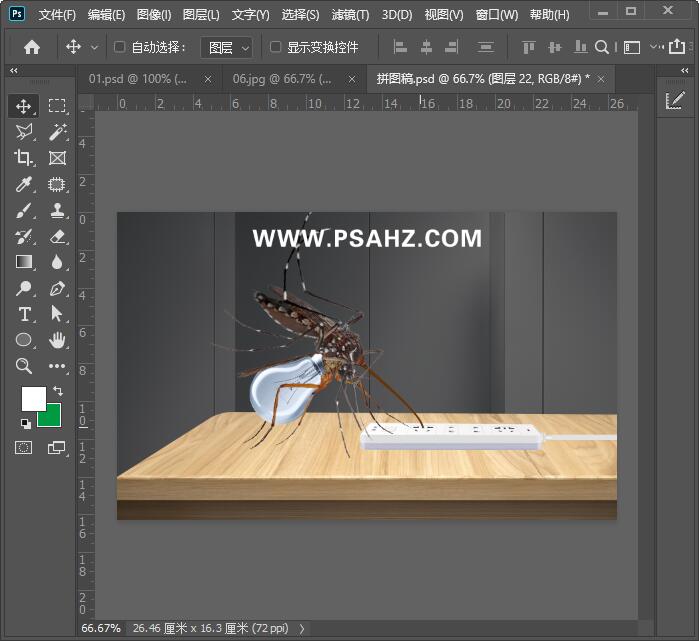
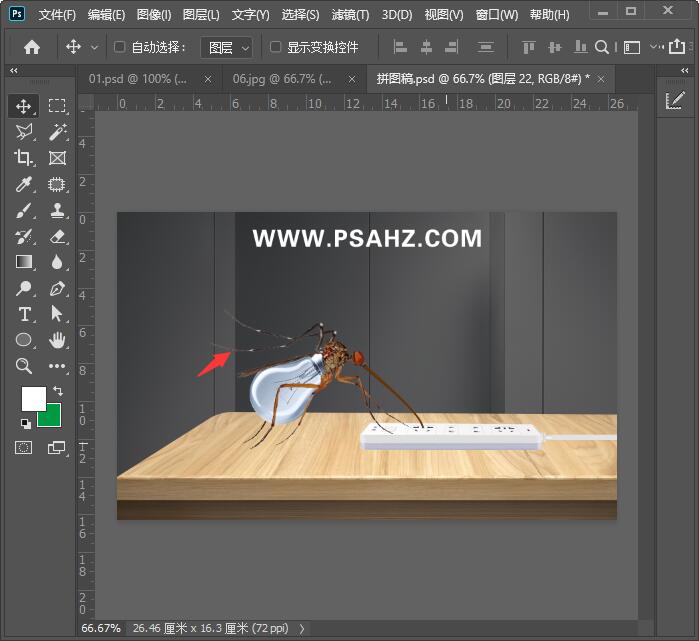
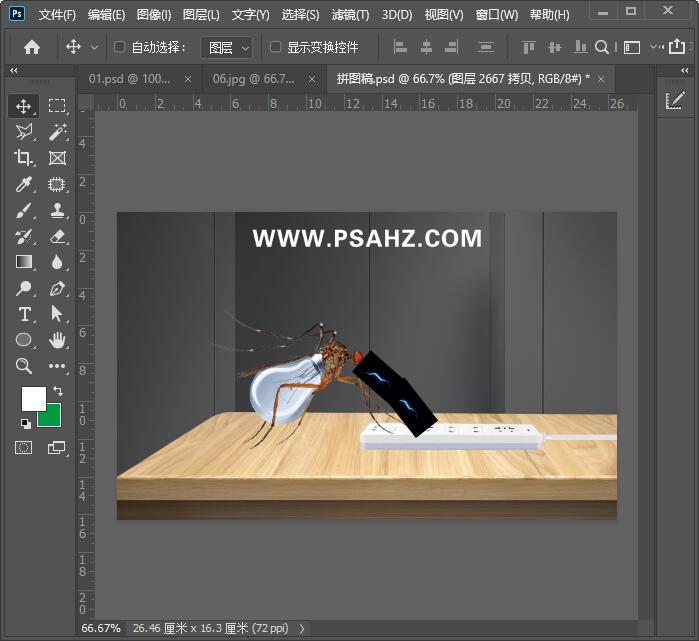
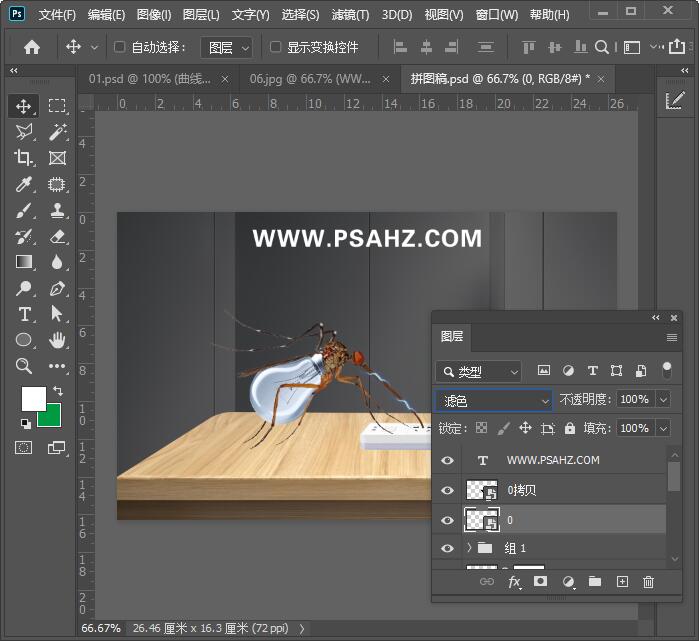
素材组好后,我们开始调色的处理,首先是背景部分,给素材06做一个曲线剪切蒙版,并在蒙版区使用黑色画笔将灯泡后面的背景擦亮,曲线的参数如图:
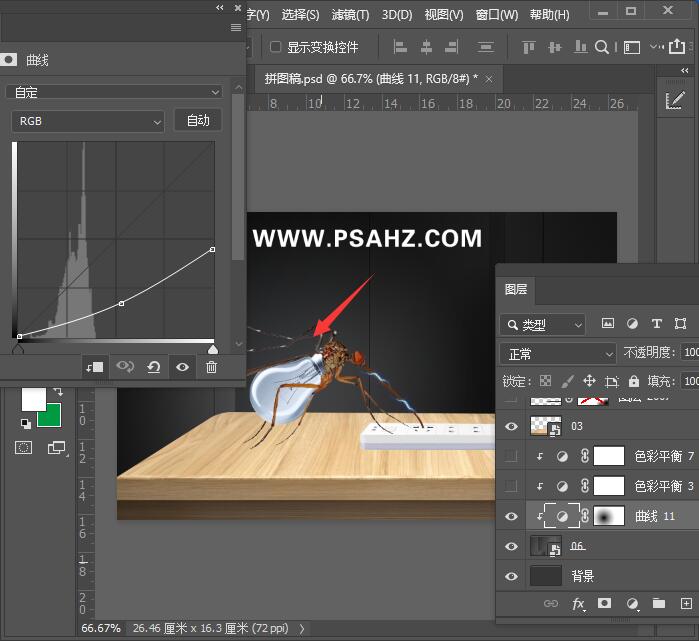
继续给背景添加色彩平衡,一共是添加了两个色彩平衡,参数分别如图
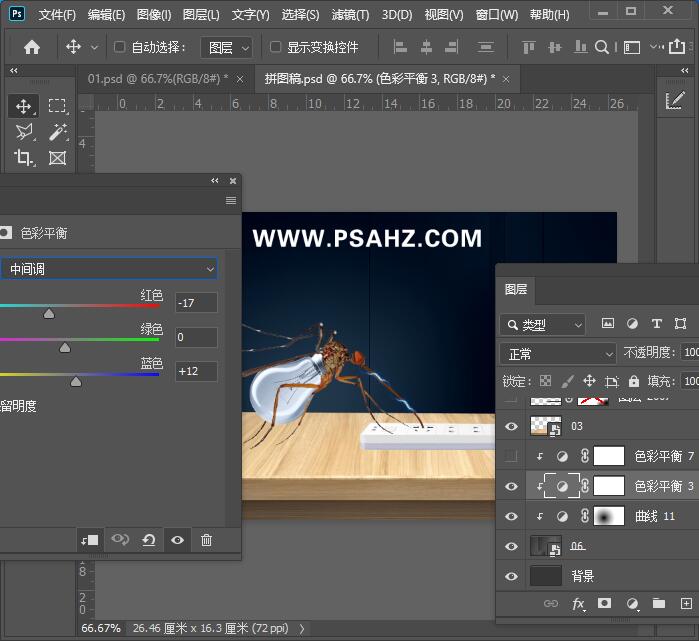
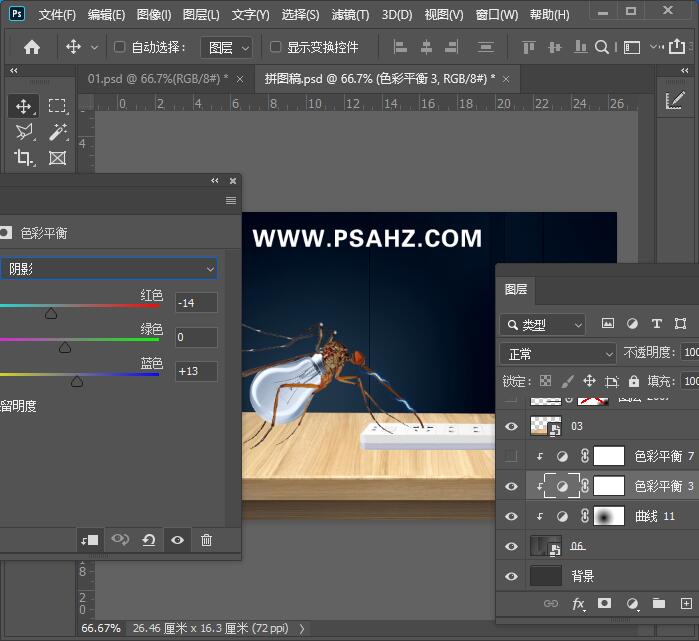
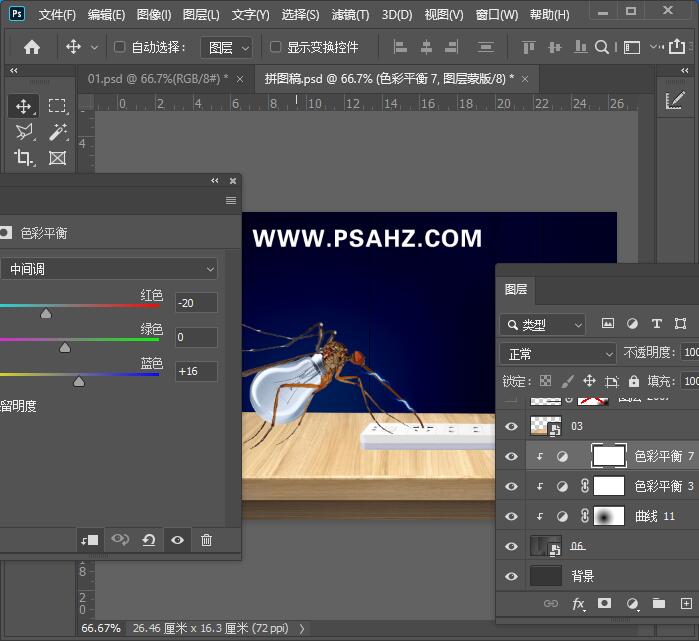
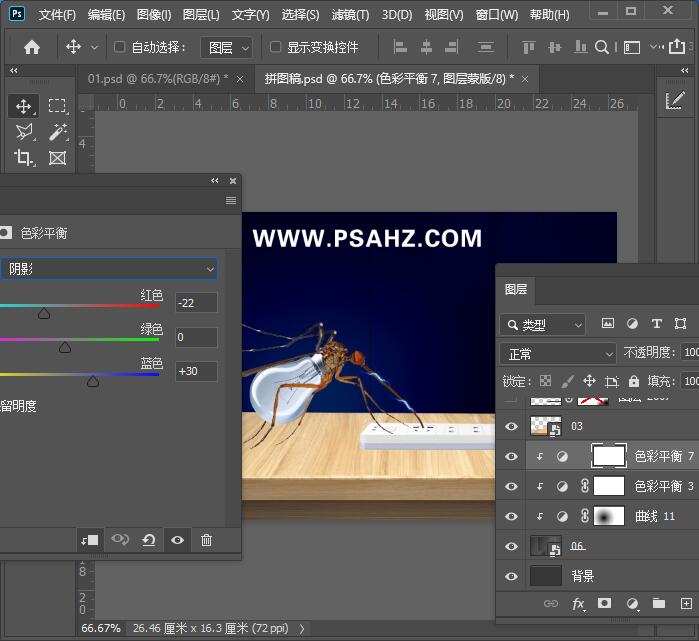
下面调下方的桌子,添加一个曲线,在蒙版中将桌面上方的地方用黑色画笔填充
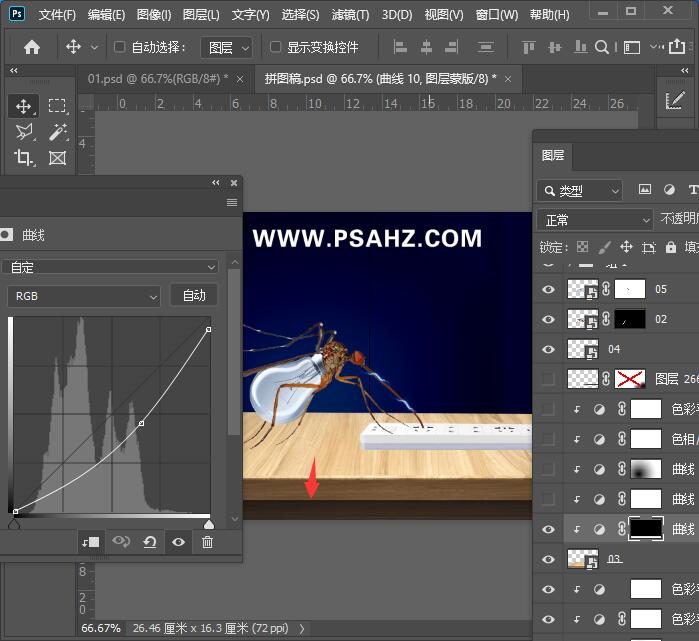
继续给背景添加曲线,在蒙版中将灯下方的地方用黑色画笔涂抹
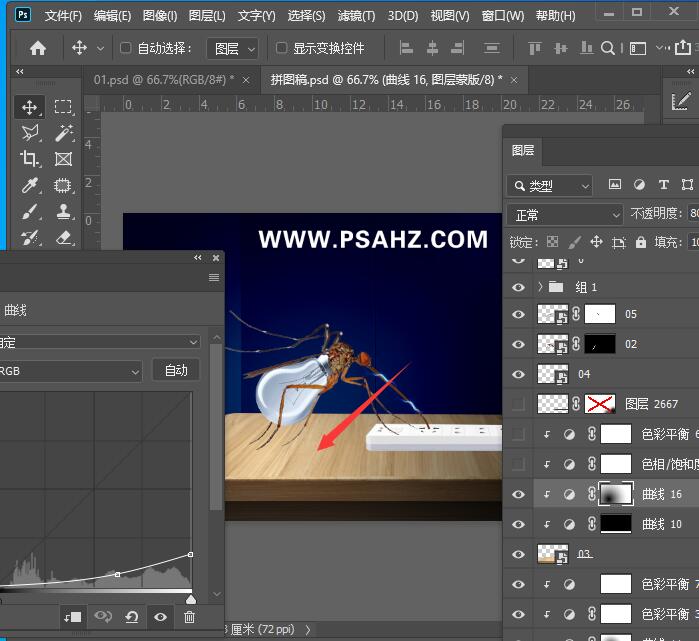
继续给背景添加色相/饱和度,色彩平衡,参数如图:
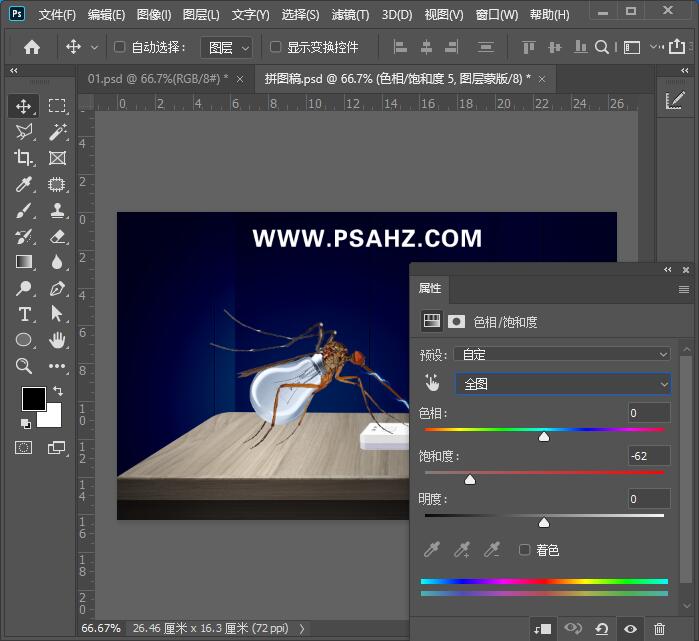
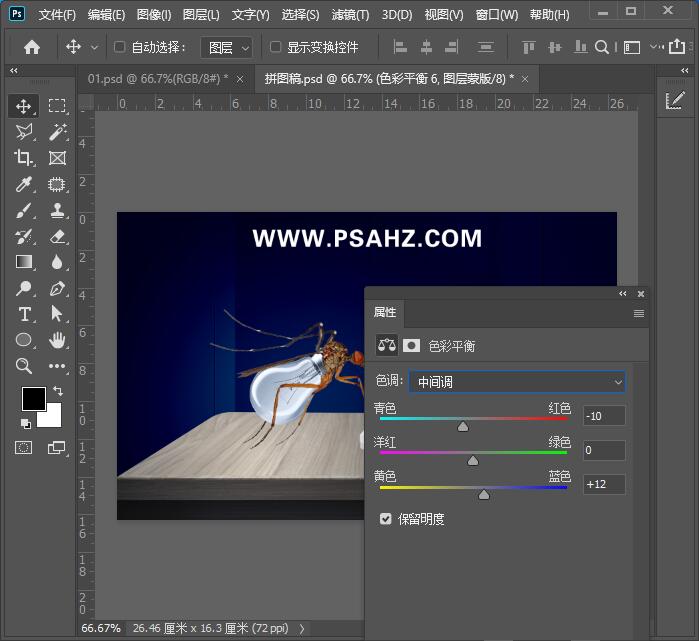
给插座添加一个投影
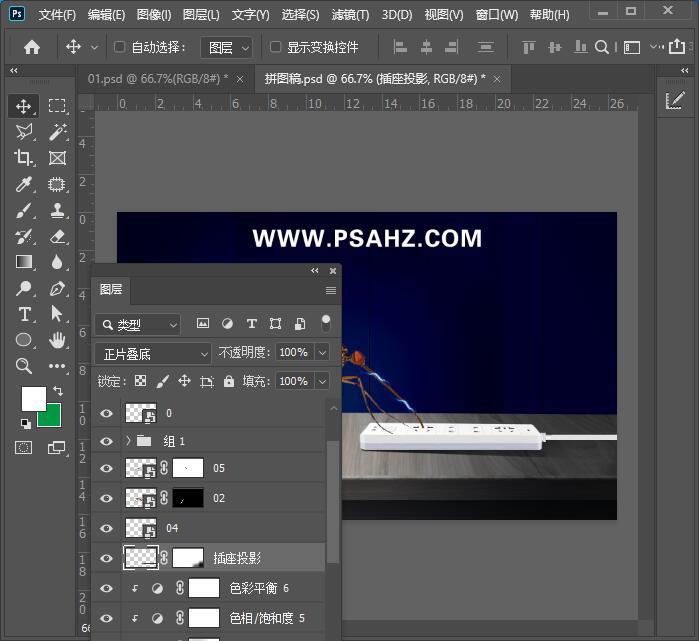
除了灯泡下方的蚊子腿,其余的都合并打组,命名为蚊子,然后给其添加色相/饱度、曲线、色彩平衡,参数如图:

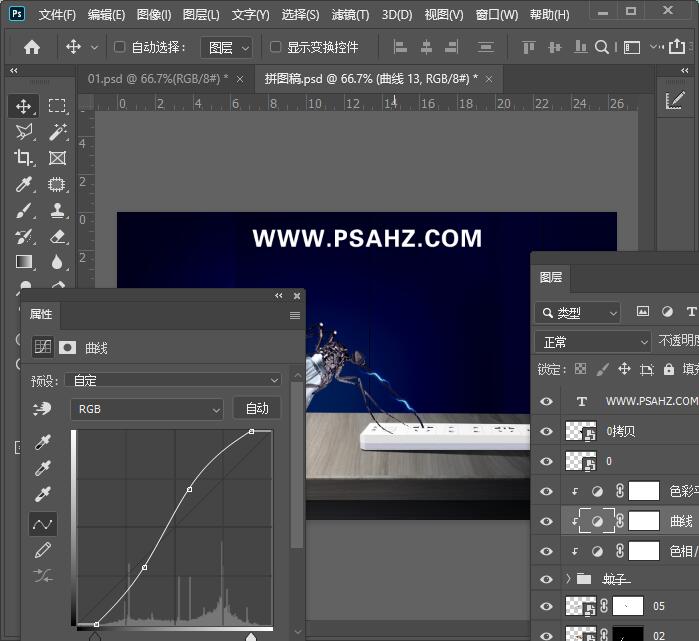
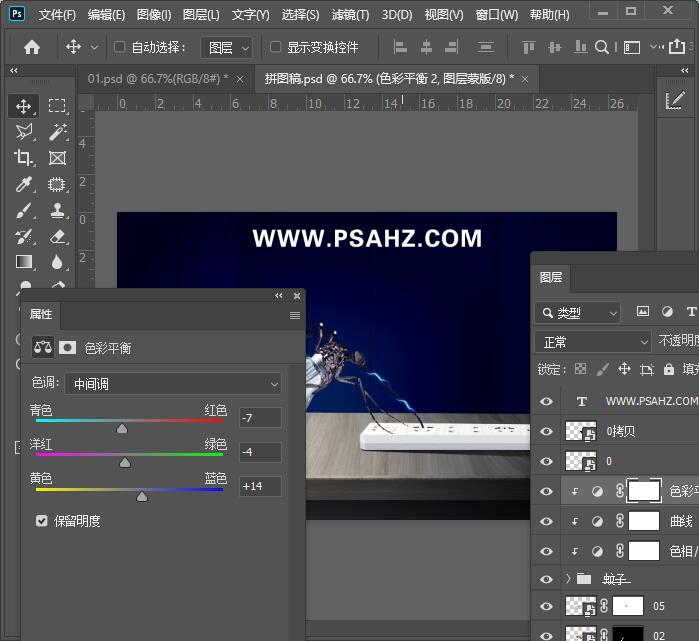
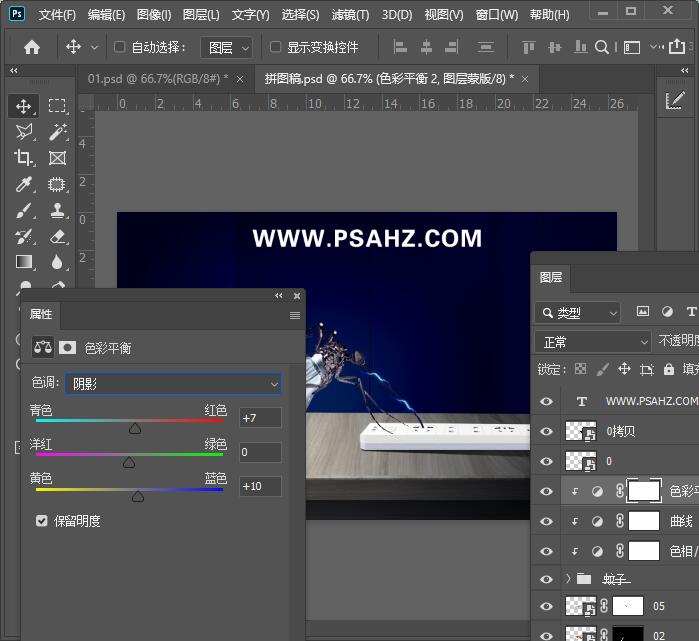
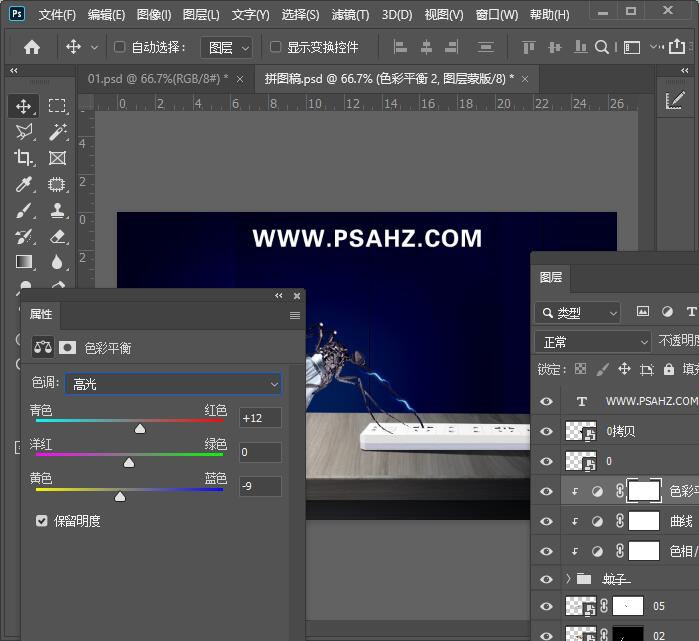
给蚊子新建一个剪切图层,使用画笔在蚊子身上绘制暗桔色,图层混合模式为叠加
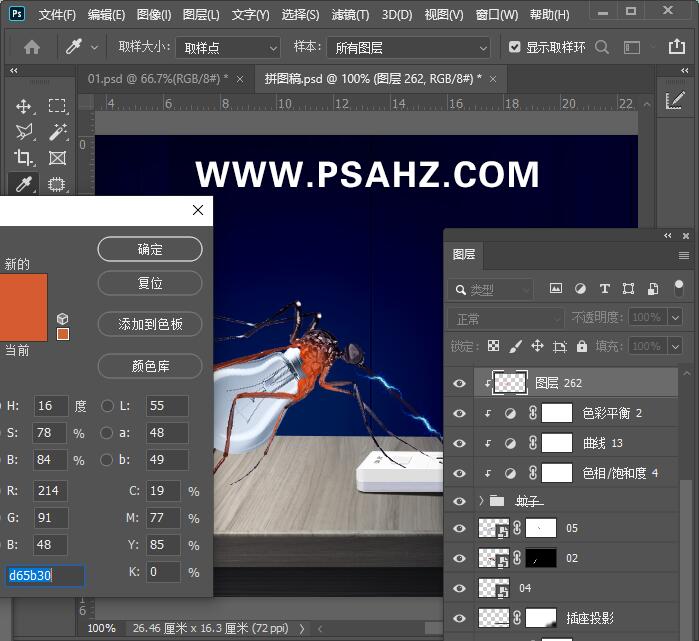
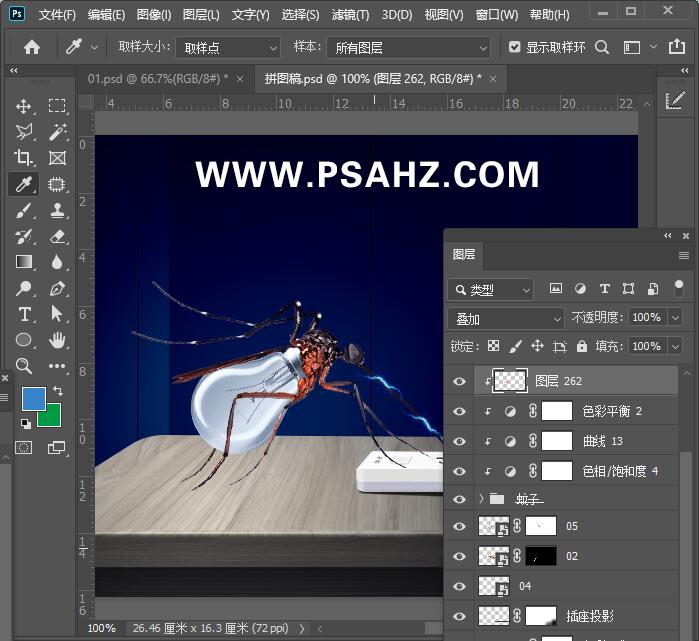
给蚊子新建一个剪切图层,使用画笔在蚊子腿上绘制蓝色,图层混合模式为颜色减淡
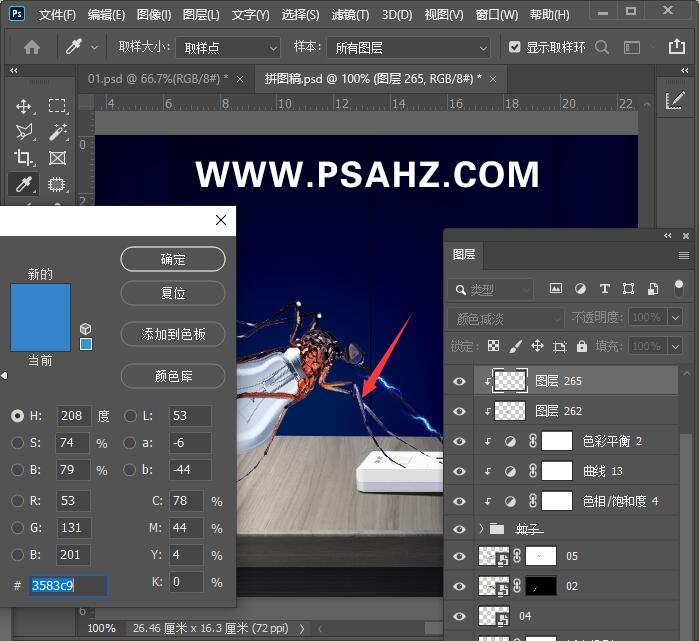
新建一个图层,使用画笔在灯泡身上绘制淡桔色,图层混合模式为滤色
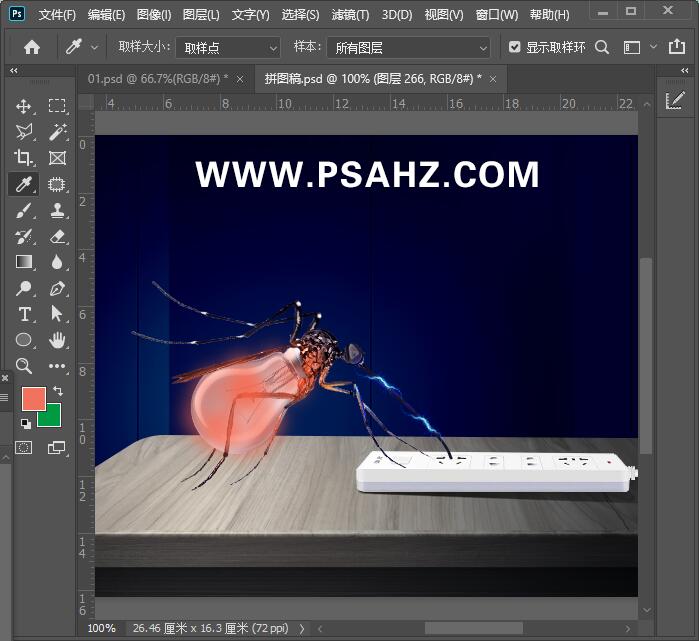
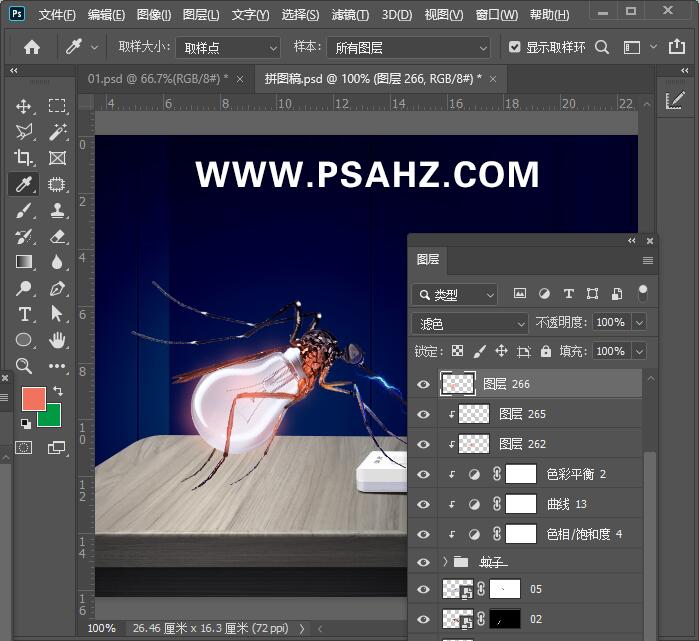
新建一个图层,使用画笔在灯泡身上绘制淡桔色,图层混合模式为线性减淡,不透明度为59%
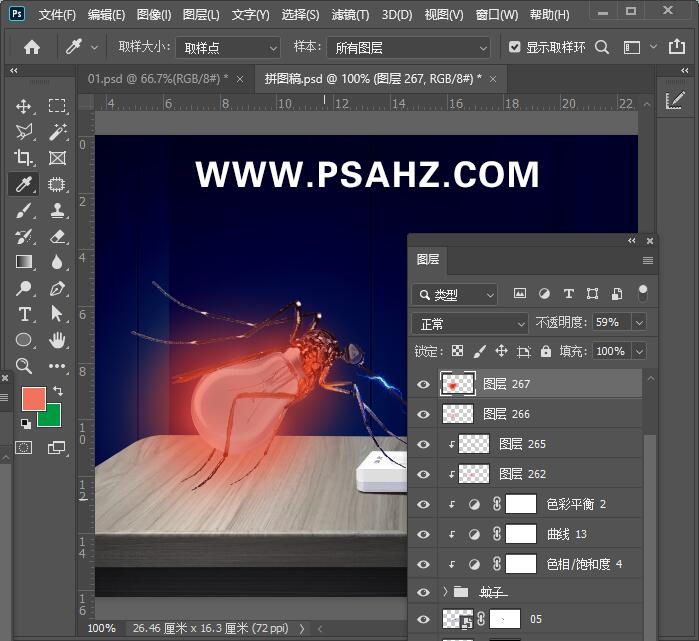
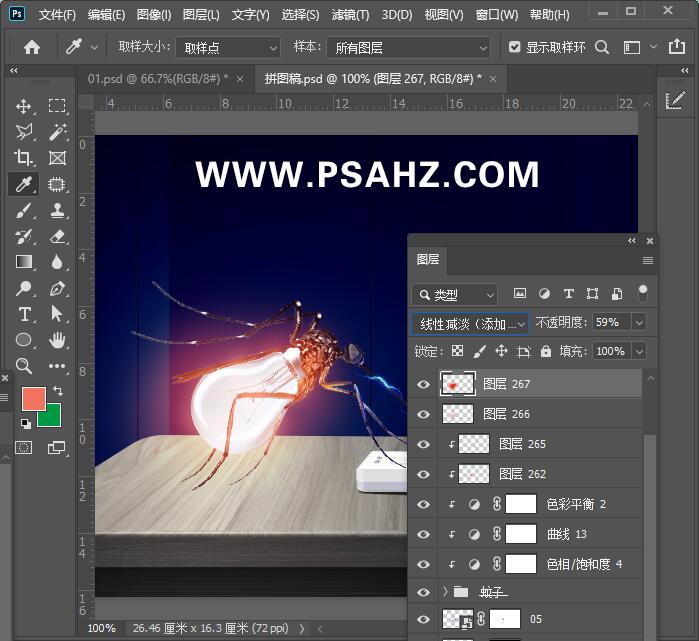
在电流图层的下方添加一个颜色查找,改变整体色调,参数如图
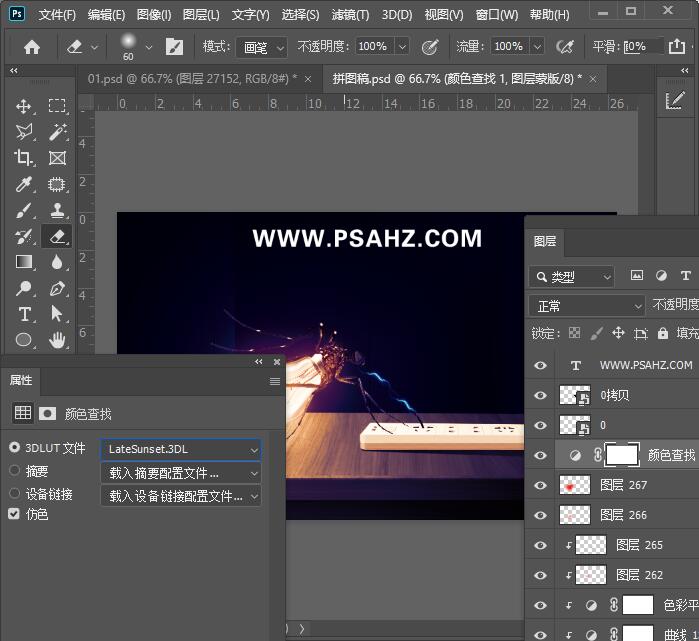
如果为了更加完美,可以多次绘制有层次的光影,这里就不举例了,完成的效果如图:
