Photoshop水果海报合成教程:给新上市的水果设计漂亮的应季海报

素材:

操作步骤:
第一步:
打开PS,按Ctrl+N新建一个画布(宽度:750像素、高度:1000像素,背景内容:白色),确定后,就得到“背景”图层
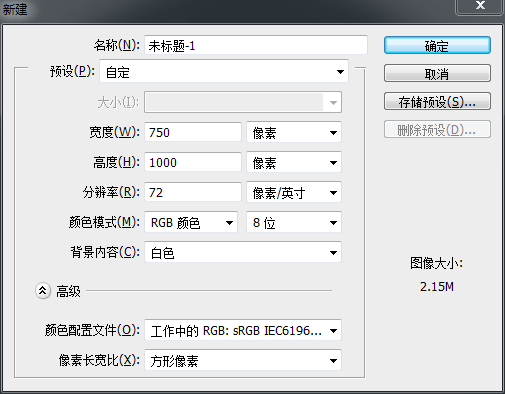
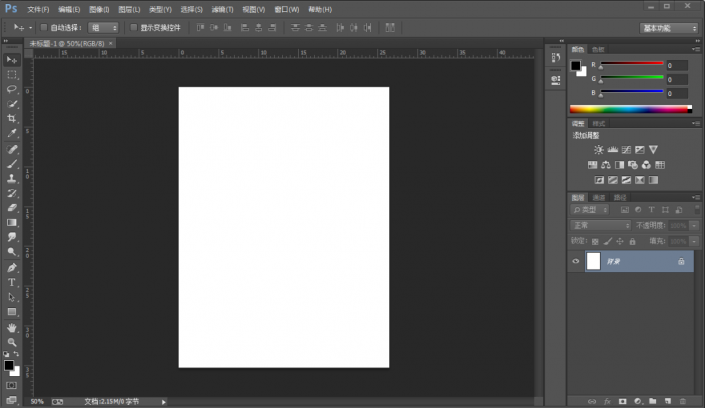
第二步:
按Shift+Ctrl+N新建一个图层,就得到“图层 1 ”图层;接着在“图层 1 ”图层,按P使用钢笔工具,锚点路径出左上半三角部分,锚点好了后,按Ctrl+Enter选区更改;然后在左上半三角选区内,按Shift+F5填充(颜色:00ff00),好了后点击‘确定’;再按Ctrl+D取消选择
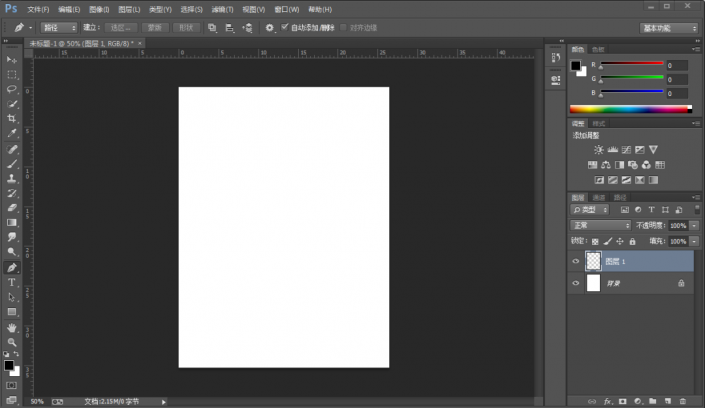
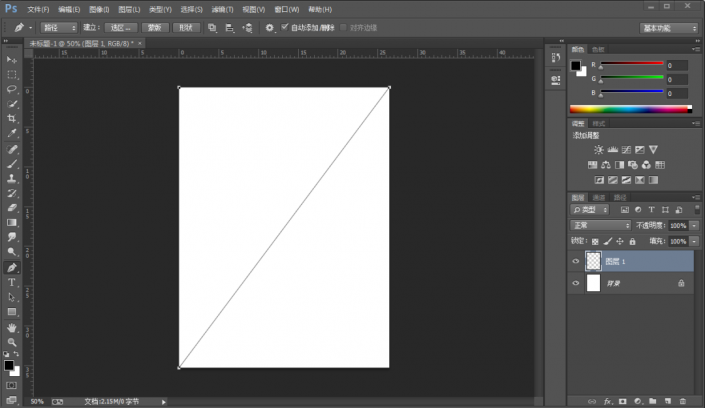
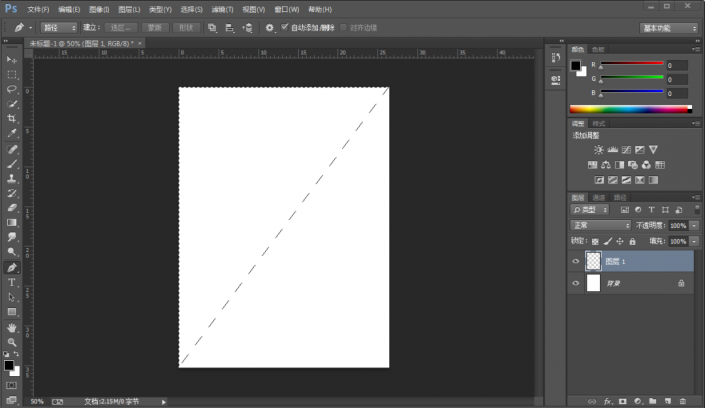
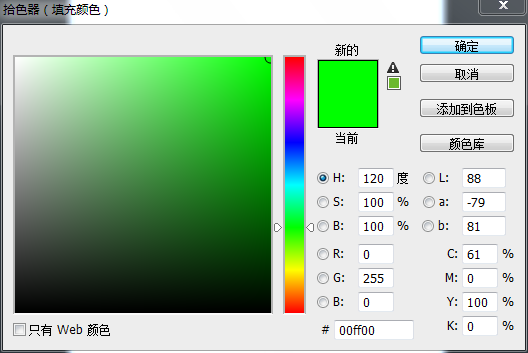
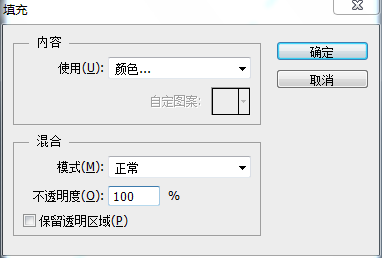
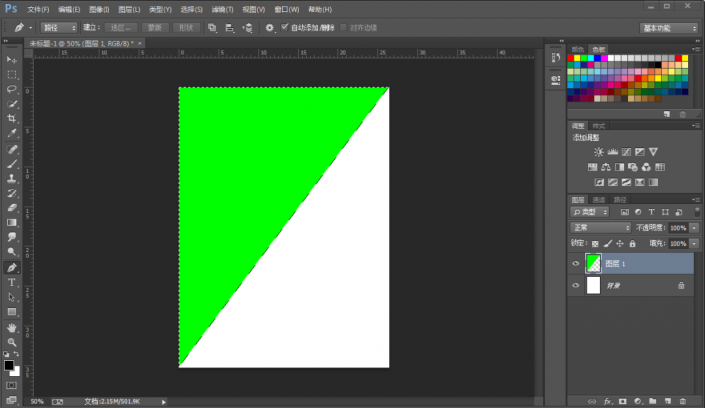
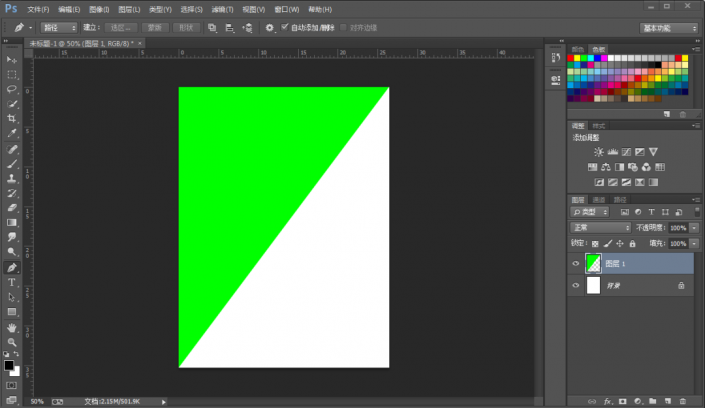
第三步:
按Ctrl+O将‘橙子’的素材图层打开,按W使用快速选择工具,将橙子部分选取出来,好了后;接着按V使用移动工具,将橙子部分的选区拖移到刚才的背景图层画布,按Ctrl+T调整好大小、位置,就得到“图层 2 ”图层
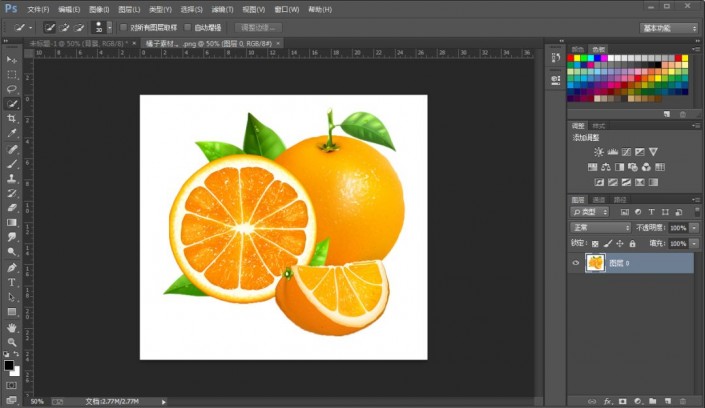
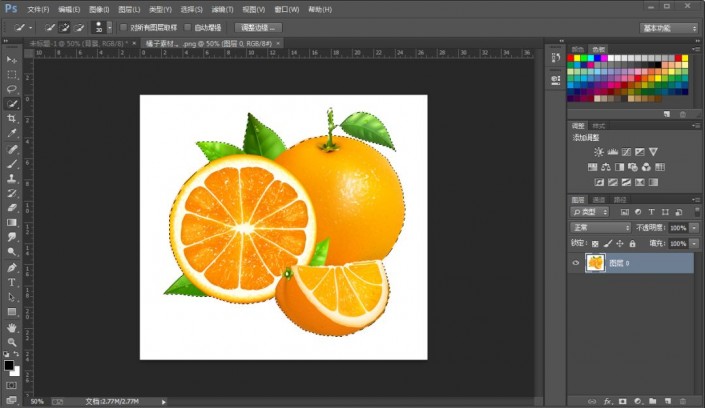
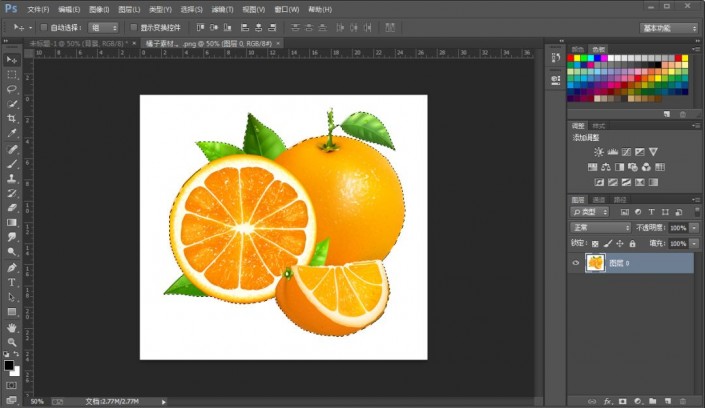
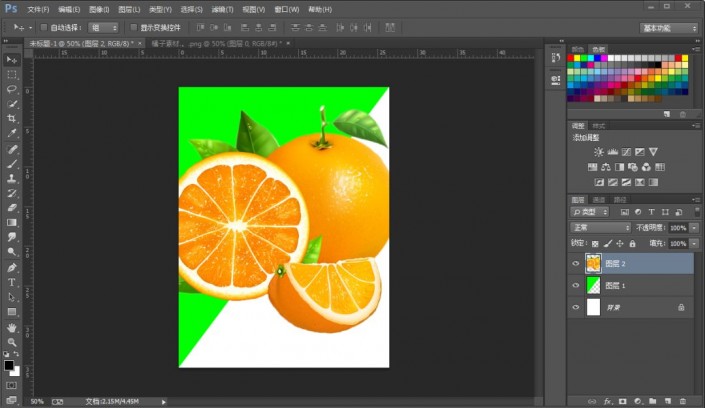
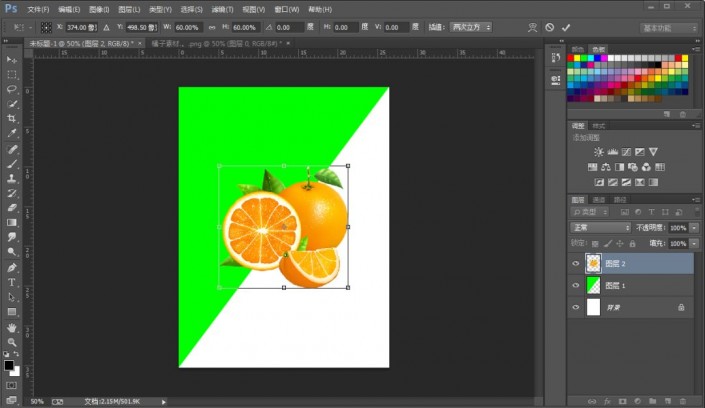
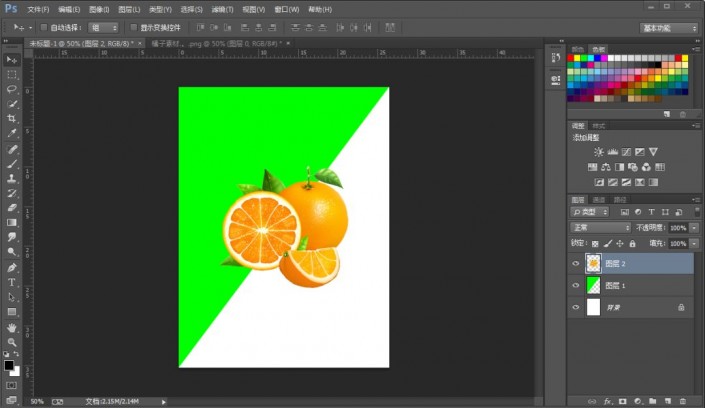
第四步:
按Shift+Ctrl+N新建一个图层,就得到“图层 3 ”图层;接着在“图层 3 ”图层,按M使用矩形选框工具,拖选出一个细长条的矩形选区,好了后;然后在矩形细长条选区内,按Shift+F5填充白颜色,好了后点击‘确定’;再按Ctrl+D取消选择
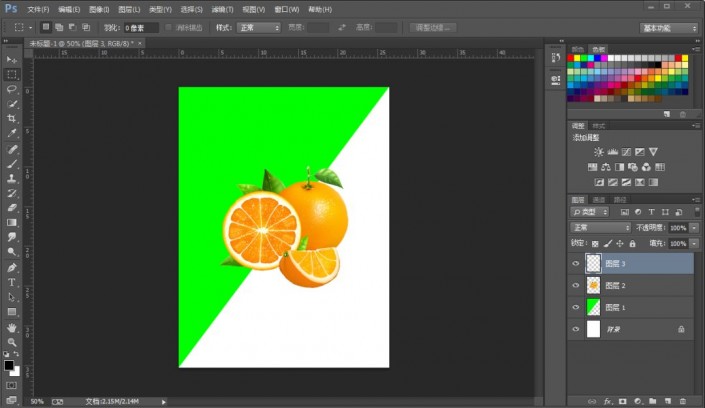
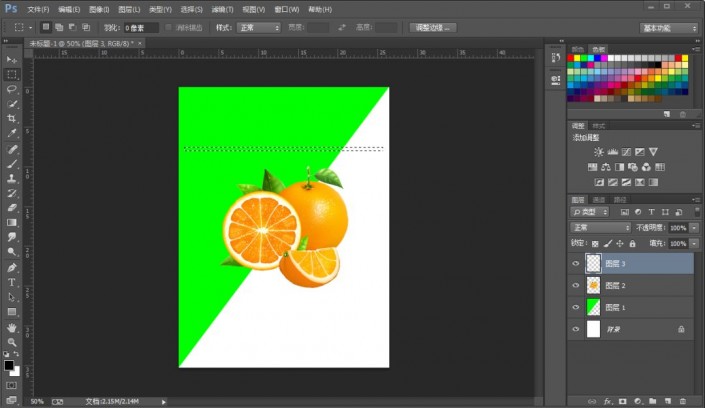
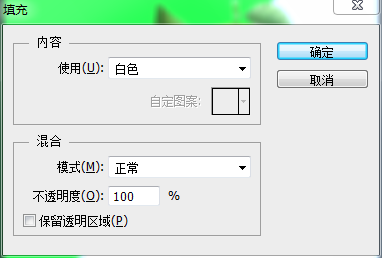
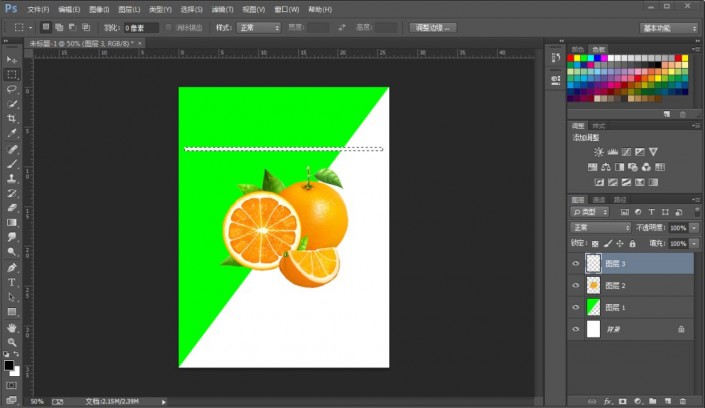
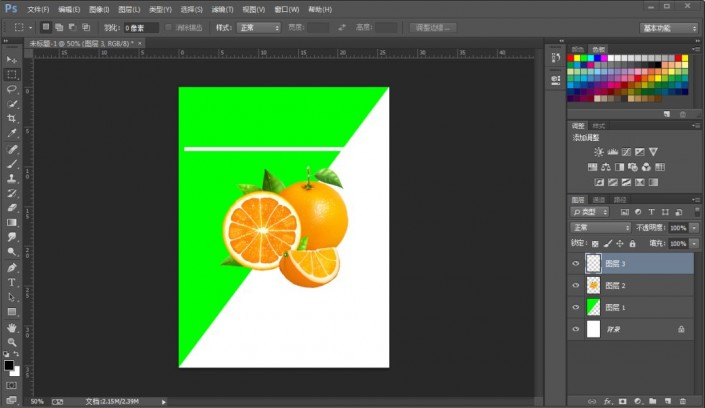
第五步:
在“图层 3 ”图层,按Ctrl+T调整一下矩形细长条的位置和角度(放在绿色区域),好了后;接着把“图层 3 ”图层的图层顺序拖移动到 “图层 2 ”图层 的下面
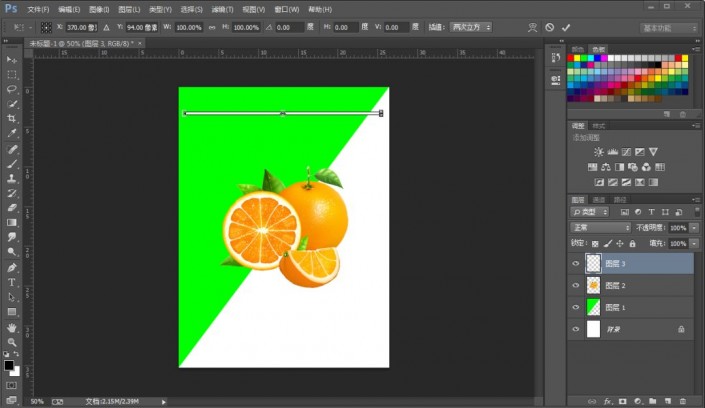
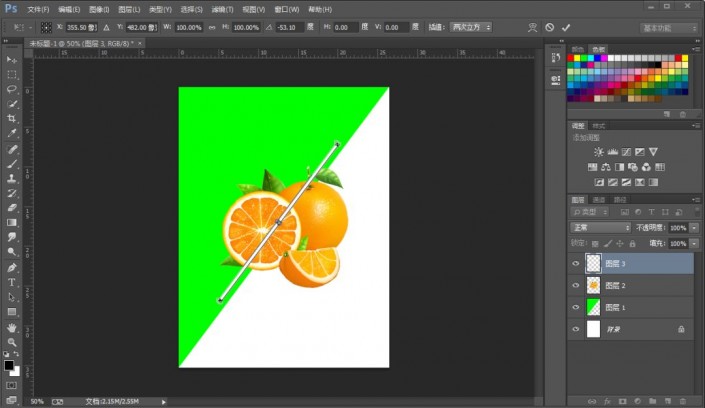
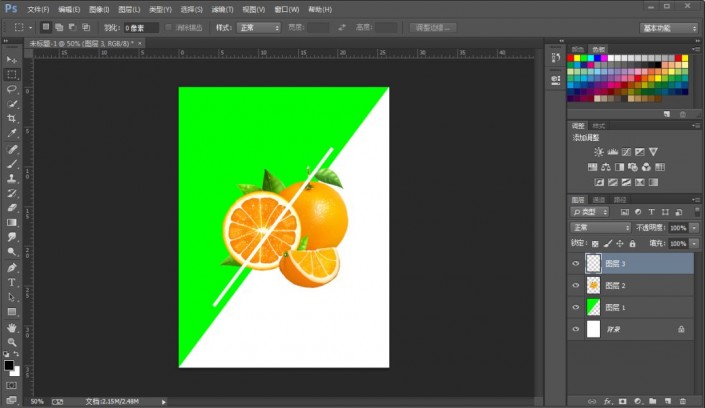
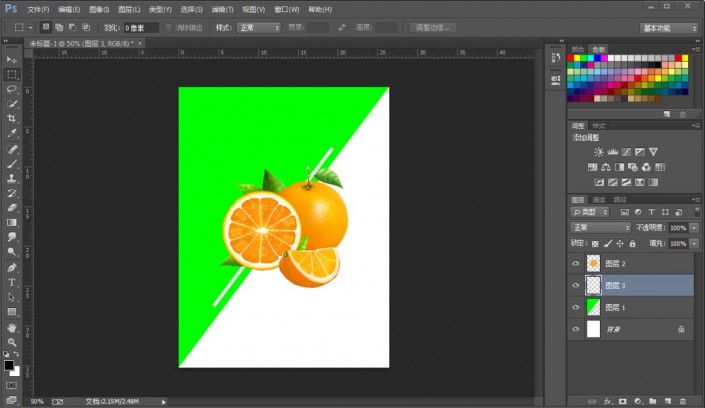
第六步:
按Shift+Ctrl+N新建一个图层,就得到“图层 4 ”图层;接着在“图层 4 ”图层,按M使用矩形选框工具,拖选出一个细短条的矩形选区,好了后;然后在矩形细短条选区内,按Shift+F5填充(颜色:00ff00),好了后点击‘确定’;再按Ctrl+D取消选择
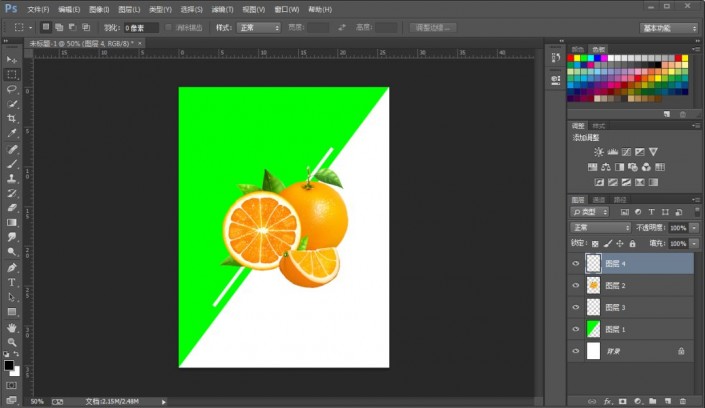
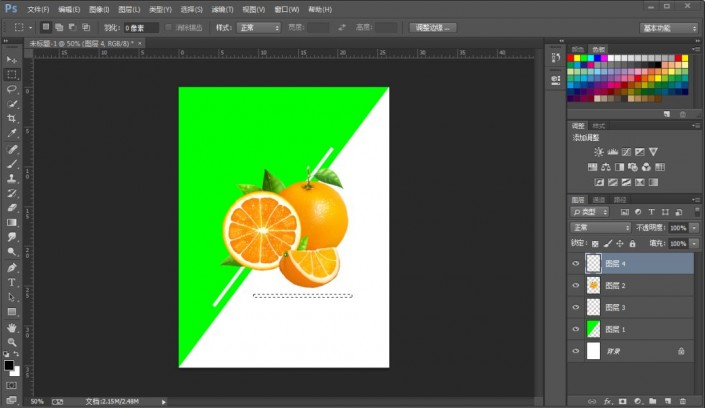
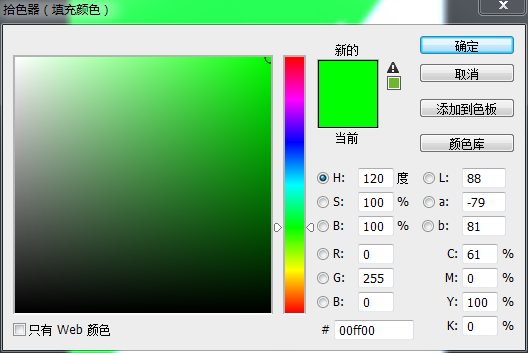
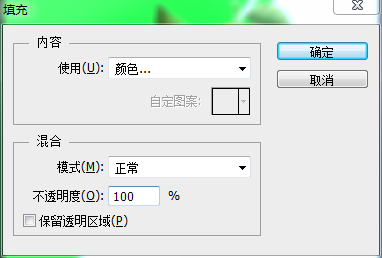
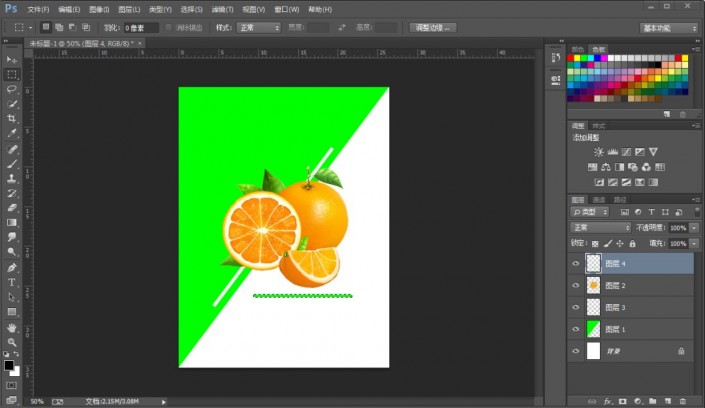
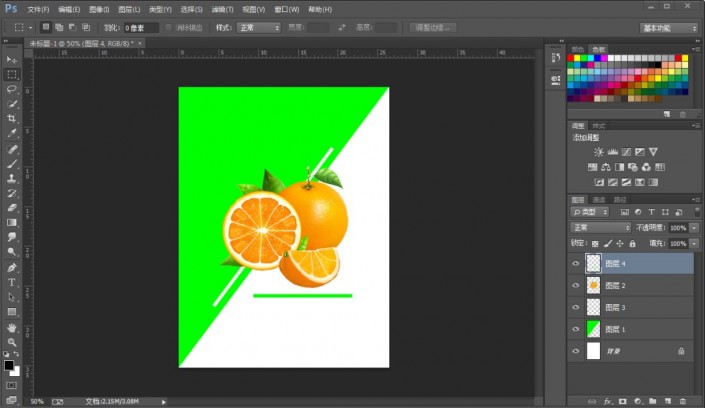
第七步:
在“图层 4 ”图层,按Ctrl+T调整一下矩形细短条的位置和角度(放在白色区域),好了后;接着把“图层 4 ”图层的图层顺序拖移动到 “图层 2 ”图层 的下面
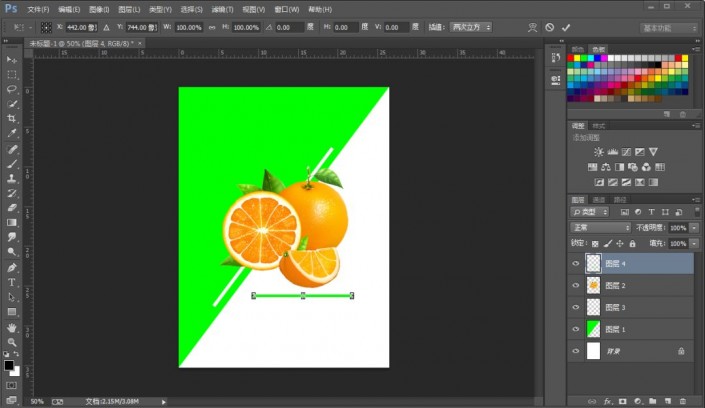
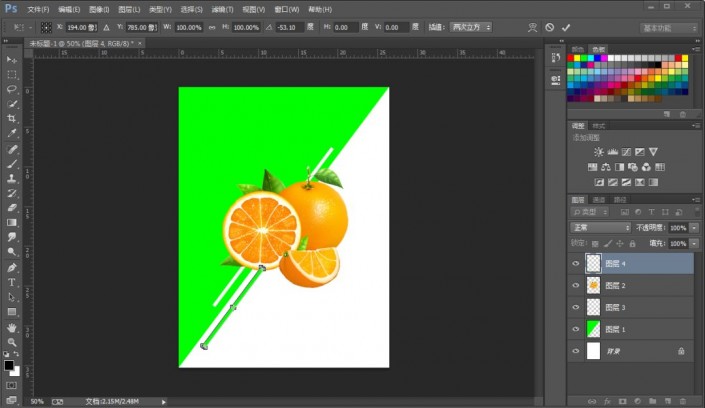
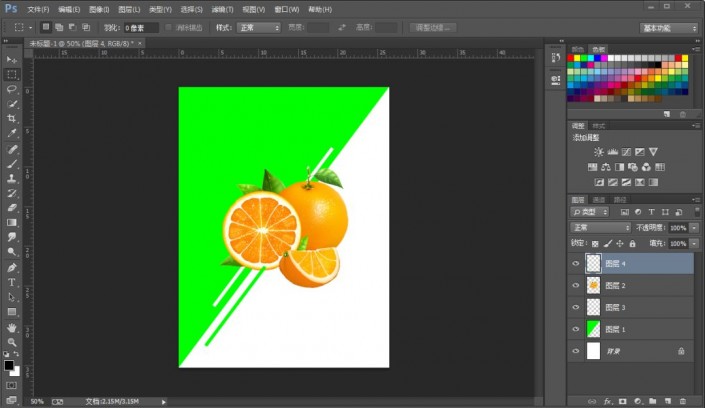
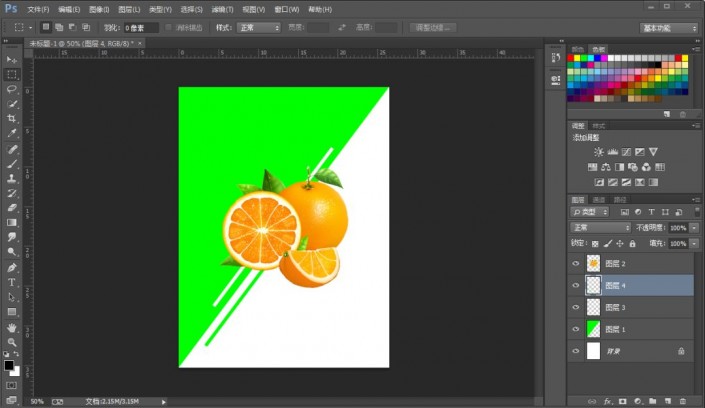
第八步:
按Shift+Ctrl+N新建一个图层,就得到“图层 5 ”图层;接着在“图层 5 ”图层,按M使用矩形选框工具,拖选出一个细短条的矩形选区,好了后;然后在矩形细短条选区内,按Shift+F5填充(颜色:00ff00),好了后点击‘确定’;再按Ctrl+D取消选择
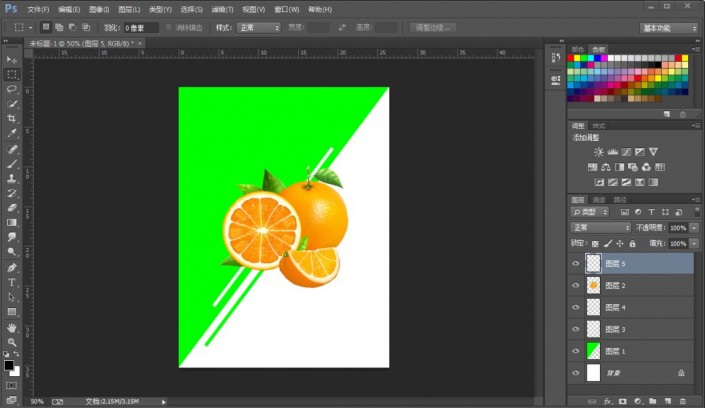

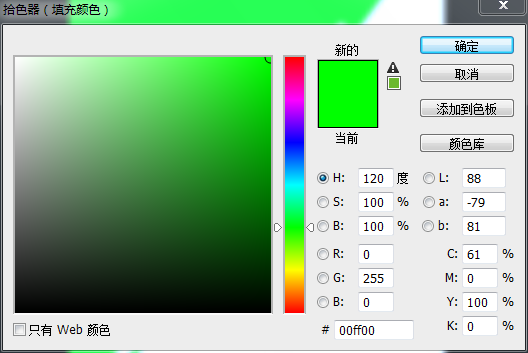
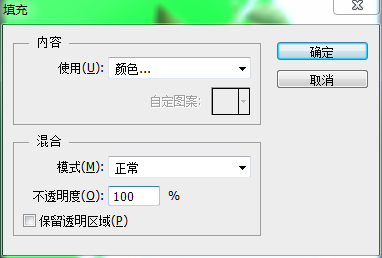
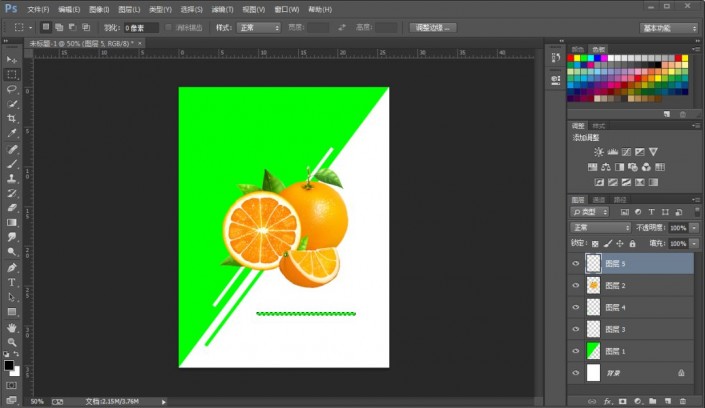
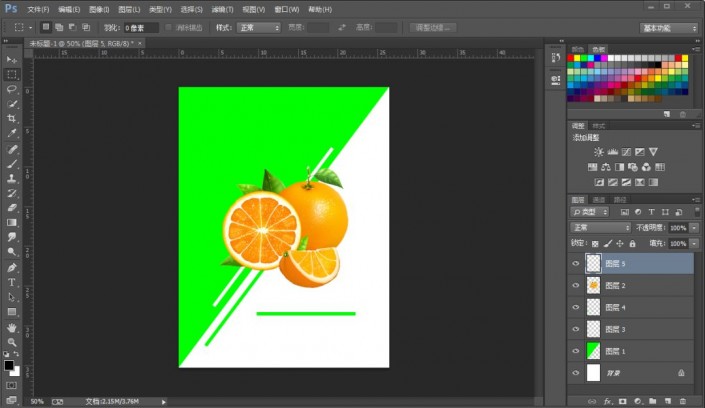
第九步:
在“图层 5 ”图层,按Ctrl+T调整一下矩形细短条的位置和角度(放在白色区域),好了后;接着把“图层 5 ”图层的图层顺序拖移动到 “图层 2 ”图层 的下面
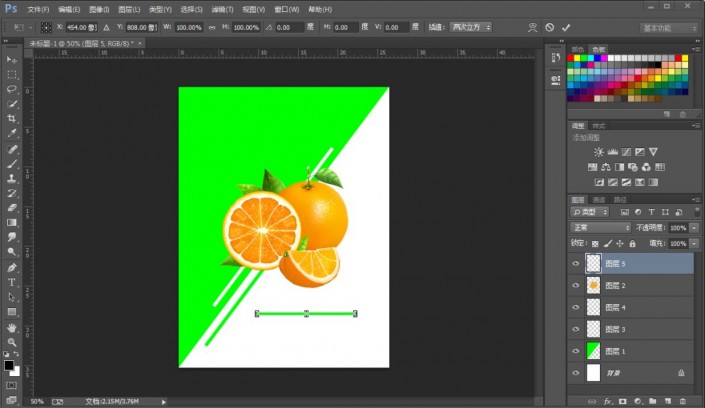
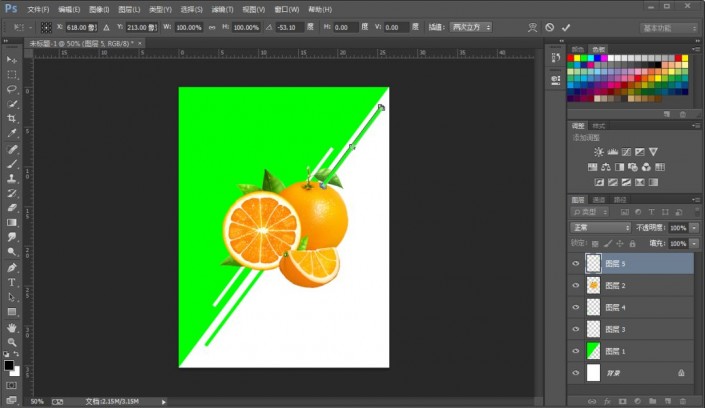
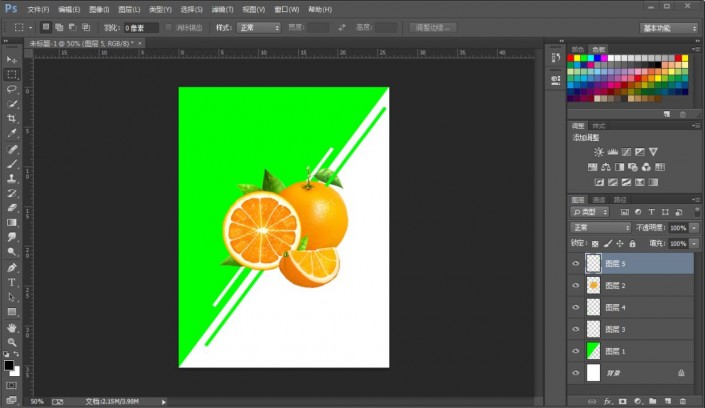
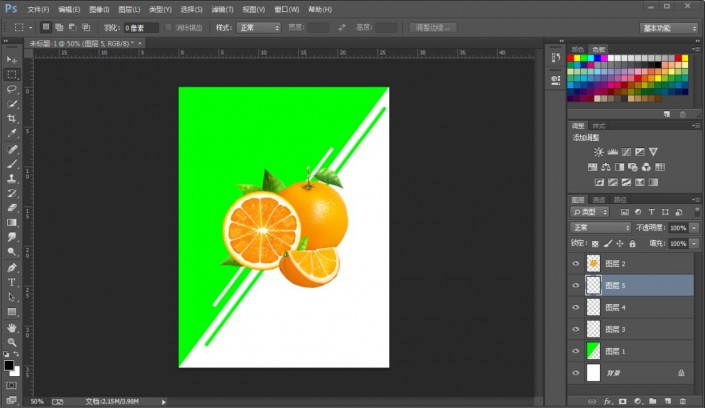
第十步:
在“图层 2 ”图层,点击选择:图层 >图层样式 >投影,修改(混合模式:正片叠底、颜色:黑颜色、不透明度:25%、角度:135度、把‘使用全局光’打勾、距离:10像素、扩展:10像素、大小:20像素),好了后点击‘确定’
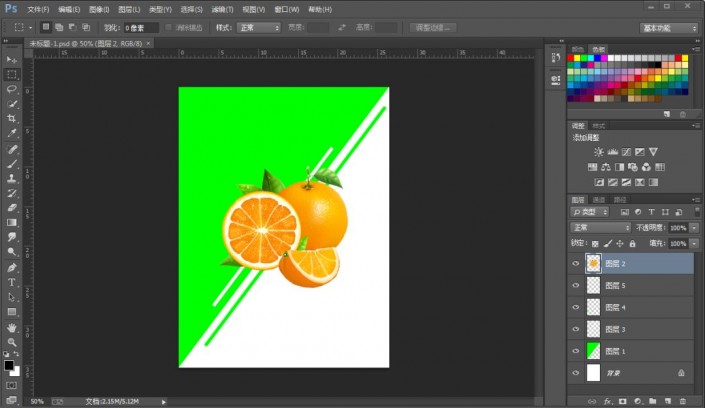
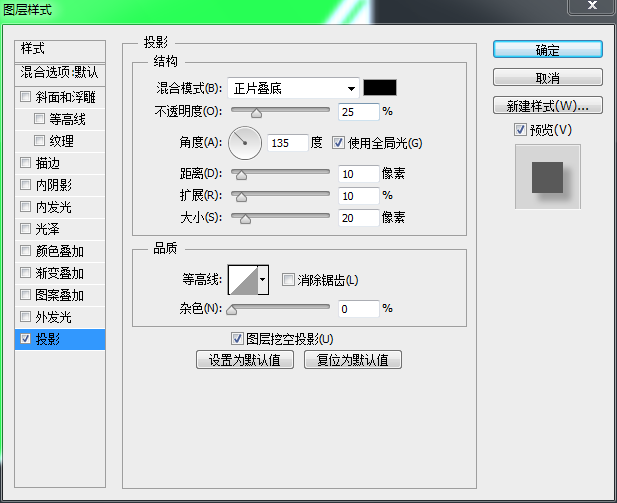
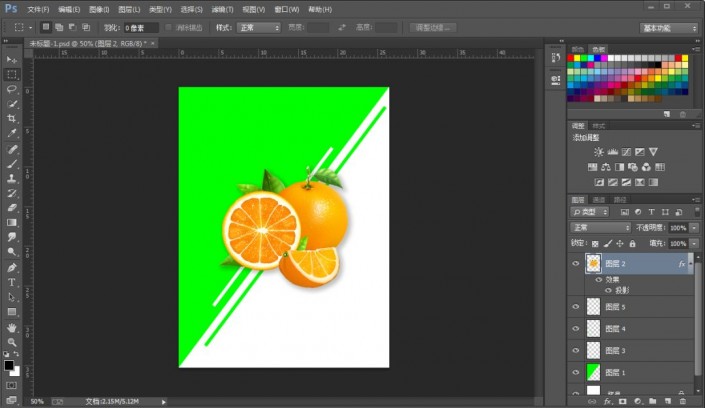
第十一步:
按Shift+Ctrl+N新建一个图层,就得到“图层 6 ”图层;接着在“图层 6 ”图层,按M使用矩形选框工具,在左上部分,拖选出一个矩形选区,好了后;然后在矩形选区内,按Shift+F5填充白颜色,好了后点击‘确定’;再按Ctrl+D取消选择
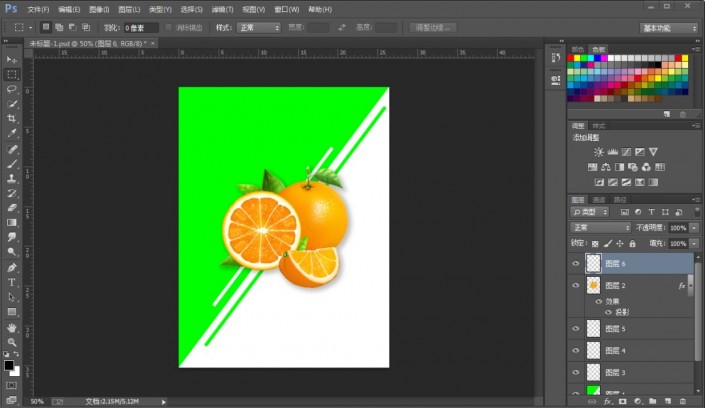
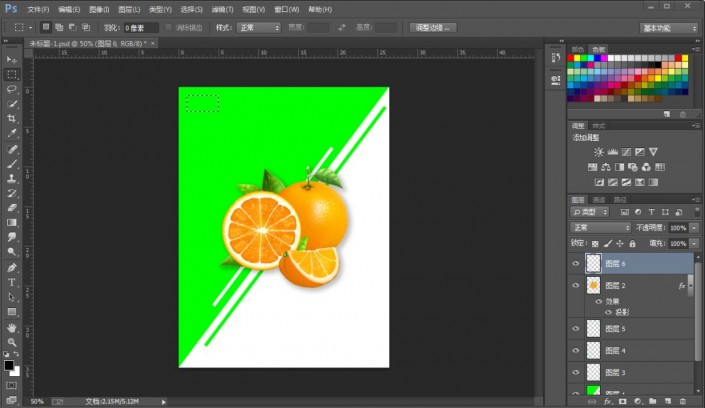
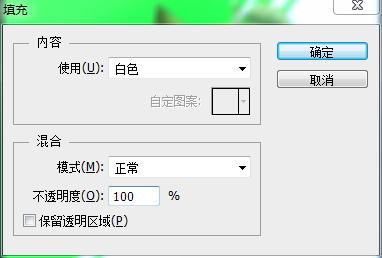
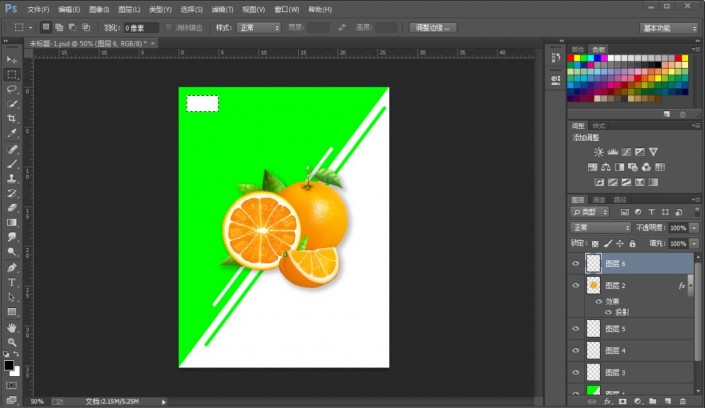
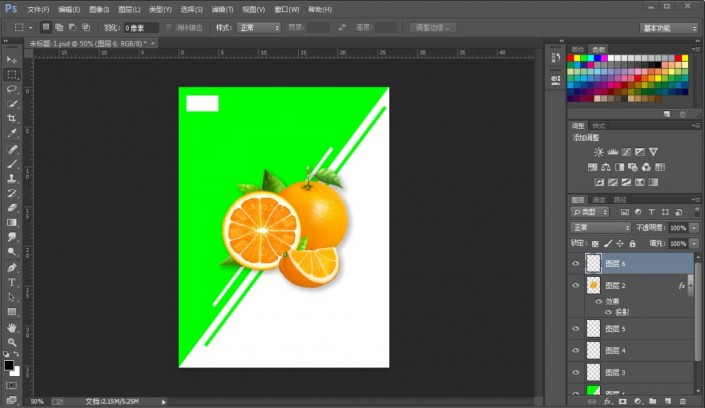
第十二步:
在“图层 6 ”图层,按E使用橡皮擦工具,设置(硬度:0%),擦除一下白色矩形的两个角

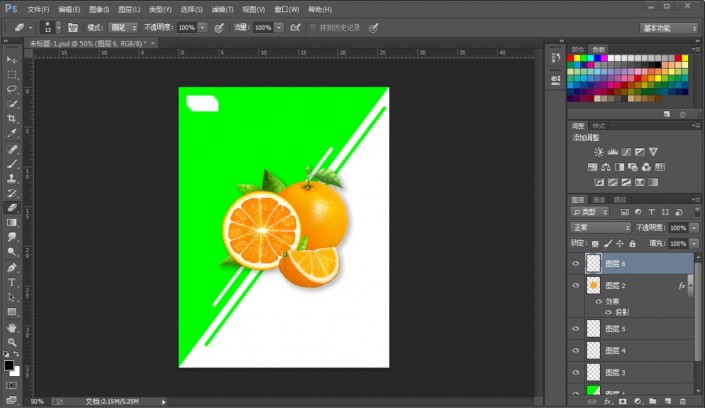
第十三步:
按T使用文字工具,设置(字体颜色:00ff00)在白色矩形部分输入价格文字(比如:24元)
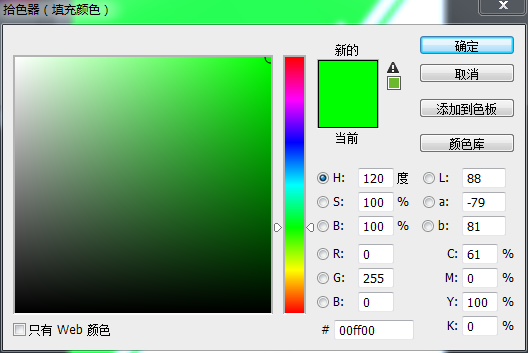
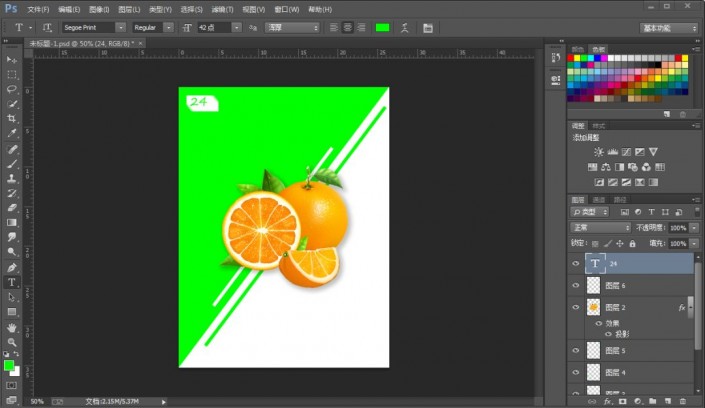
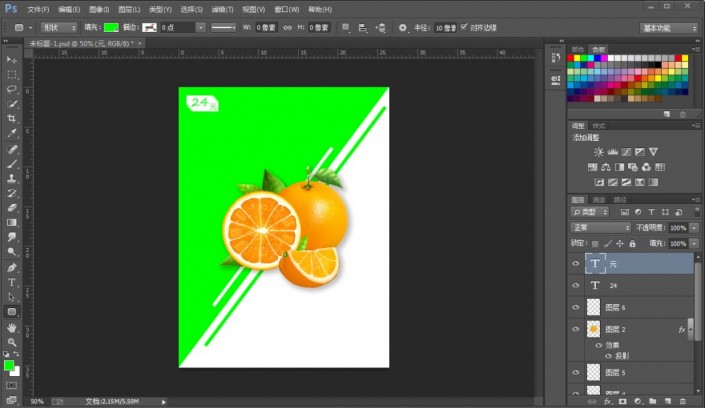
第十四步:
按U使用圆角矩形工具,设置(填充:00ff00、描边:无、半径:10像素),在右下部分,拖画出一个矩形形状
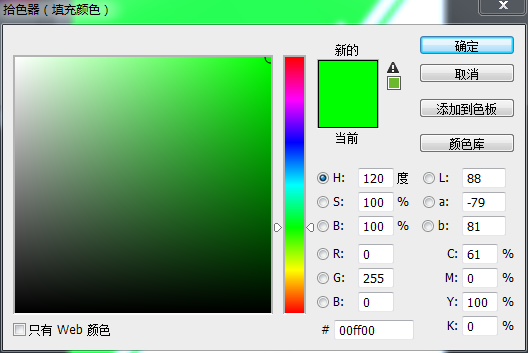
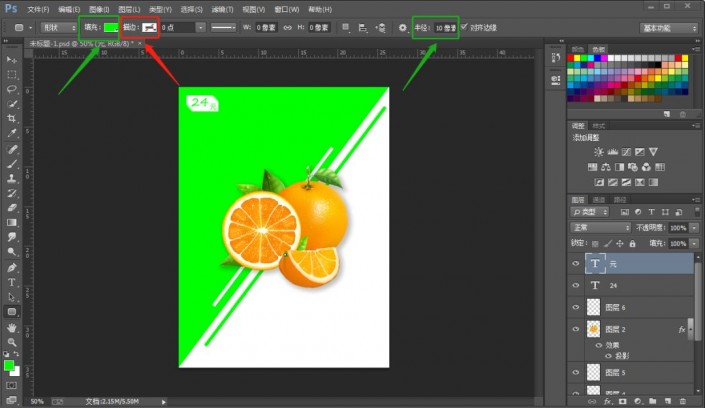
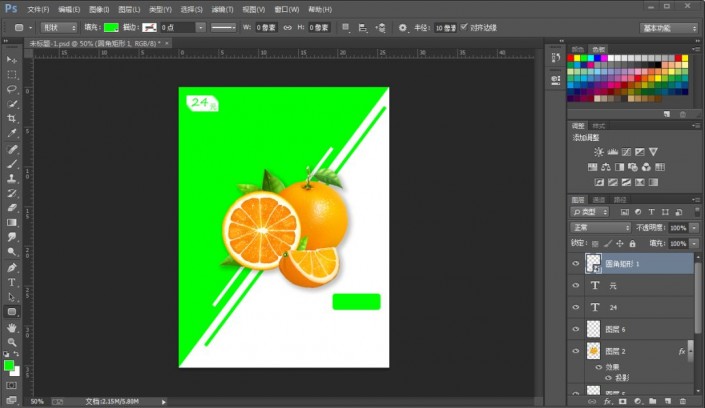
第十五步:
按T使用文字工具,设置(字体颜色:白颜色)在绿色矩形形状部分输入促销文字(比如:立即抢购)
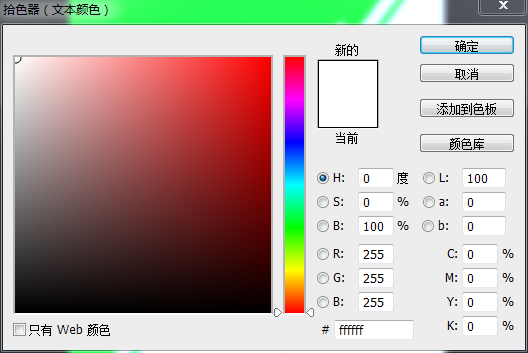
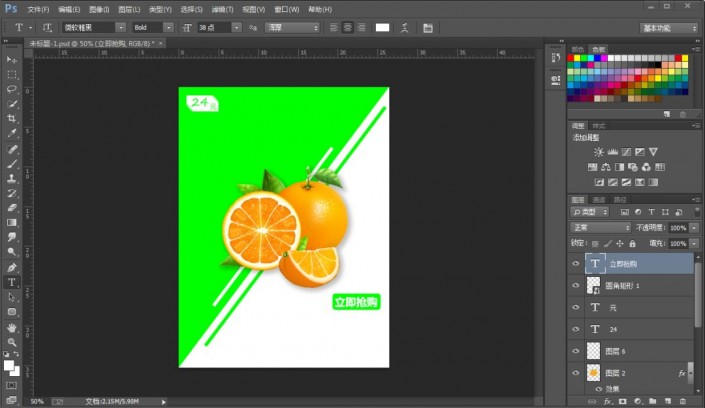
第十六步:
按T使用文字工具,随意输入一些自己喜欢的文字,使海报效果更佳,即可完成。
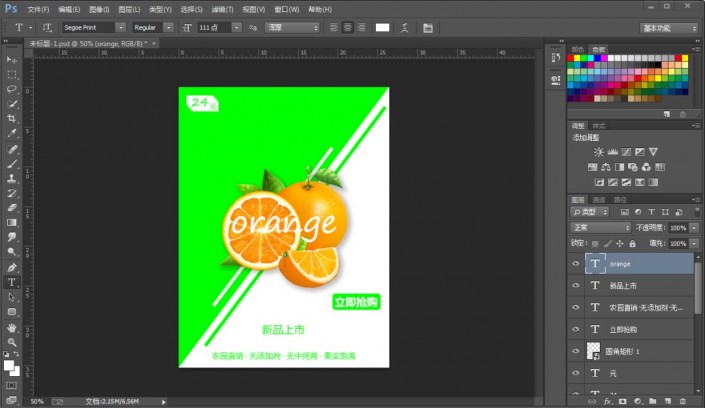
完成:
