photoshop创意合成“橙汁四射”效果的饮料海报图片,橙汁广告

素材:






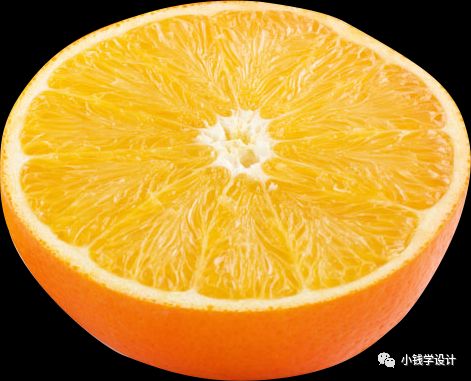

操作步骤:
第一步:
打开PS,按Ctrl+O将提前准备好的背景素材的图层放入,就得到“背景图层”图层
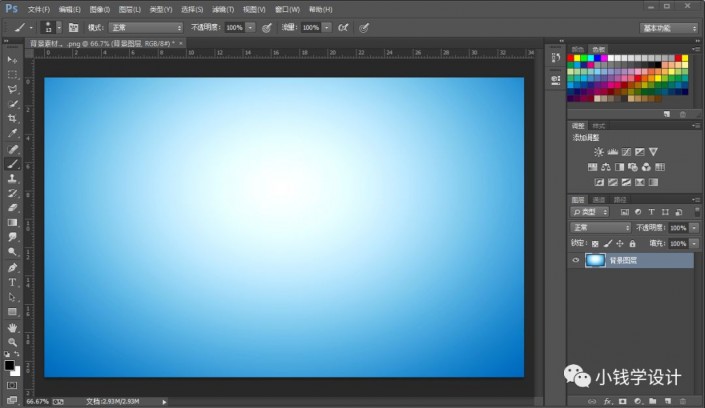
第二步:
按Ctrl+O将‘饮料’的素材图层打开,按W使用快速选择工具,将饮料部分选取出来,选好了后;接着按V使用移动工具,将饮料部分的选区拖移到刚才的背景图层画布,按Ctrl+T调整好大小、位置,就得到“图层 1 ”图层





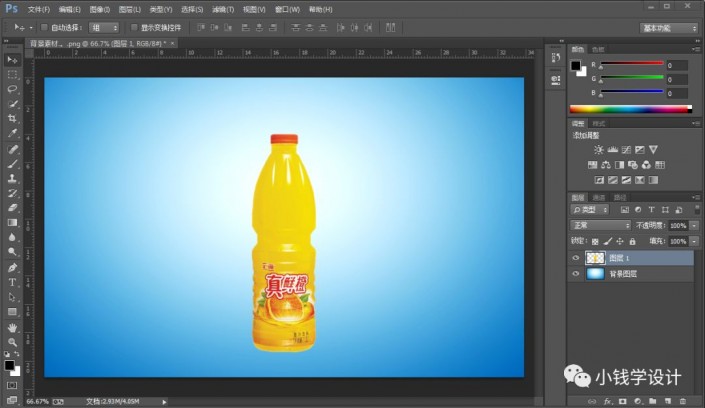
第三步:
按Ctrl+O将‘喷溅牛奶’的素材图层打开,按P使用钢笔工具,将喷溅牛奶里的一小部分锚点路径选取出来,锚点选好了后按住Alt键并点击拖锚点调整边缘;接着按Ctrl+Enter选区更改,形成虚线选区
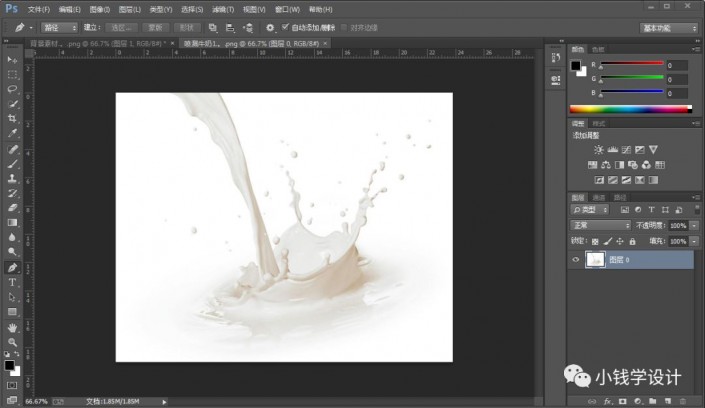
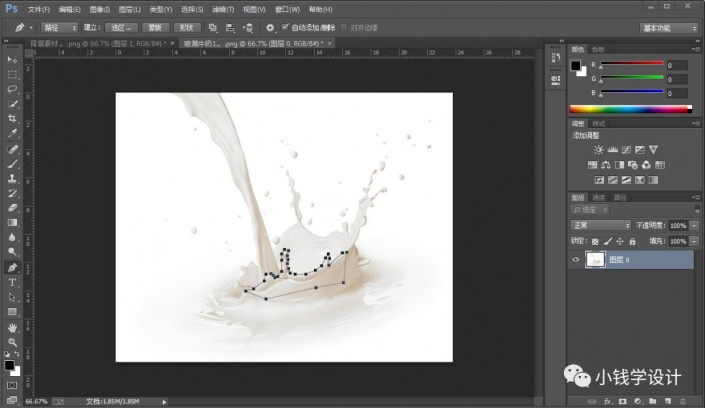
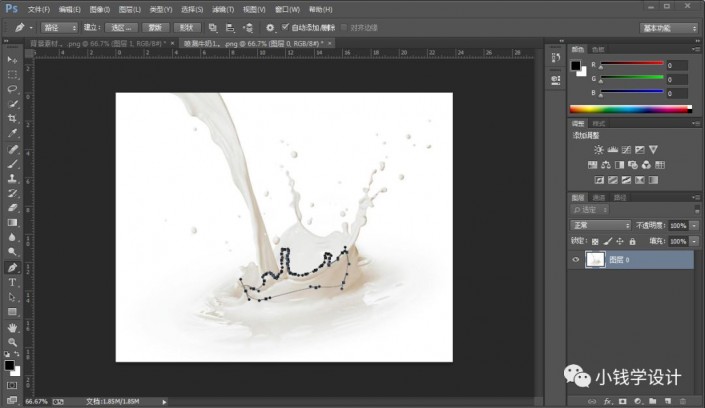
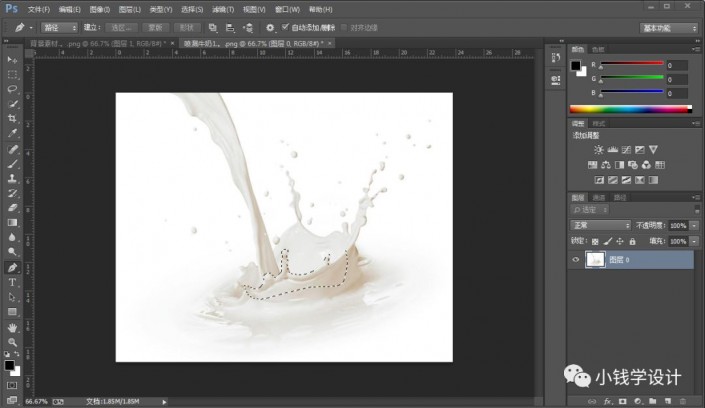
第四步:
按V使用移动工具,将喷溅牛奶的一小部分的选区拖移到刚才的背景图层画布;接着按Ctrl+T,点击上方的‘变形模式切换’功能;然后调整变形喷溅牛奶的大小和位置,使喷溅牛奶形成放在饮料前面环绕,就得到“图层 2 ”图层
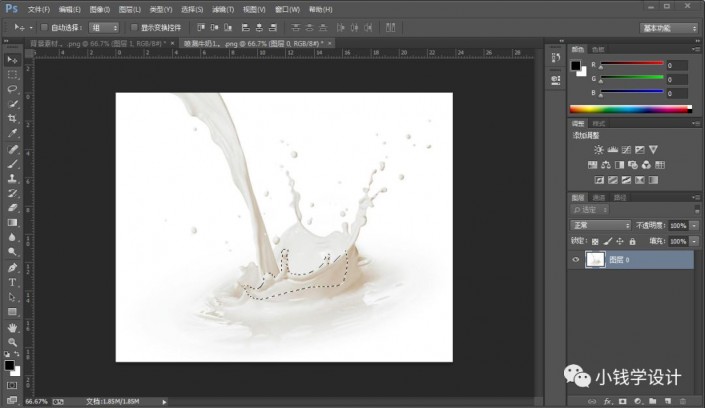

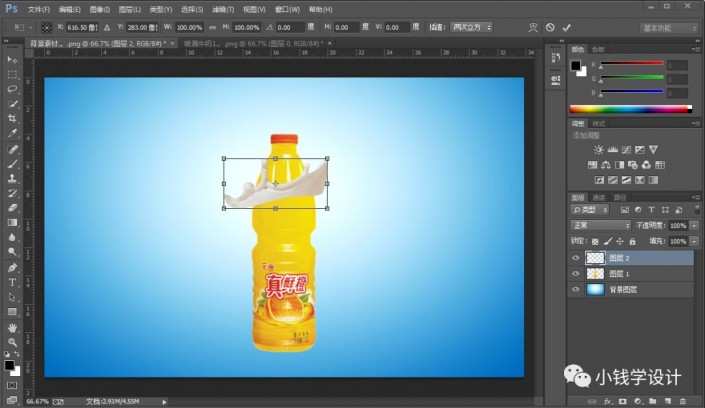
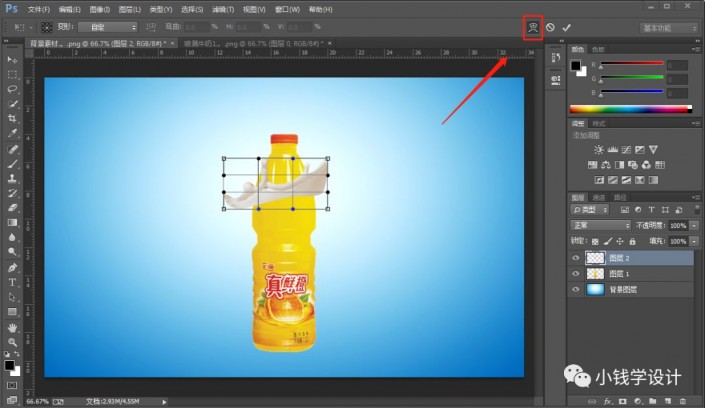

第五步:
在“图层 2 ”图层,按E使用橡皮擦工具,将喷溅牛奶多余的部分涂抹掉;接着点击‘涂抹工具’,设置(强度:50%),使用涂抹工具在喷溅牛奶左侧边缘部分涂抹至向下环绕效果

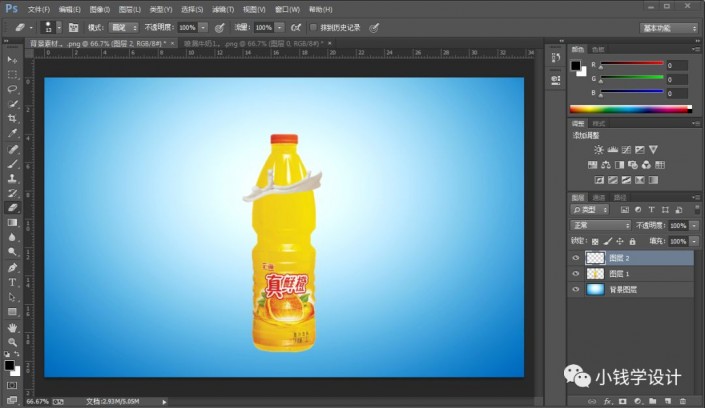


第六步:
按Ctrl+O将‘喷溅牛奶’的素材图层打开,按W使用快速选择工具,将喷溅牛奶的一小部分选取出来,选好了后;接着按V使用移动工具,将喷溅牛奶的一小部分的选区拖移到刚才的背景图层画布,就得到“图层 3 ”图层
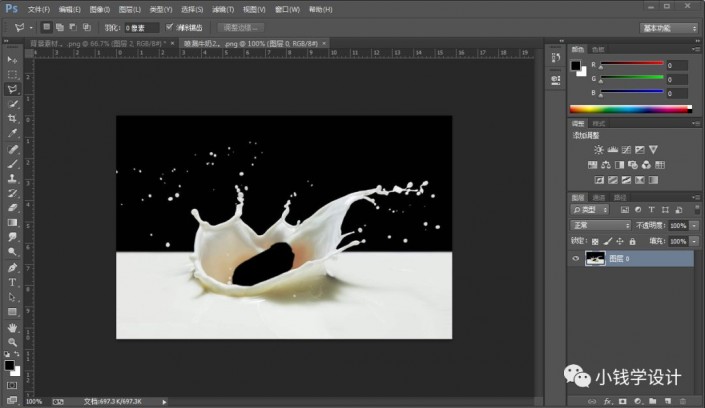



第七步:
在“图层 3 ”图层,按Ctrl+T,点击上方的‘变形模式切换’功能;接着调整变形喷溅牛奶的大小和位置,与刚才左侧的喷溅牛奶拼接,调整好了后;然后点击‘添加图层蒙板’功能,在图层 3 的“图层蒙板”,按B使用画笔工具,选择黑颜色,设置(画笔不透明度:50%),先将多余的部分涂抹掉,再将喷溅牛奶拼接的部分慢慢涂抹,使拼接的地方更加融合

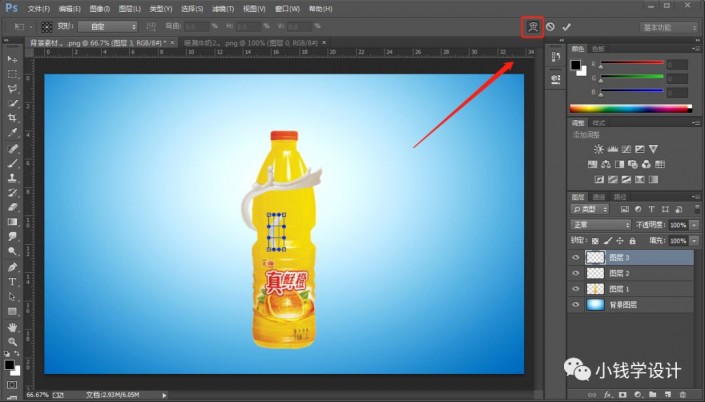


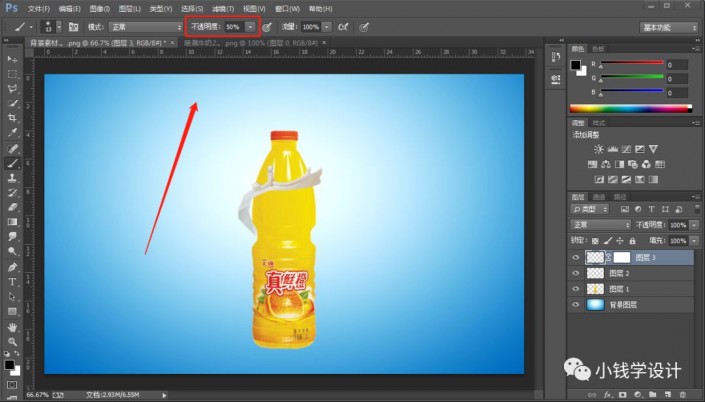
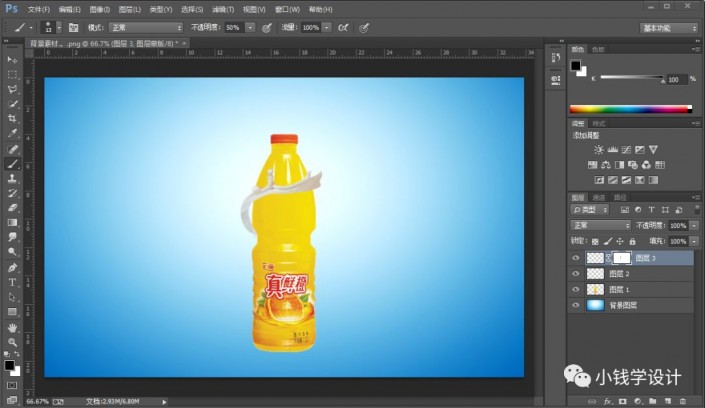
第八步:
按Ctrl+O将‘喷溅牛奶’的素材图层打开,按W使用快速选择工具,将喷溅牛奶的一部分选取出来,选好了后;接着按V使用移动工具,将喷溅牛奶的一部分的选区拖移到刚才的背景图层画布,按Ctrl+T,点击上方的‘变形模式切换’功能;然后调整变形喷溅牛奶的大小和位置,使喷溅牛奶形成放在饮料前面环绕,就得到“图层 4 ”图层
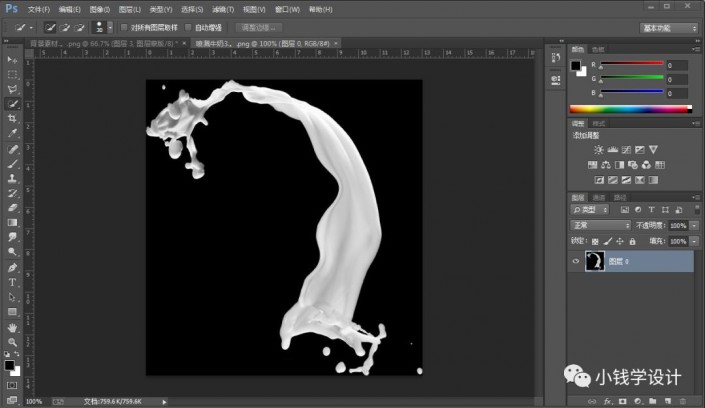
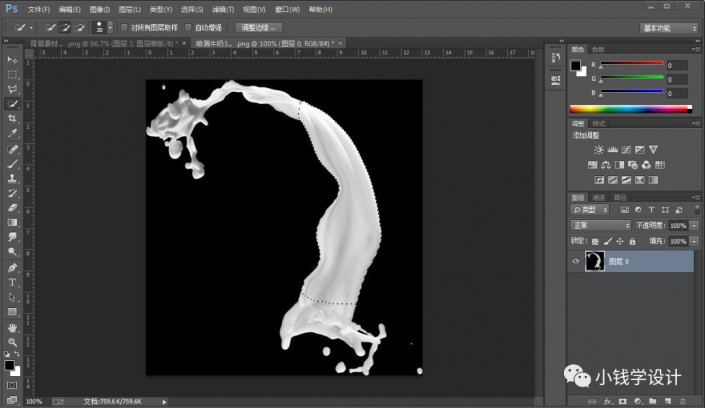


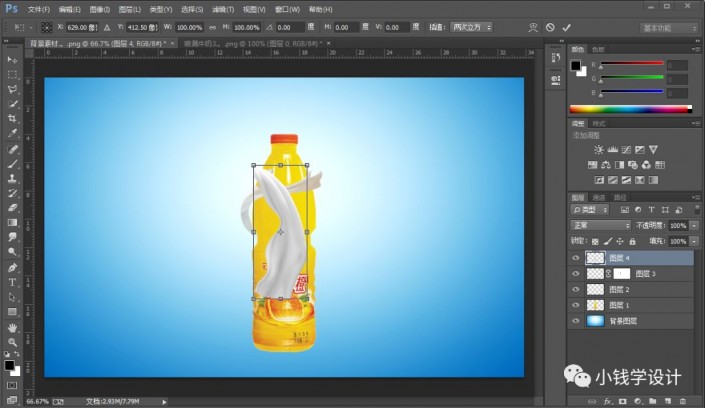
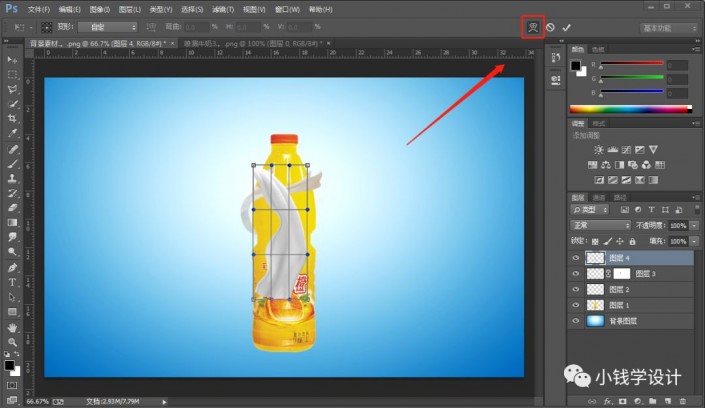
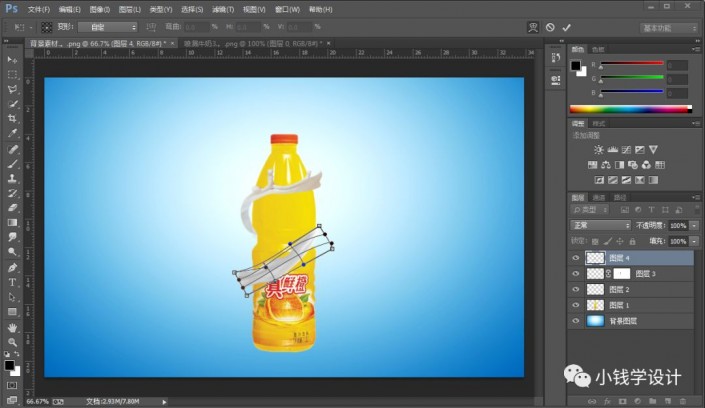

第九步:
在“图层 4 ”图层,按E使用橡皮擦工具,将喷溅牛奶多余的部分涂抹掉;接着点击‘涂抹工具’,设置(强度:50%),使用涂抹工具在喷溅牛奶左侧边缘部分涂抹至向下环绕效果
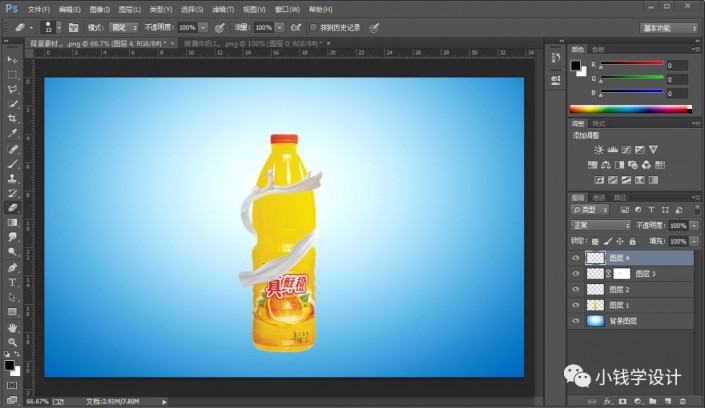
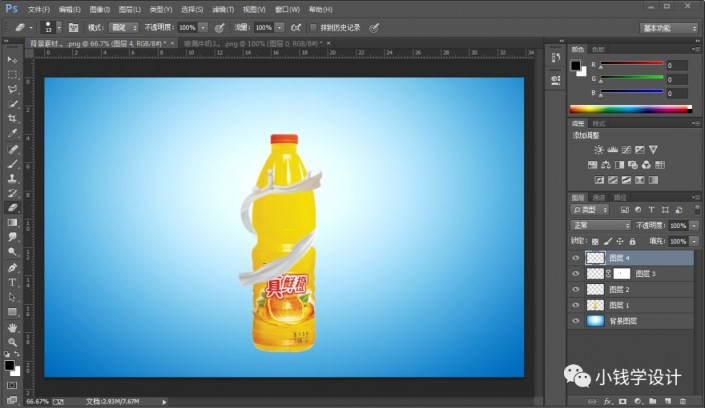
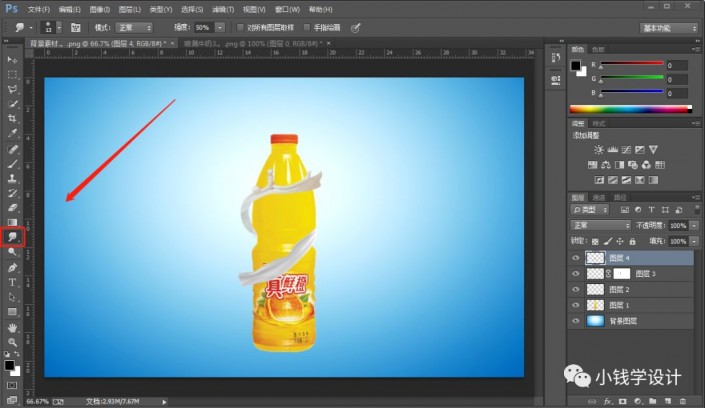
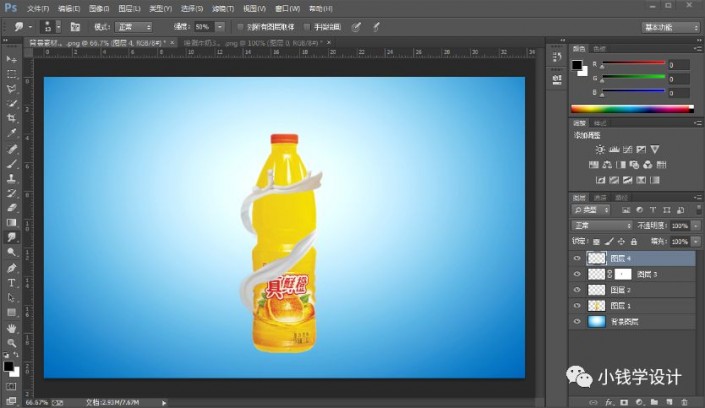
第十步:
按Ctrl+O将‘喷溅牛奶’的素材图层打开,按W使用快速选择工具,将喷溅牛奶的一小部分选取出来,选好了后;接着按V使用移动工具,将喷溅牛奶的一小部分的选区拖移到刚才的背景图层画布,就得到“图层 5 ”图层


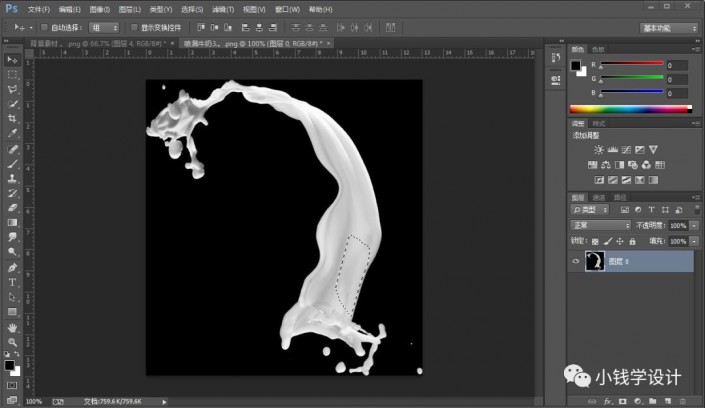

第十一步:
在“图层 5 ”图层,按Ctrl+T,点击上方的‘变形模式切换’功能;接着调整变形喷溅牛奶的大小和位置,与刚才左侧的喷溅牛奶拼接,调整好了后;然后点击‘添加图层蒙板’功能,在图层 5 的“图层蒙板”,按B使用画笔工具,选择黑颜色,设置(画笔不透明度:50%),先将多余的部分涂抹掉,再将喷溅牛奶拼接的部分慢慢涂抹,使拼接的地方更加融合

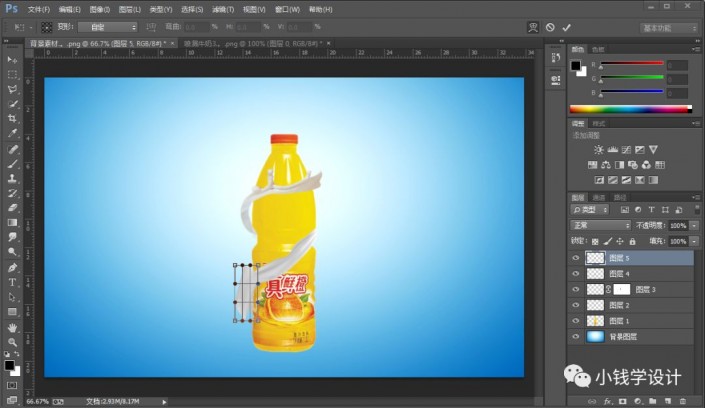



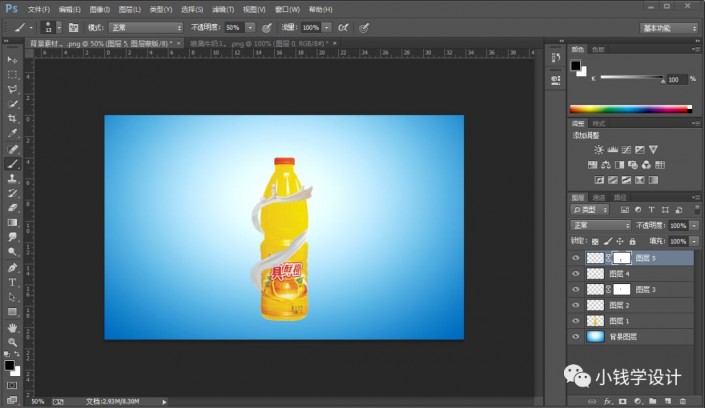
第十二步:
按Ctrl+O将‘喷溅牛奶’的素材图层打开,按W使用快速选择工具,将喷溅牛奶的一部分选取出来,选好了后;接着按V使用移动工具,将喷溅牛奶的一部分的选区拖移到刚才的背景图层画布,按Ctrl+T,点击上方的‘变形模式切换’功能;然后调整变形喷溅牛奶的大小和位置,使喷溅牛奶形成在饮料底部的喷溅延伸,就得到“图层 6 ”图层
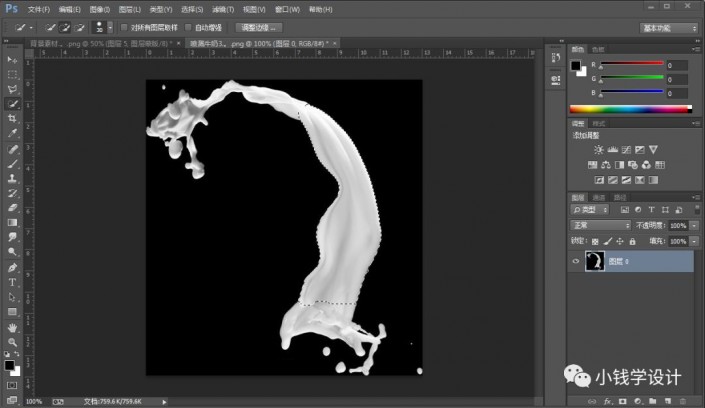

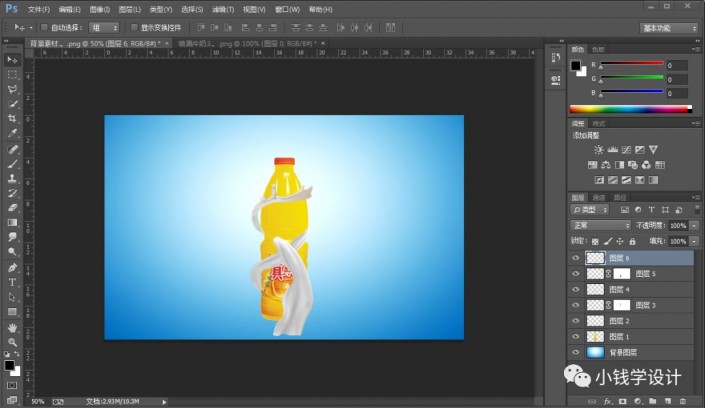


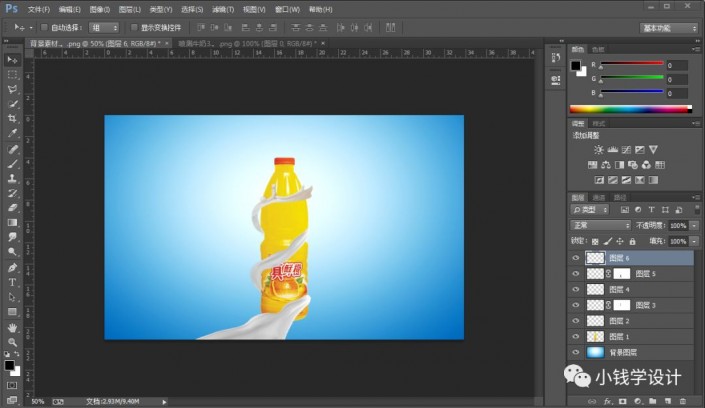
第十三步:
在“图层 6 ”图层,按E使用橡皮擦工具,将喷溅延伸牛奶多余的部分涂抹掉
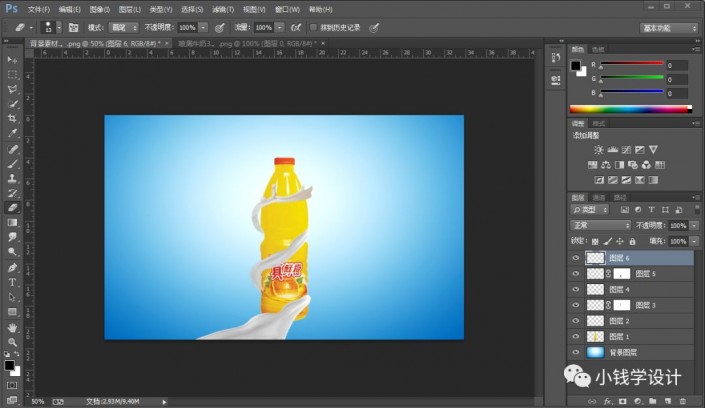
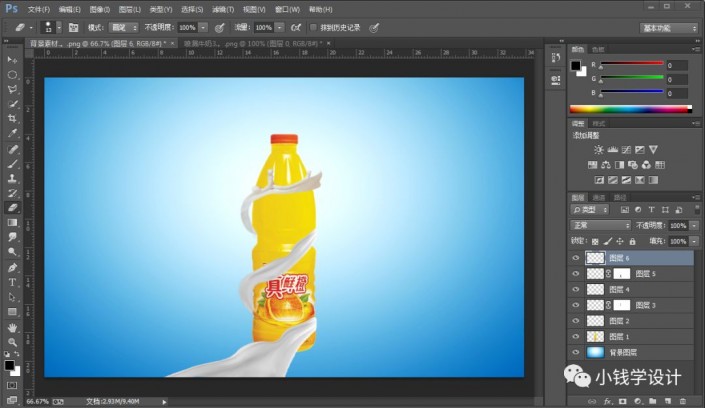
第十四步:
按Ctrl+O将‘喷溅牛奶’的素材图层打开,按W使用快速选择工具,将喷溅牛奶的一部分选取出来,选好了后;接着按V使用移动工具,将喷溅牛奶的一部分的选区拖移到刚才的背景图层画布;然后按E使用橡皮擦工具,将喷溅牛奶里面多余的部分涂抹擦除掉,使喷溅牛奶形成在饮料瓶颈围绕效果,就得到“图层 7 ”图层
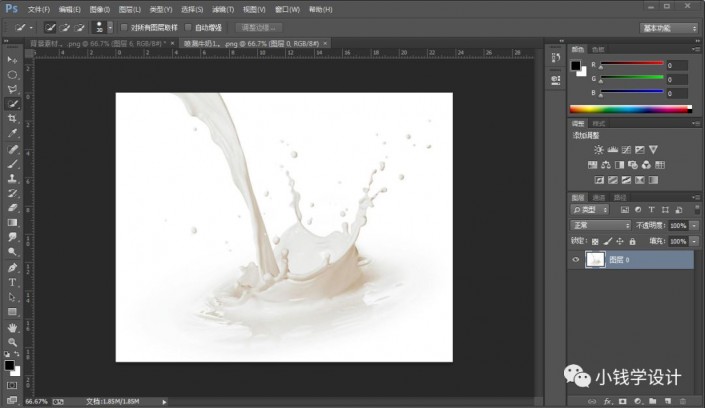

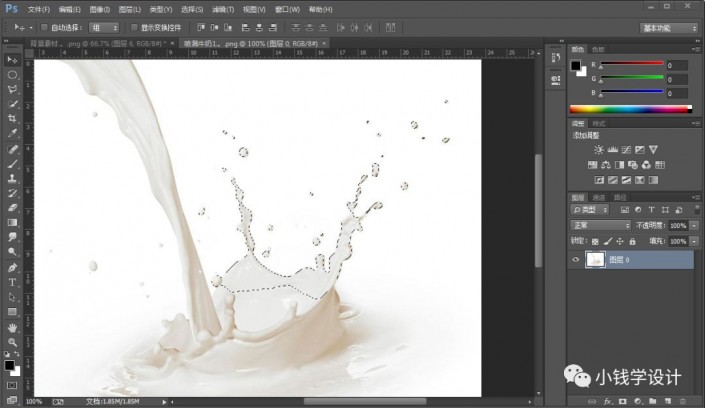


第十五步:
在各个喷溅牛奶的素材图层,用快速选择工具,选取一些小的喷溅牛奶,分别添加到背景图层画布,并用橡皮擦和添加图层蒙板修饰好

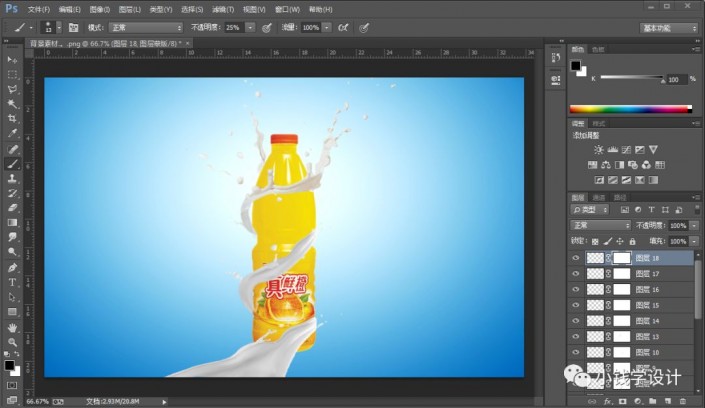
第十六步:
点击‘创建新组’功能,就得到“组 1 ”组,接着除了“背景图层”图层和“图层 1 ”(饮料)图层,把刚才做的所有的“喷溅牛奶”图层全部拖进“组 1 ”组里面
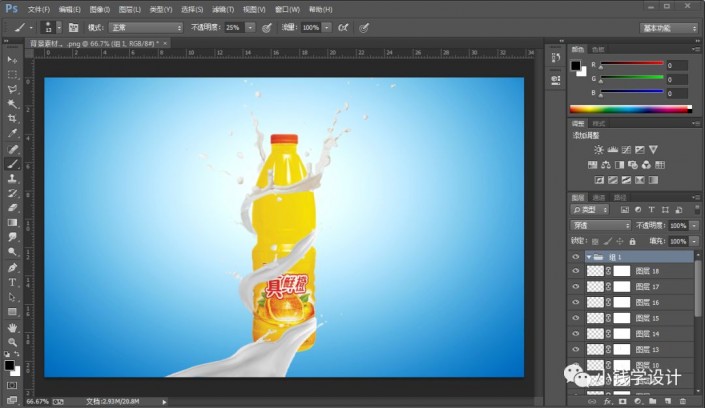

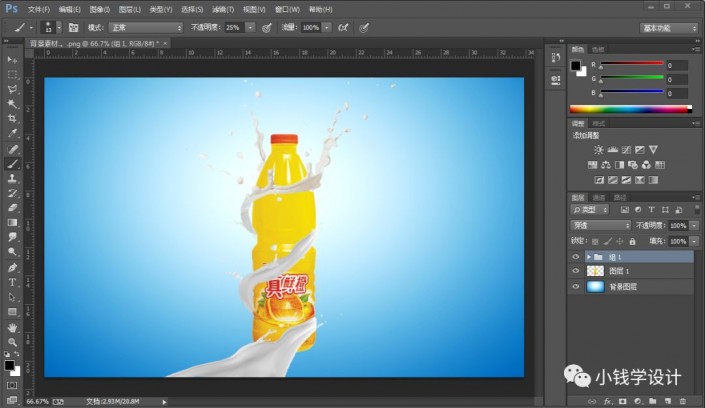
第十七步:
在“组 1 ”组,点击选择:图层 >新建填充图层 >纯色,(填充颜色:#f7960b),好了后点击‘确定’,就得到“颜色填充 1 ”图层;接着在“颜色填充 1 ”图层,按Ctrl+Alt+G创建剪贴蒙板,把混合更改模式改成“强光”
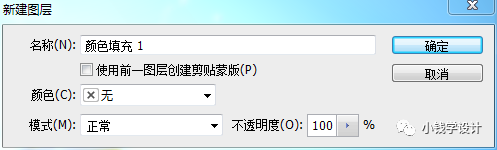
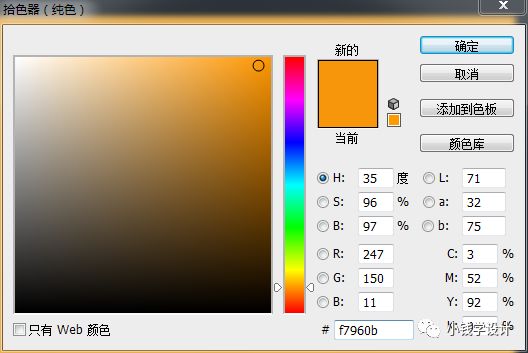

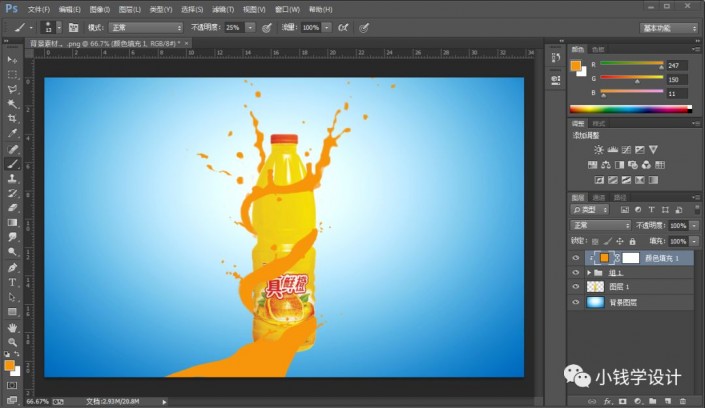

第十八步:
在“组 1 ”组,点击选择:图层 >新建调整图层 >曲线,分别调整RGB、红、蓝通道的曲线标点,就得到 “ 曲线 1 ” 图层;接着在 “ 曲线 1 ” 图层,按Ctrl+Alt+G创建剪贴蒙板,按Ctrl+J复制拷贝一下 “ 曲线 1 ” 图层,就得到“曲线 1 拷贝”图层;然后在 “ 曲线 1 拷贝 ” 图层,按Ctrl+Alt+G创建剪贴蒙板,把不透明度改成 “ 50% ”
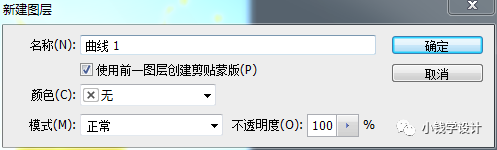
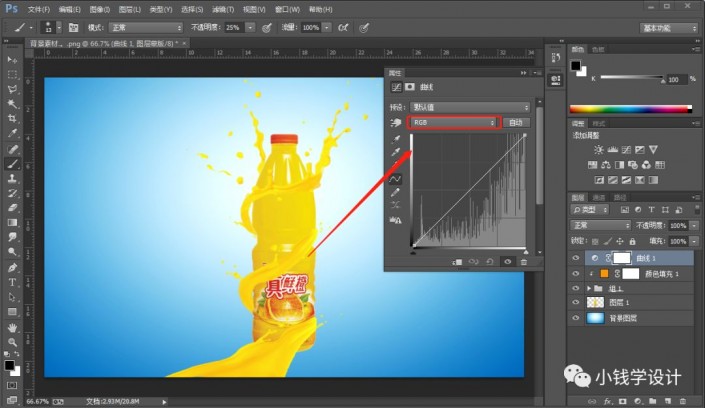
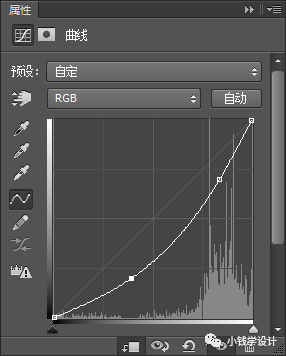
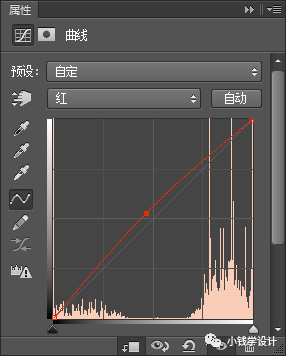


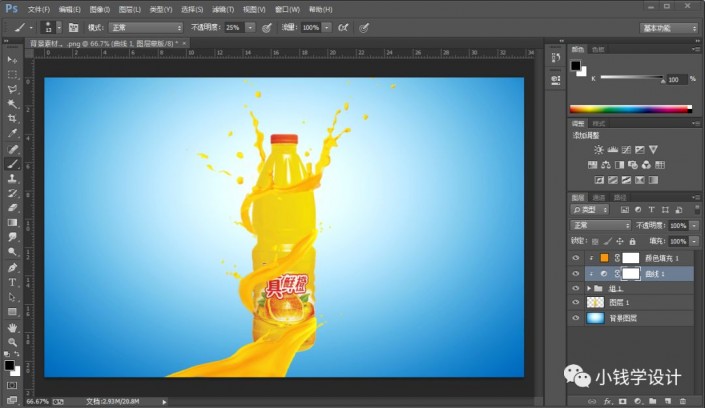
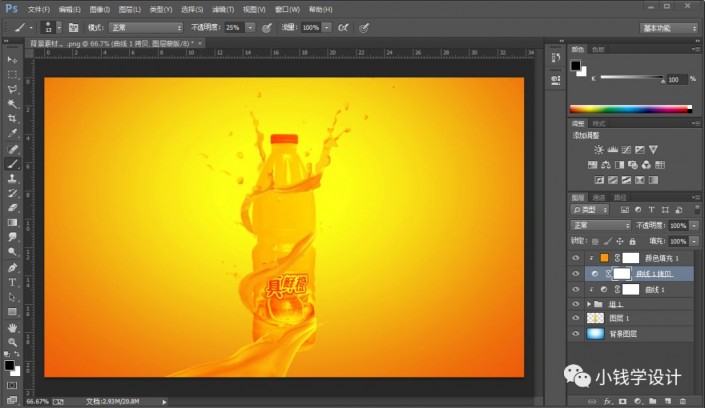
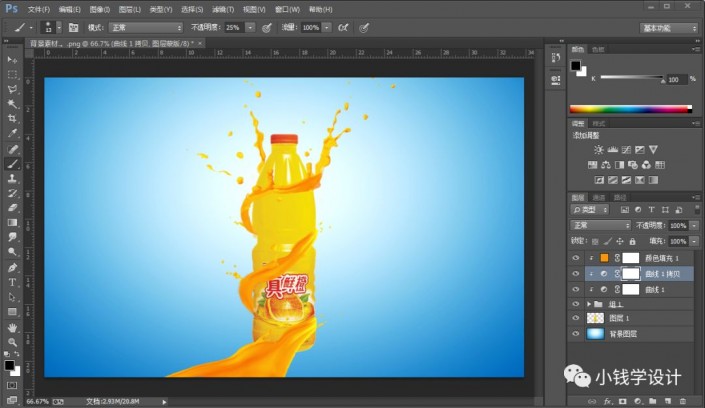
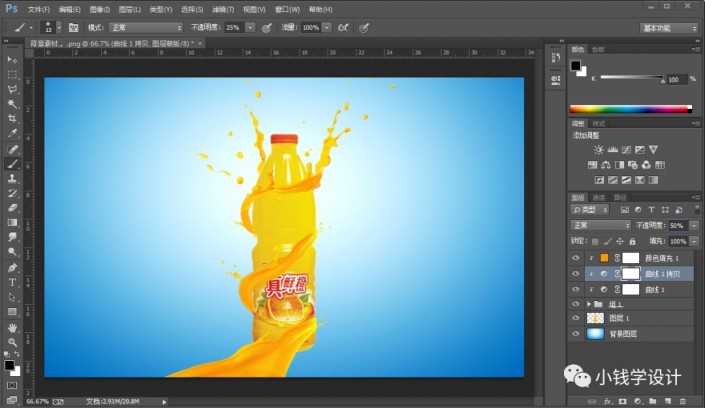
第十九步:
在“组 1 ”组,点击选择:图层 >新建调整图层 >亮度/对比度,修改(对比度:25),就得到“亮度/对比度 1 ”图层;接着在“亮度/对比度 1 ”图层,按Ctrl+Alt+G创建剪贴蒙板
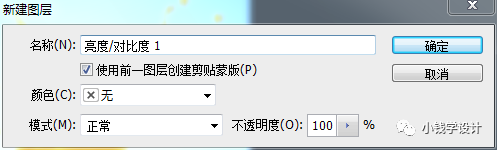
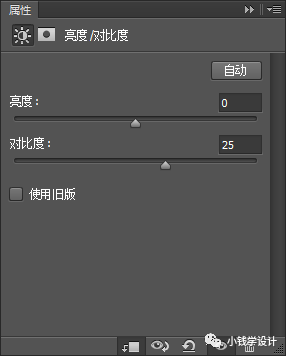
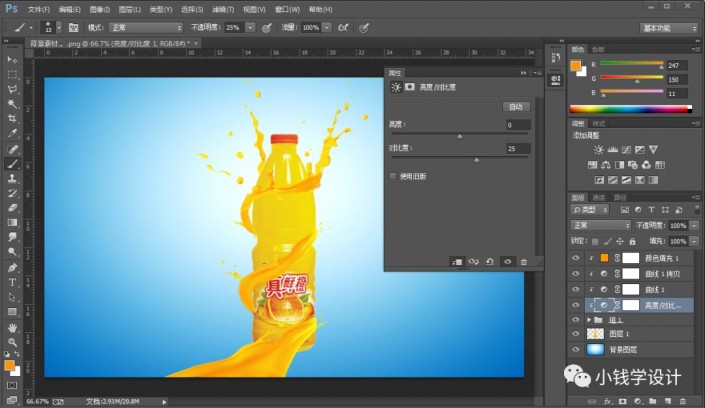
第二十步:
在“组 1 ”组,点击选择:图层 >新建调整图层 >色相/饱和度,修改(明度:-8),就得到“色相/饱和度 1 ”图层;接着在“色相/饱和度 1 ”图层,按Ctrl+Alt+G创建剪贴蒙板
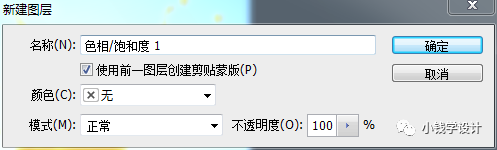


第二十一步:
在“色相/饱和度 1 ”图层的“图层蒙板”,按Shift+F5填充黑颜色;接着“色相/饱和度 1 ”图层的“图层蒙板”,按B使用画笔工具,选择白颜色,将喷溅果汁的转接部分涂抹一下


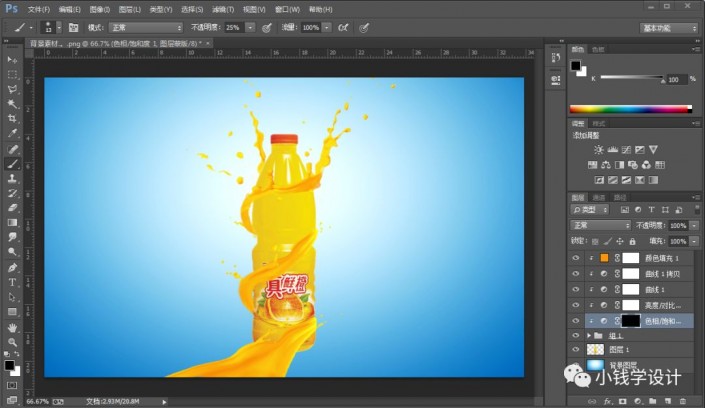
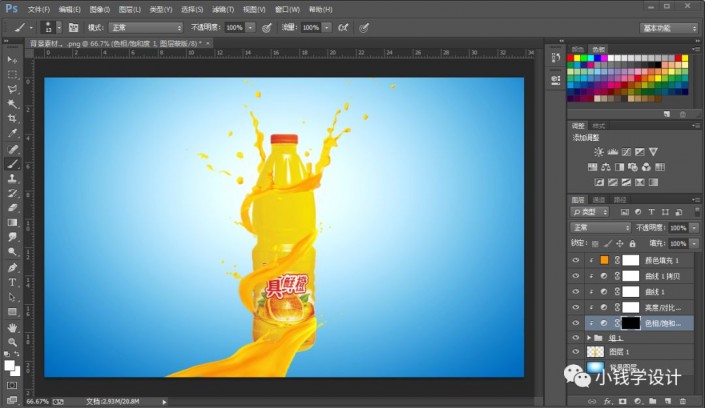
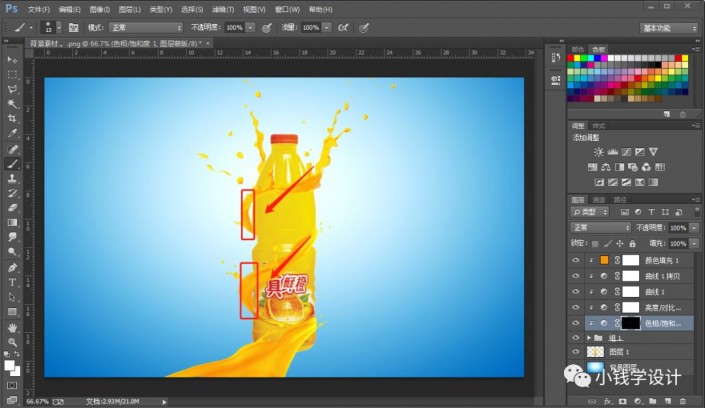

第二十二步:
在“图层 1 "(饮料)图层上,按Shift+Ctrl+N新建一个图层,就得到“图层 19 ”图层; 接着在“图层 19 ”图层,按Ctrl+Alt+G创建剪贴蒙板;然后按B使用画笔工具,设置(画笔不透明度:10%),设置前景颜色(#181818),涂抹在饮料的喷溅果汁下面,制作出阴影效果
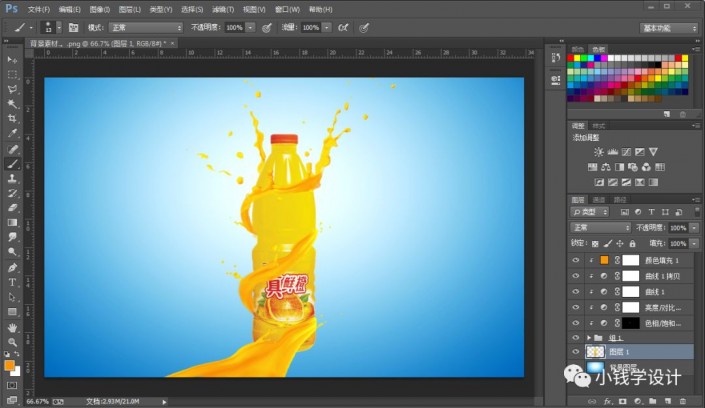

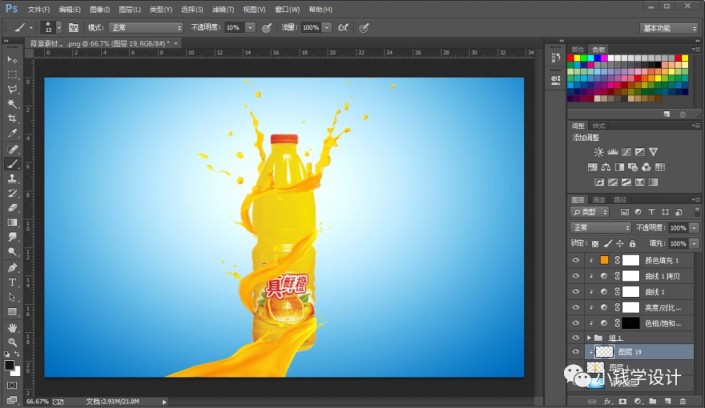
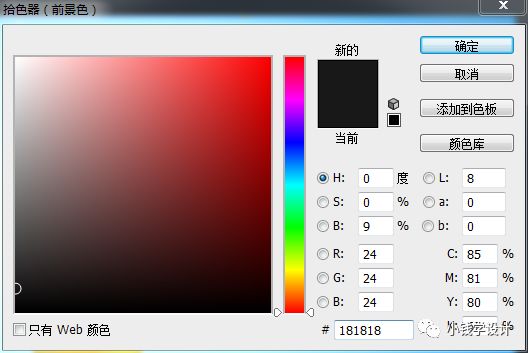
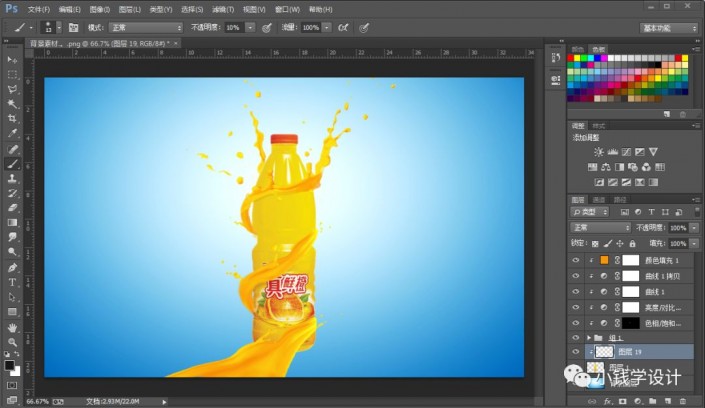
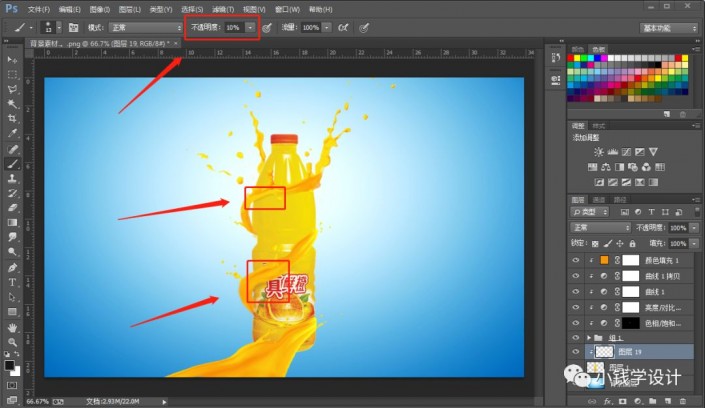
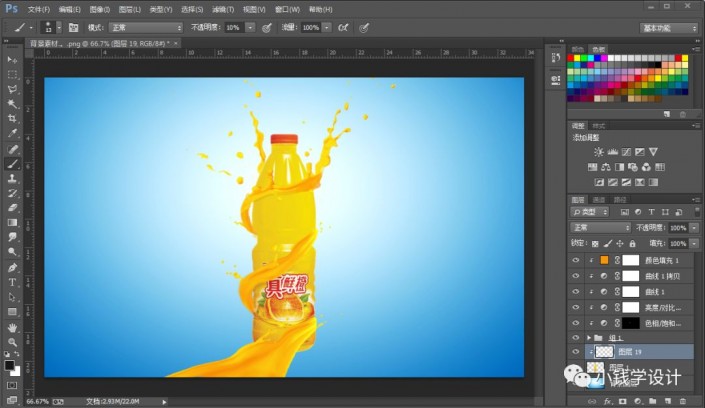
第二十三步:
最后,按Ctrl+O将三个不同的橘子图层打开,按W用快速选择工具,把橘子选取出来,按V使用移动工具把橘子部分的选区分别添加到背景图层画布,并按Ctrl+T调整好橘子的位置大小,即可完成。

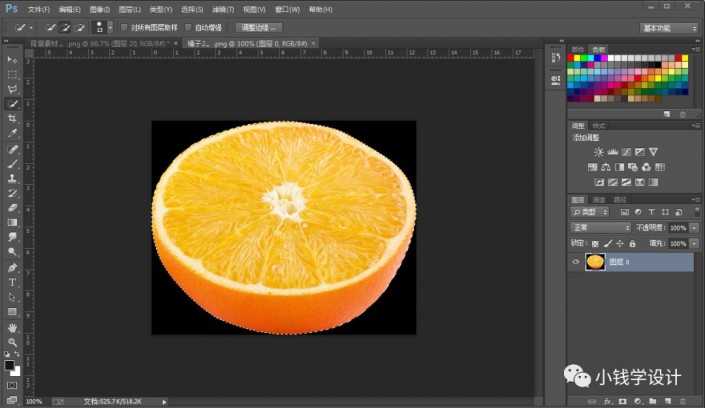

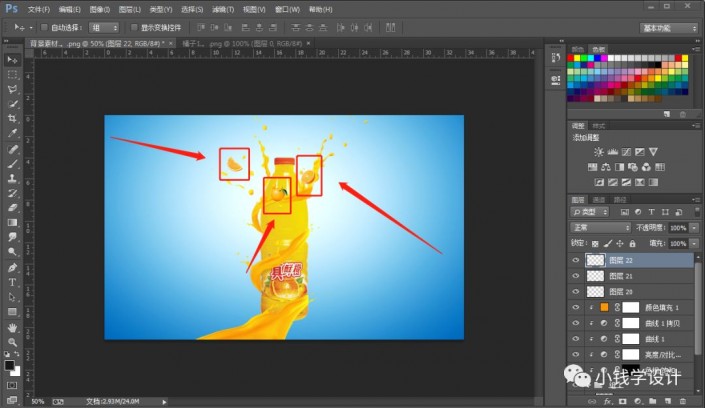
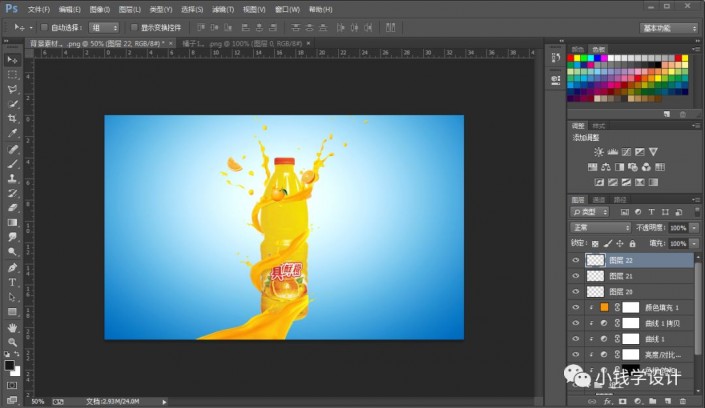
完成:
