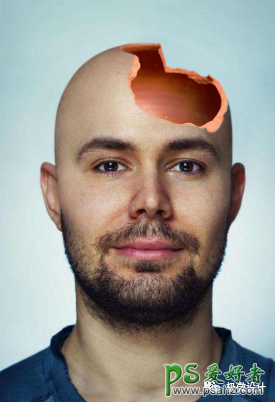Photoshop人像合成教程:打造脑洞大开的创意人像,头像特效图片
时间:2022-11-07
浏览:5
PS人像合成教程:打造脑洞大开的创意人像,头像特效图片。主要通过人物和一个破碎的罐子来合成一种人物脑洞大开的创意效果,如果看多了的话,你会觉得特别有创意。制作起来也比较的简单,我们会先用素材勾勒出他的破损部分,然后再调整好位置和大小,放置在人物脑袋部分,整个效果来说比较有创意,具体就看你如何制作,素材也可以换成其他的,我们之前网站里有很多类似这样的操作,具体一起来学习一下吧,相信同学们可以学到更多的知识。
效果图:
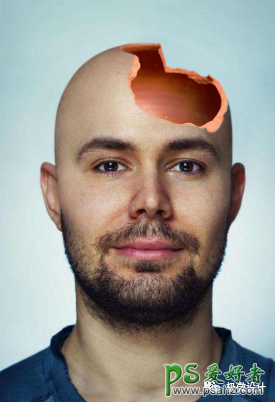
素材:
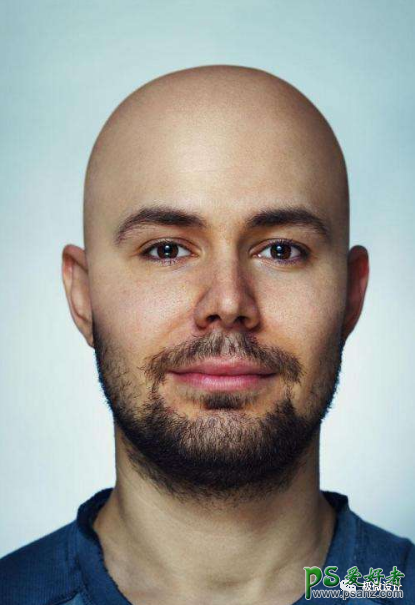

操作步骤:
第一步:
打开PS,按Ctrl+O将需要制作脑洞大开效果的人物的背景图层放入
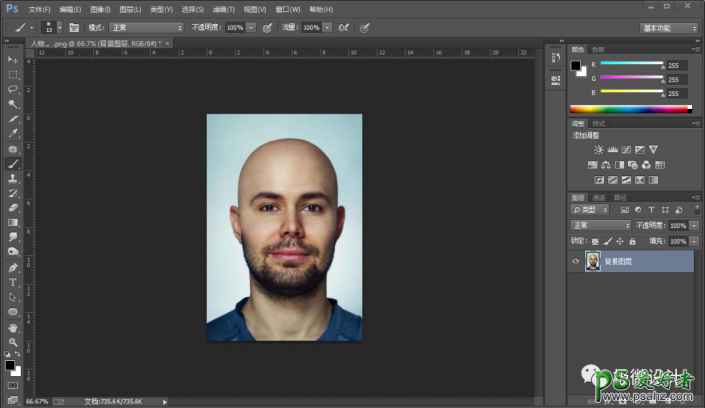
第二步:
按Ctrl+O将‘破损罐子素材’的图层打开;接着按W使用快速选择工具,将罐子的破损部分选取出来,好了后;然后按V使用移动工具,把罐子破损部分的选区拖移动到刚才的“背景图层”画布,按Ctrl+T调整好大小和位置,就得到“图层 1 ”图层
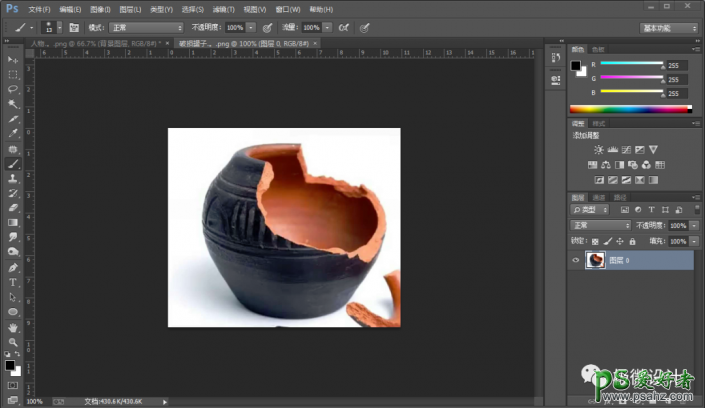
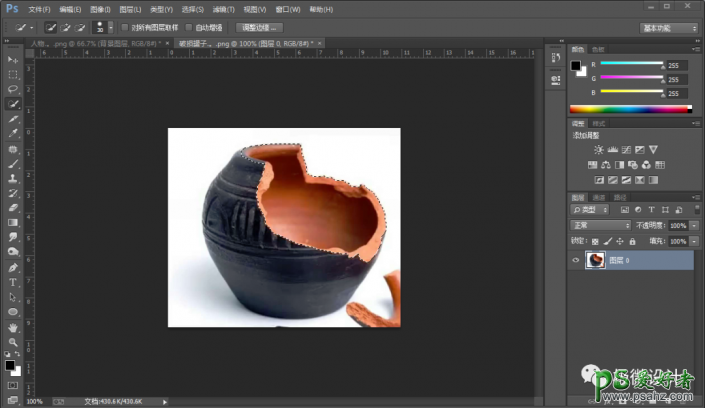
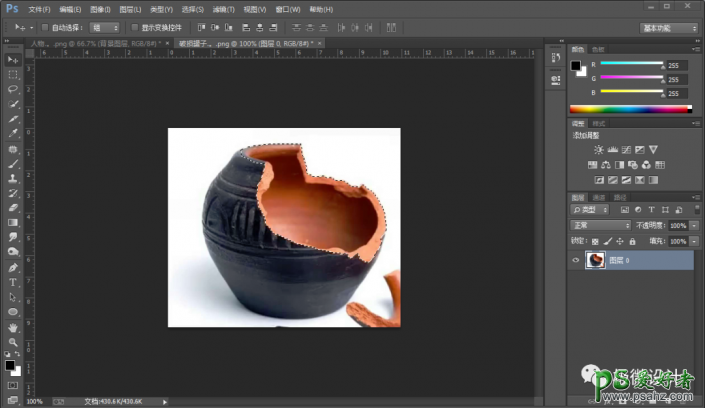
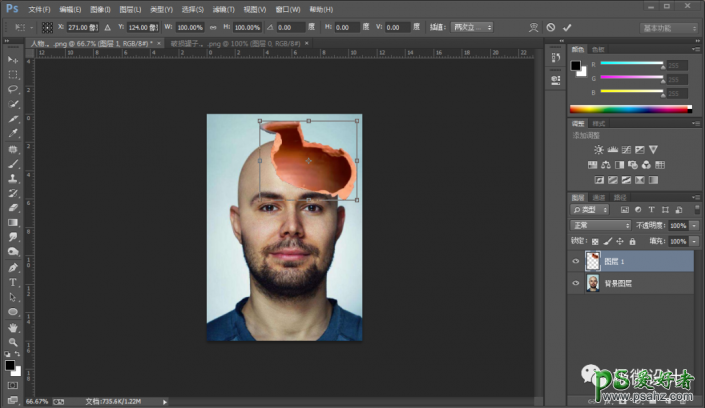
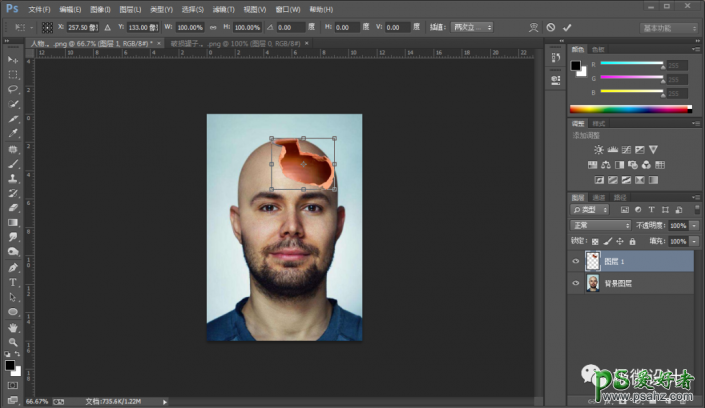
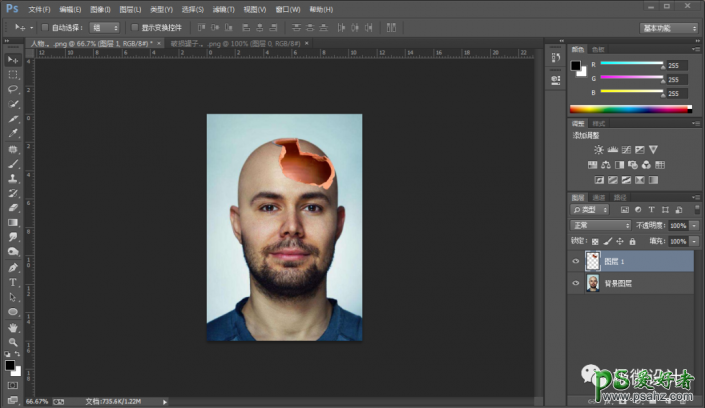
第三步:
在“背景图层”图层,按S使用仿制图章工具,把头部的背景部分补充一下(先边按Alt键定义[背景的部分]作为源的点,再边在[头部的部分]慢慢涂抹补充)
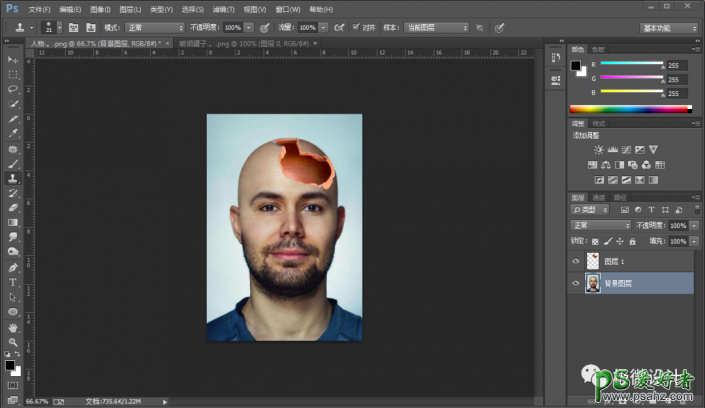
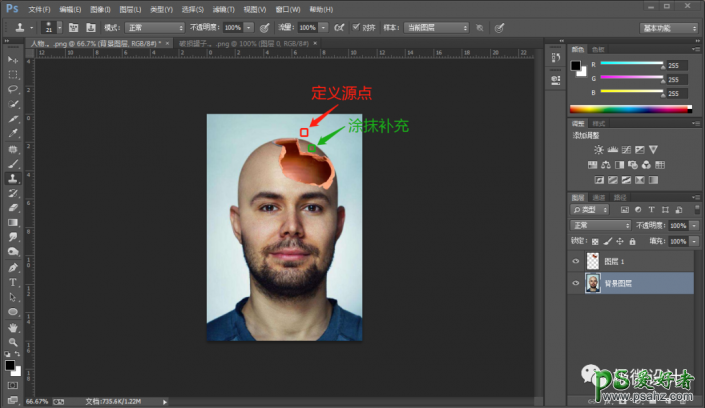
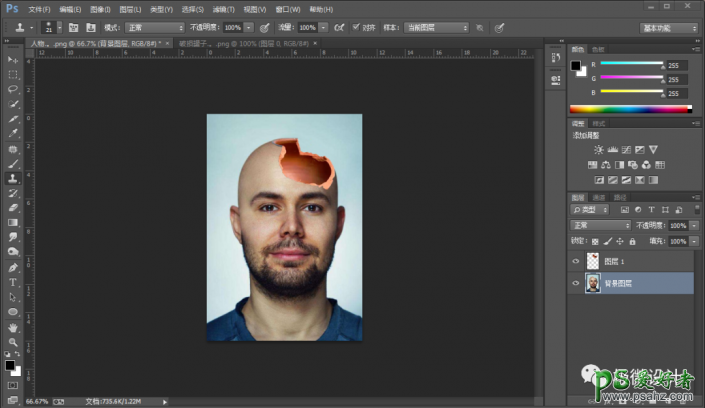
第四步:
在“图层 1 ”图层,点击‘添加图层蒙板’功能;接着在“图层 1 ”图层的“图层蒙板”,按B使用画笔工具,选择黑颜色,在头部破损部分的周围稍微涂抹擦拭一下,使破损部分和头部更加融入,好了后,即可完成。
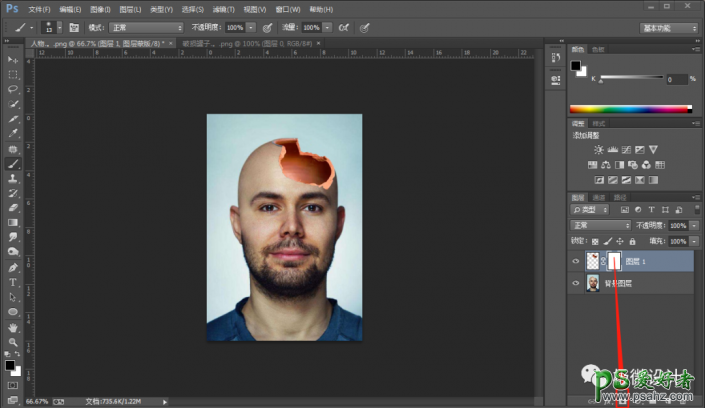

完成: