Photoshop图片合成实例:利用合成技术把喜欢的照片放进漂流瓶里
时间:2022-11-08
浏览:4
PS图片合成实例:利用合成技术把喜欢的照片放进漂流瓶里。效果图:

操作步骤:
1、首先我们先打开一个文件,下面就以这张图片为基础,通过剪贴蒙版,将一幅风景图像合成到瓶子中:

2、先来调整一下瓶子的颜色。单击调整面板中的色相/饱和度按钮,分别调整“绿色”和“全图”参数,将绿色的色相设置为-100,全图色相设置为+41:
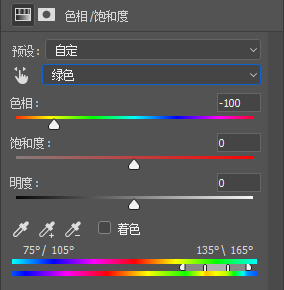
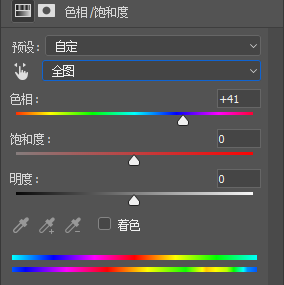
3、使用用柔角画笔工具,不透明度设置为30%,在瓶子的暗部区域和瓶塞上涂抹黑色,通过修改调整图层的蒙版,使涂抹过的图像区域恢复为原来的颜色:
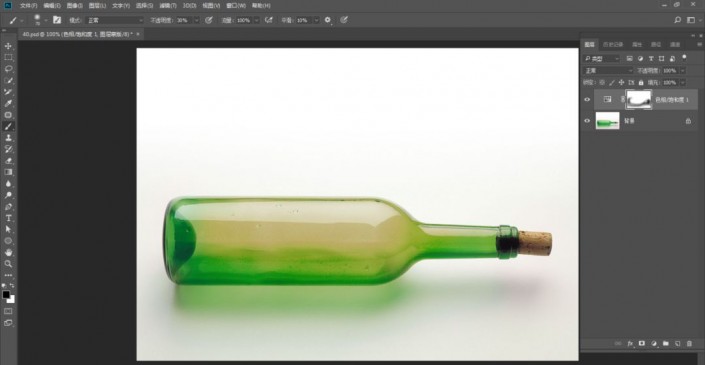
4、选择魔棒工具,容差设置为32,按住Shift键在背景上单击,将背景全部选中,然后按下快捷键Ctrl+Shift+I反选,将瓶子选中。按下Ctrl+Shift+C快捷键合并拷贝选区内的图像,新建图层,然后按下Ctrl+V快捷键将图像粘贴到新的图层中:
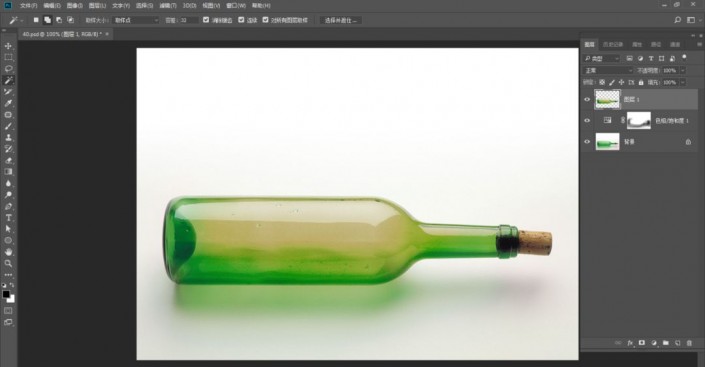
5、打开风景素材图片,将它拖入到瓶子文档中,按住Alt键将光标放在两个图层之间创建剪贴蒙版:
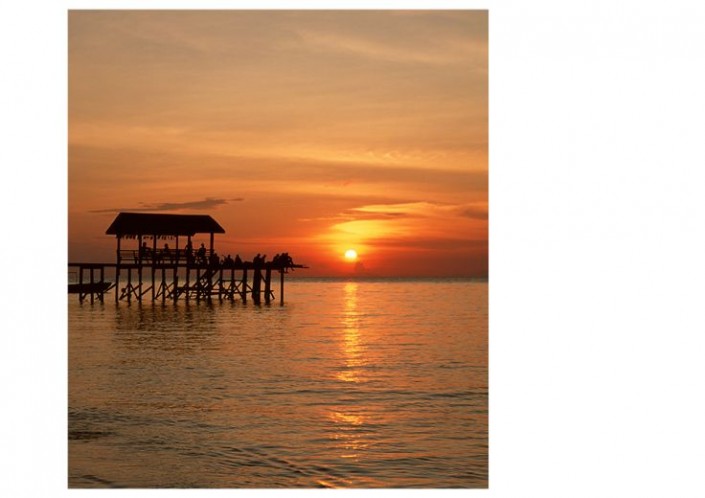

6、单击添加图层蒙版按钮,为风景图层添加一个蒙版。使用柔角画笔工具,不透明度设置为30%,在瓶子的两边和风景图片的左右两边涂抹,将这些图像隐藏,使风景与瓶子的融合更加自然、真实:
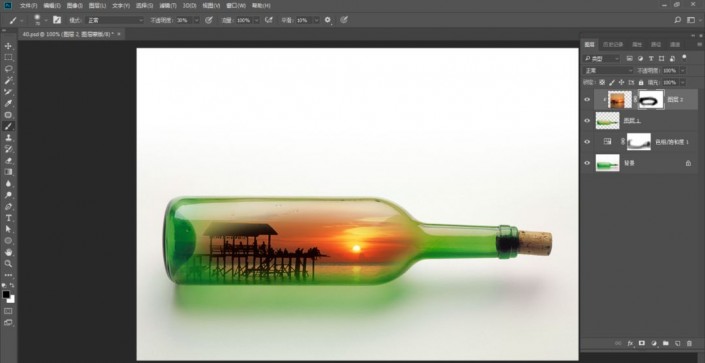
7、按住Ctrl键单击瓶子和风景图层,将它们选择,然后按下Alt+Ctrl+E快捷键,将图像盖印到一个新的图层中,按下快捷键Ctrl+T显示定界框,单击鼠标右键打开下拉菜单,选择“垂直翻转”命令,将盖印图像翻转,并移动到瓶子的下面成为瓶子的倒影:
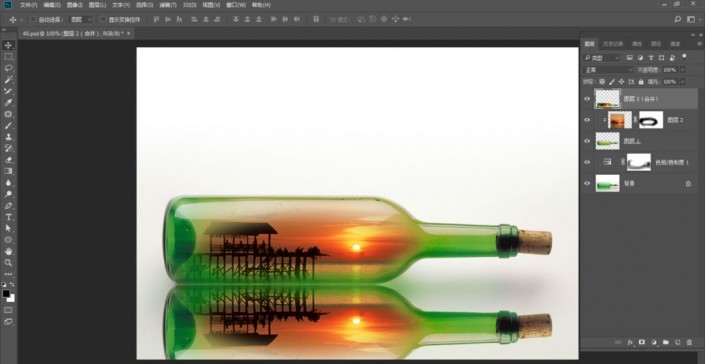
8、设置该图层的不透明度为30%,单击面板底部的添加图层蒙版按钮,为它添加一个蒙版。选择渐变工具,填充默认的“前景色到背景色”线性渐变,将图像的下半部分隐藏,使制作出来的倒影更加真实:
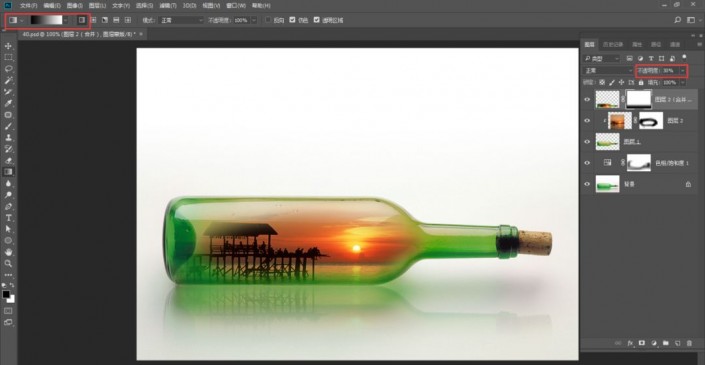
完成:
