Photoshop创意合成美女与机器人的场景,机甲战争电影海报
Photoshop创意合成美女与机器人的场景,机甲战争电影海报。本教程就是简单的图片组合及色彩的调整,和图层模式的使用。
效果图:

素材图:







新建画布,背景填充#8a705d
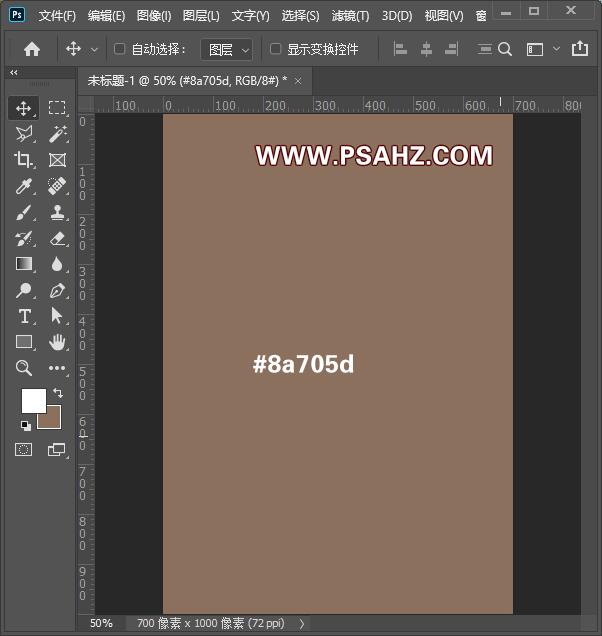
将素材0置入整个画幅,并添加蒙版,将上面天空部分去除,将图层CTRL+T放大
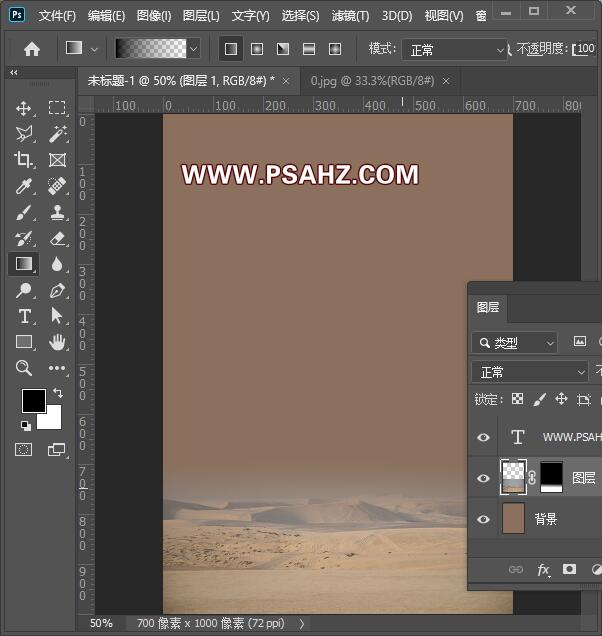

CTRL+J复制一个,下成的先隐藏,将上面的调一下新建亮度/对比度剪切图层,-57,71
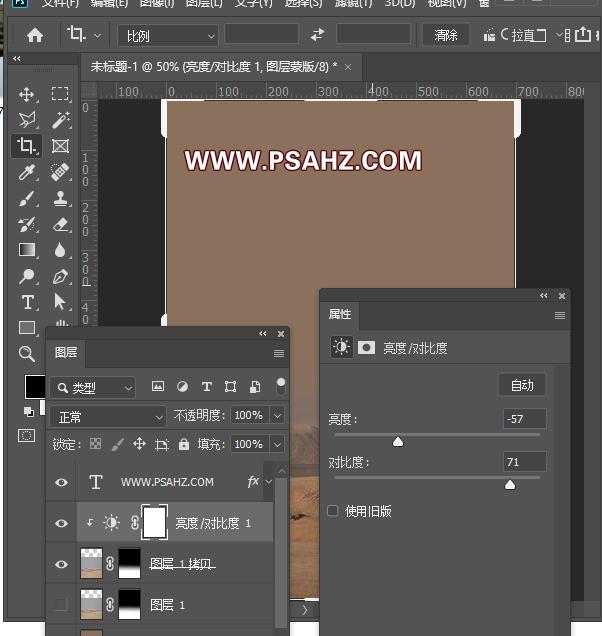
将下面隐藏的显示,蒙版部分多留一些天空,同样做亮度/对比度剪切图层,37,0
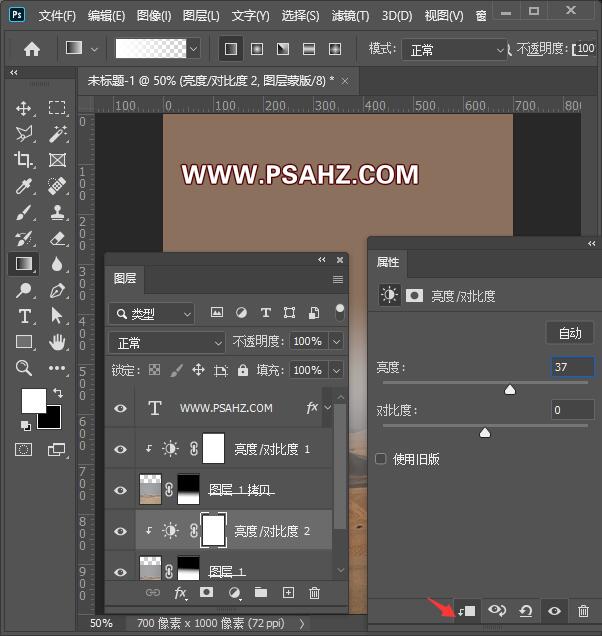
再新建一个色彩平衡剪切图层,中间调,+55,0,-56,高光0,0,-72
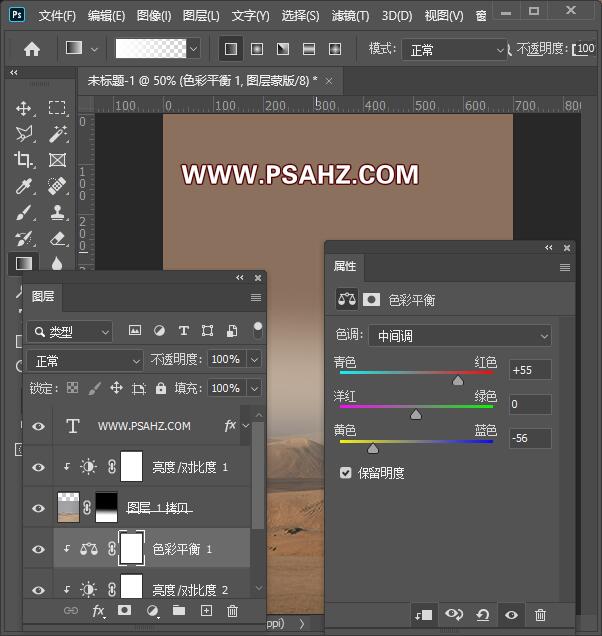
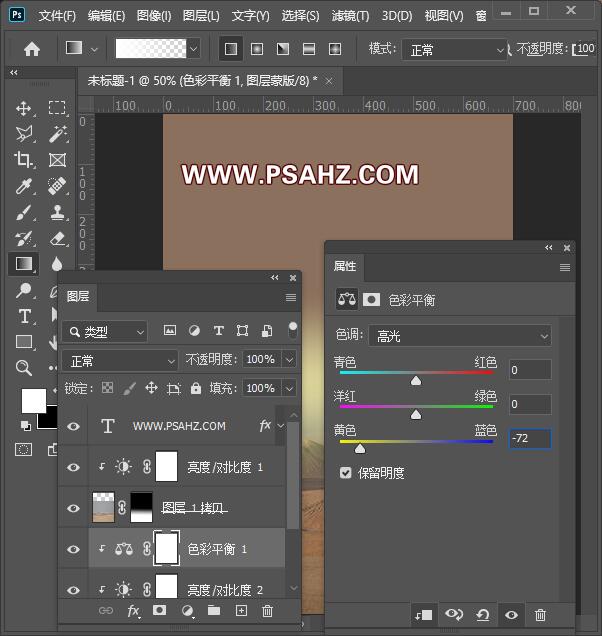
将素材01置入画布,放在背景图层的上方,并调整合适大小与位置,添加蒙版,去除多余的部分
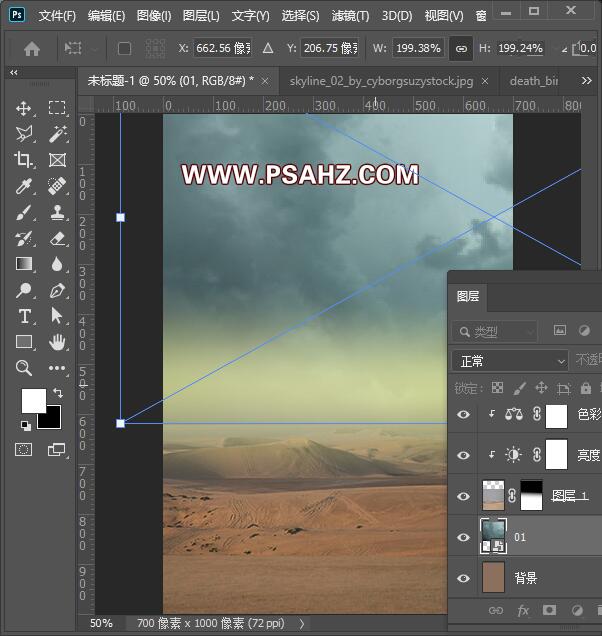
给图层新建一个色彩平衡剪切图层,中间调,+50,0,-20,高光+32,0,-9
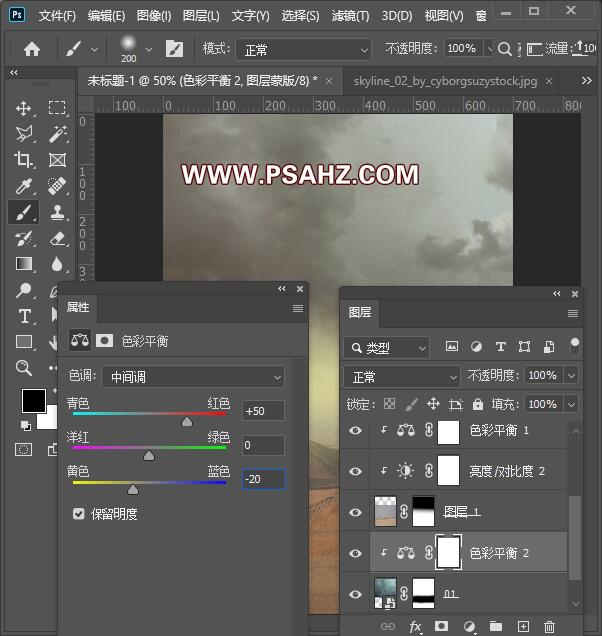
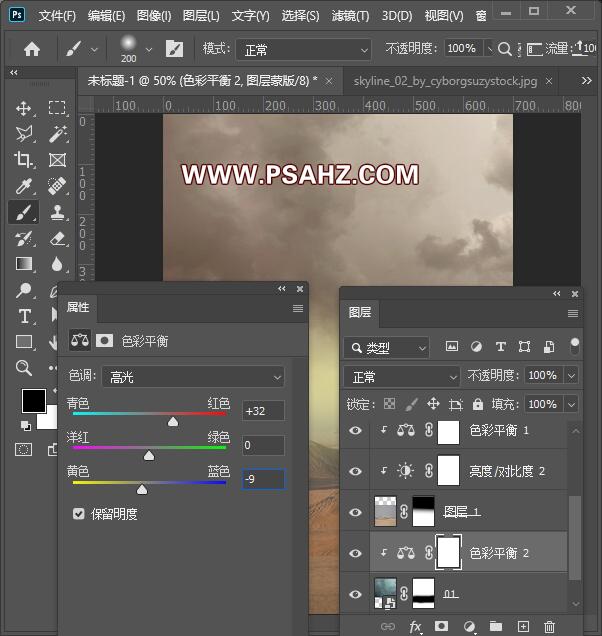
添加亮度/对比度剪切图层,参数如图:58,-18
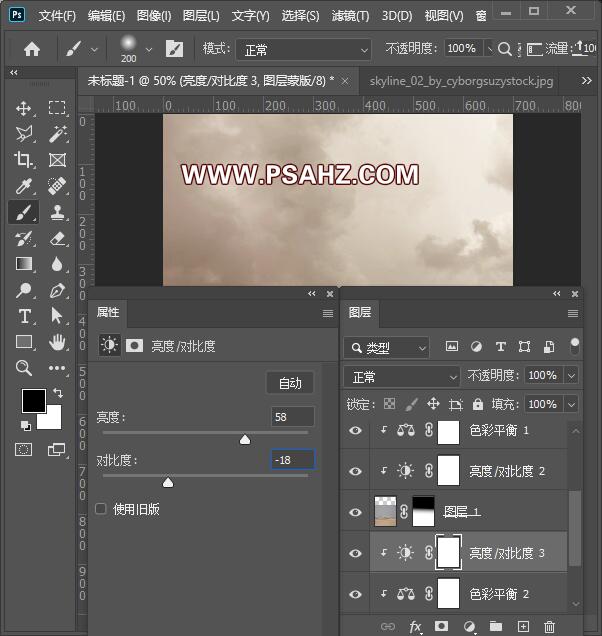
将素材03置入画布,缩放合适大小,并添加蒙版将下部融入场景,图层混合模式为变暗
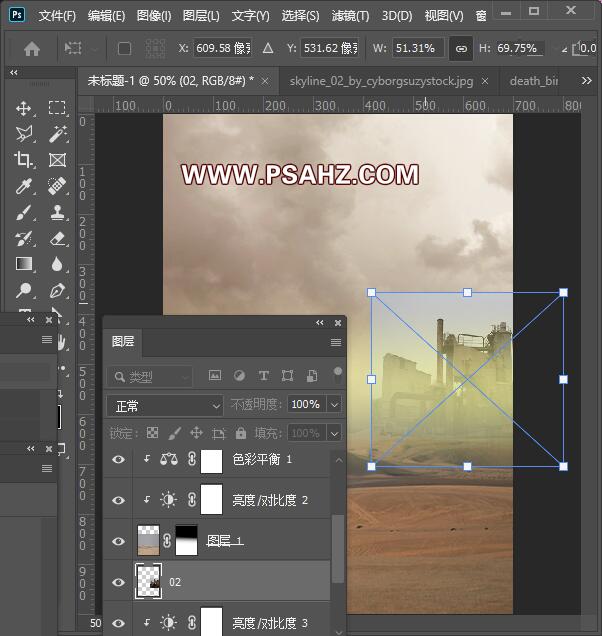
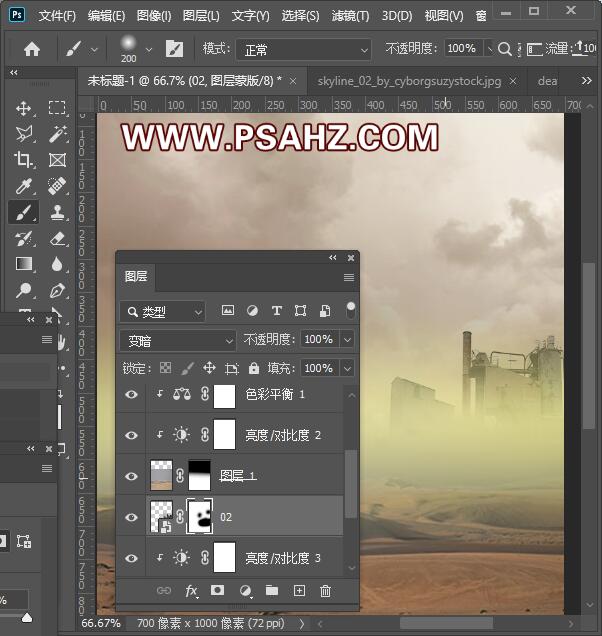
将素材02置入画布,缩放合适大小,并添加蒙版将下部融入场景,图层混合模式为变暗,并建一个色彩平衡剪切图层,中间调,+39,0,20
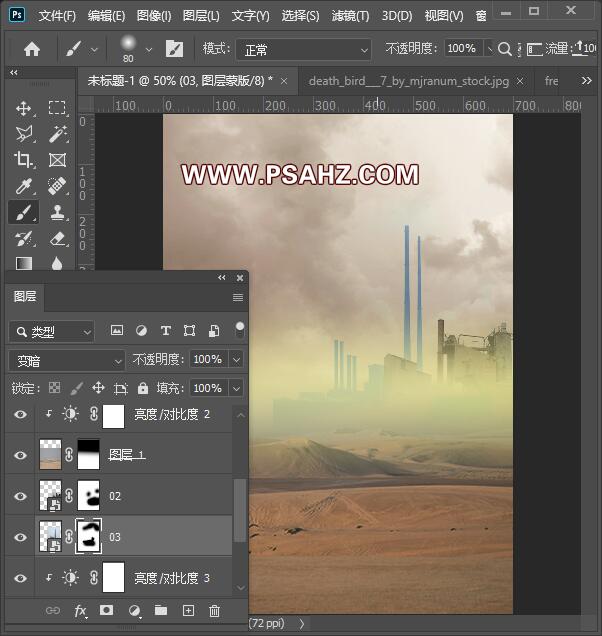
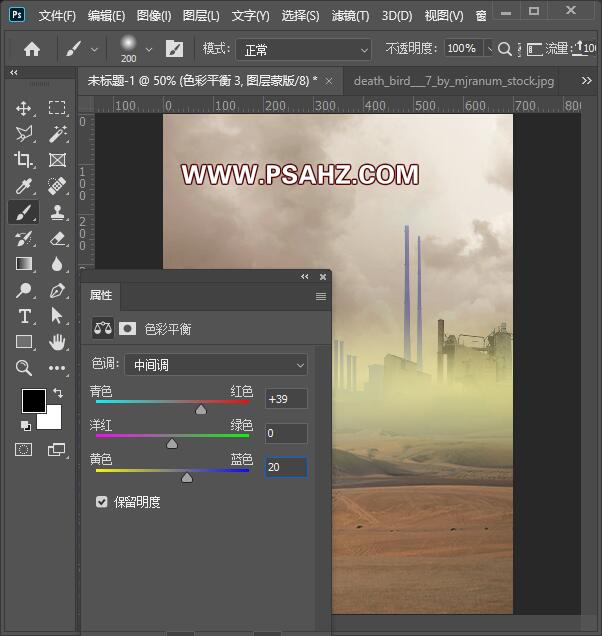
在所有图层上方新建一个色相/饱和度,参数如图:着色,30,29,23
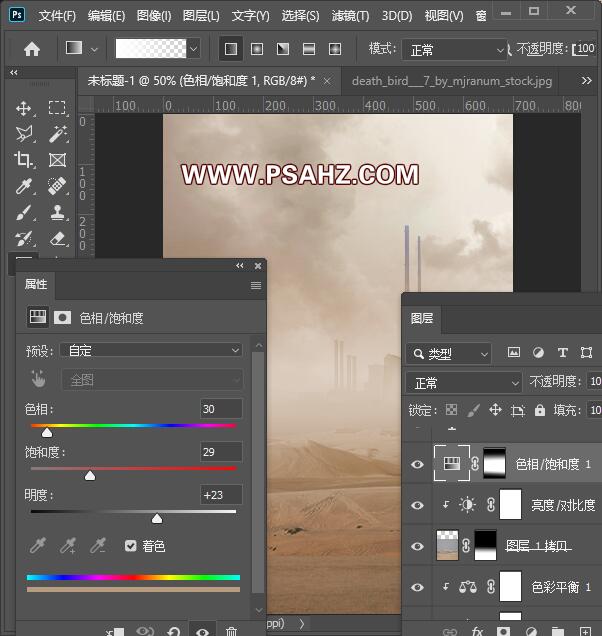
将素材04置入画布,并添加蒙版只留下地的部分,并建一个色彩平衡剪切图层,中间调,+25,0,-20
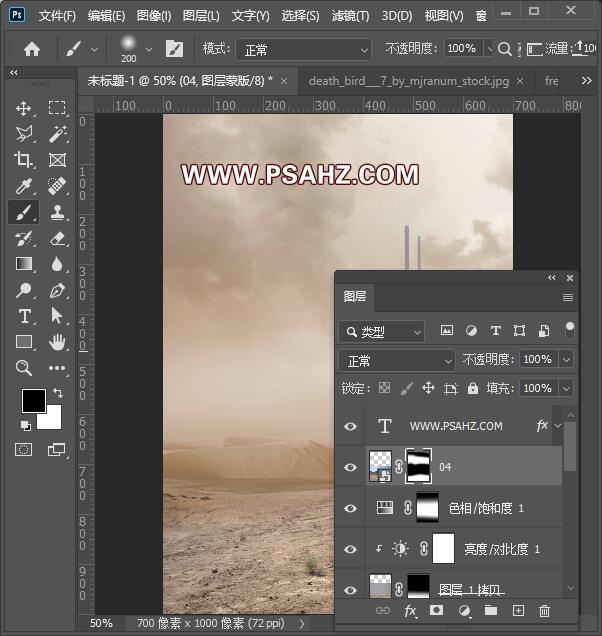
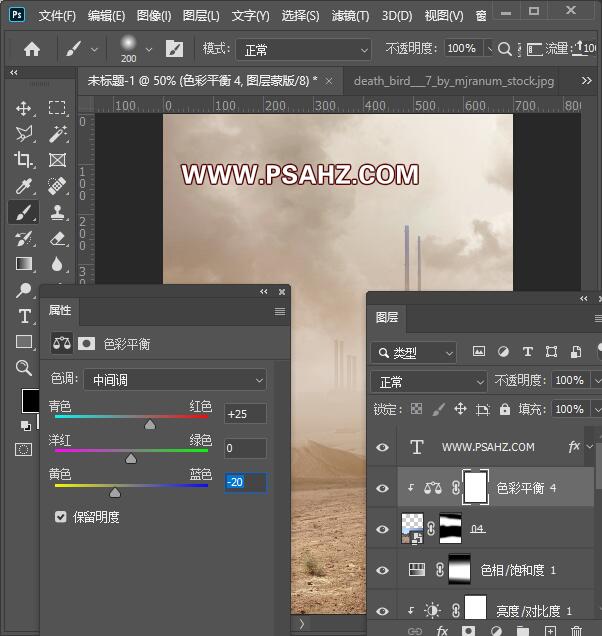
将素材05置入画布,并添加蒙版抠图,蒙版区将投影弱化,并添加亮度/对比度剪切图层,参数如图:-26,16
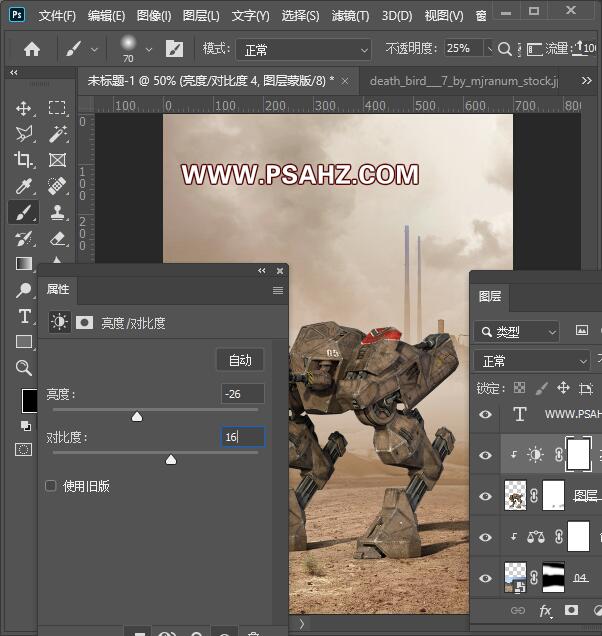
将素材06置入画布,并添加蒙版抠图,并水平翻转
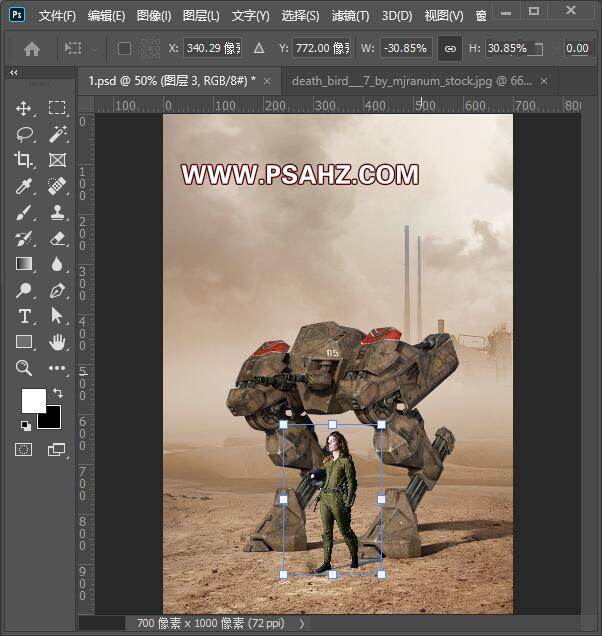
新建图层,在人物下方,调出人物选区,填充黑色,制作投影,并CTRL+T自由变形,并添加蒙版进行修饰,图层不透明度为50%
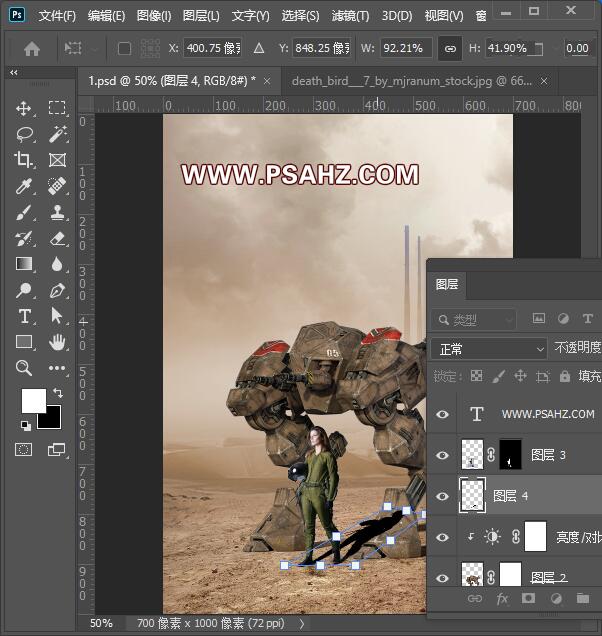
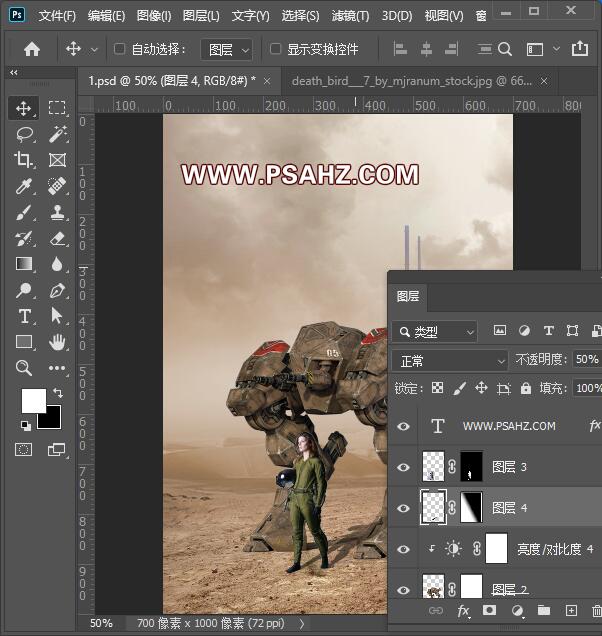
新建图层,混合模式为柔光,在人物左侧前方使用偏土黄色着色,机器人及人物背光处使用黑色画笔着色
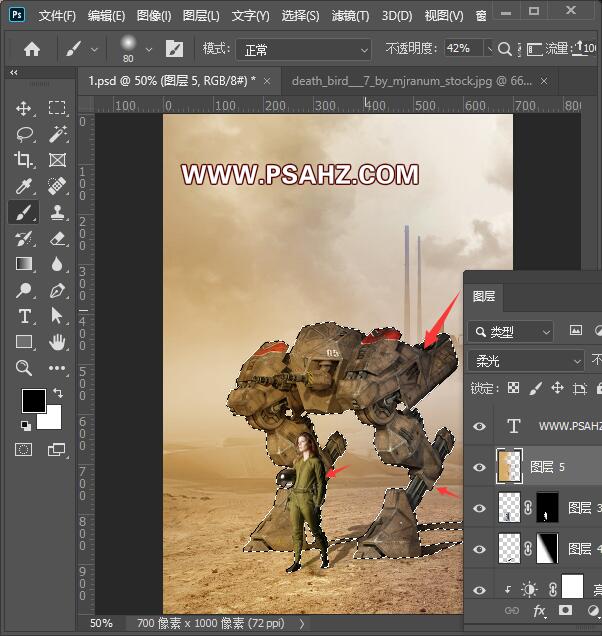
最后新建一个颜色查找,调整个色调
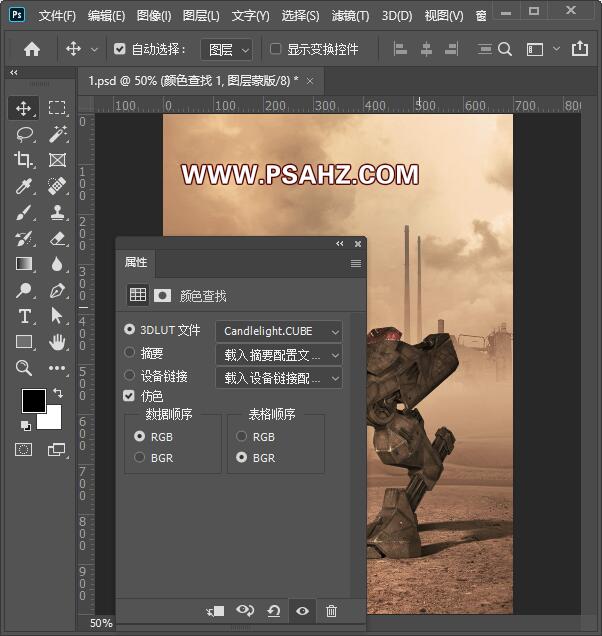
最后完成效果如图:
