用Photoshop合成沉入海底的水果特效照片
本教程利用多张素材组合成创意的海报效果。制作的时候基本上是用滤镜,笔刷等工具来制作。教程的颜色及光感渲染的非常不错,深色的底色,加上鲜艳的水果,画面层次分明,主体突出。效果非常有特色。最终效果

一、打开Photoshop软件,新建一个透明背景的PS文档:我用的是600*800,因为我只是试下效果,如果要整成壁纸的话,自己要建立大文档喔原教程是1280x1024像素300分辨率的,好了,建立好文档后,首先用径向渐变拉出如下图效果的背景(我这里用的色值分别是:#97c9ca #0a4d56 #061e1e)。
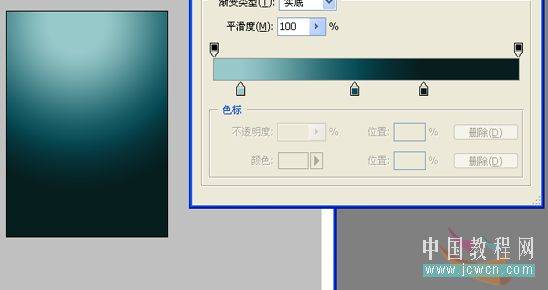
二、新建一个图层,先把前景色和背景色分别设置为:#0a4d56 和黑色,然后选择滤镜——渲染——云彩。
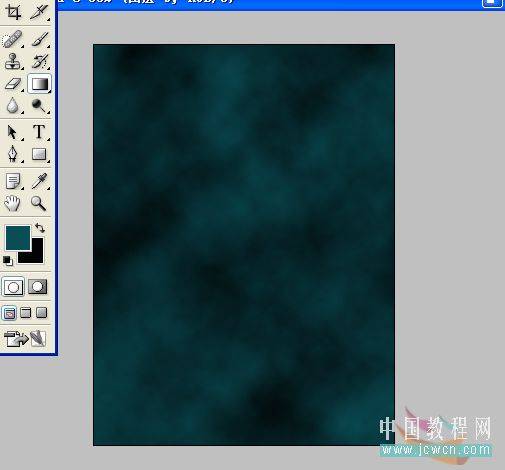
三、把这一图层的图层模式设置为:颜色减淡。
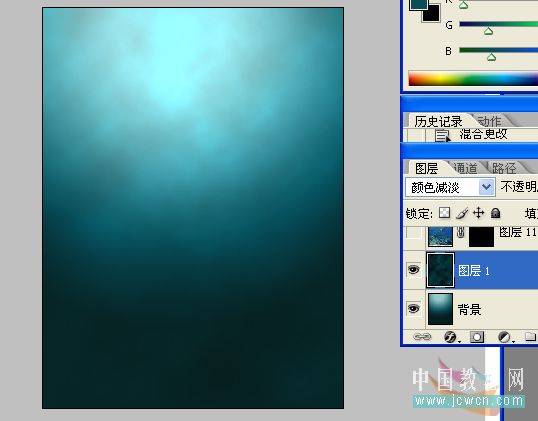
四、设置成颜色减淡后,给这一图层添加一个图层蒙板,然后用黑到白的线性渐变在蒙板上拉一下~如图。
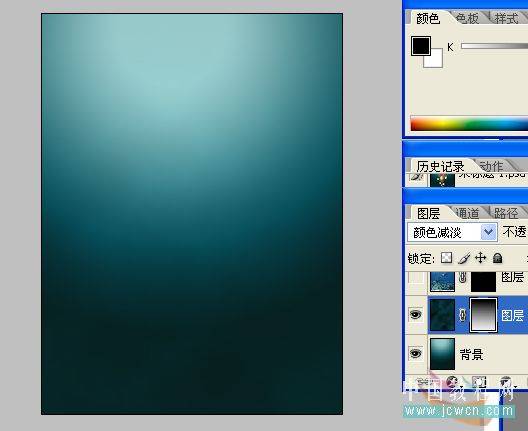
五、打开一张海底的素材图片。

六、打开素材,把素材图直接拖到我们的文档中,调好大小和位置,然后加蒙板,把不要的部分擦掉,最后如图所示(也可以直接用橡皮擦,反正后面也用不到这图,不过我习惯用蒙板^0^)。

七、擦好图后,是不是发现这图和背景没接上啊,没关系,把图层模式设置为柔光就可以了,因为我觉得交接还差点,所以把那交接部分选起来,再调整了下曲线(选起来其实很简单的,我原先用的蒙板,所以只需要把蒙板选起来,设置好曲线后把要亮的地方擦出来就行了~)。
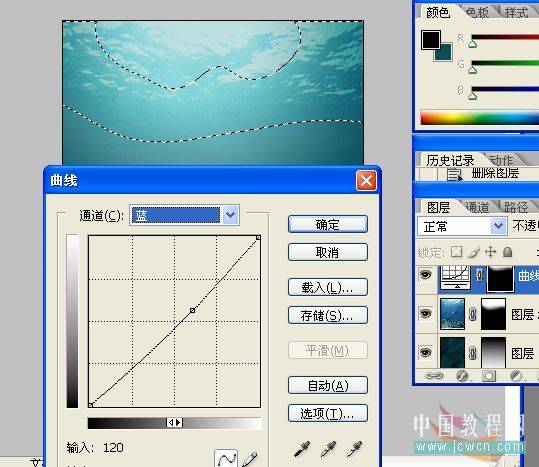
八、新建一个图层,把前景色设置为白色,然后选择画笔,把硬度调小,画笔大小随意,画笔流量和不透明度都调到10%,然后画出如图效果。
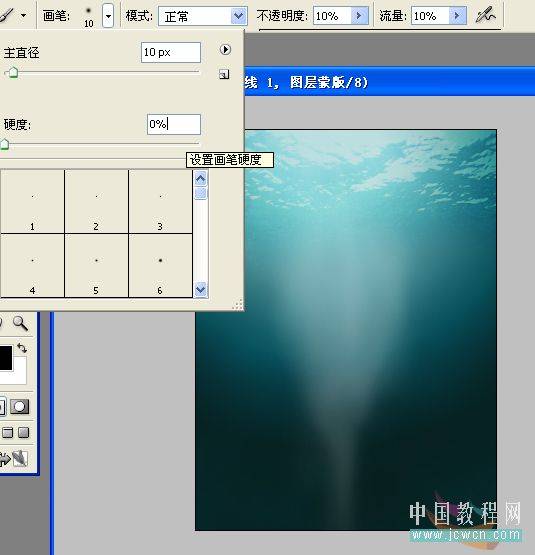
九、继续新建一个图层,把画笔不透明度调回100%,流量为60%,画笔大小设置小一点,随便画一点弯曲的线条。
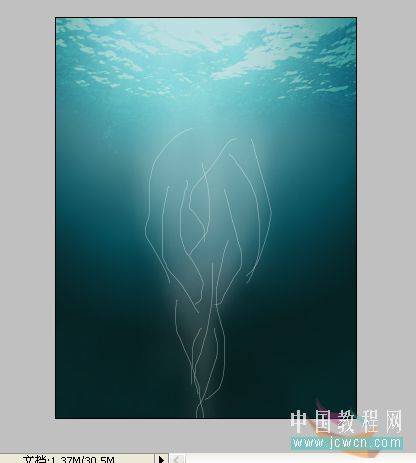
十、选择滤镜——模糊——动感模糊,设置如下。

十一、好了,背景部分基本完了,下面加水果啦~喜欢什么水果就到百度找吧,尽量找那些纯色背景的,这样用魔术棒点一下就取出来了,方便~放好位置。

十二、给水果里一些水果加些影子~想加哪一种,就复制多一份那个水果,然后选择滤镜——模糊——动感模糊,设置如下~ 记得模糊后,要把多出的部分用橡皮擦擦掉喔。

十三、好了,把所有水果图层合并起来,要不太多图层会晕的`然后在合并的水果图层下面,新建一个图层,加些效果,这里主要用画笔`其实设置好的话,随便刷两下就好了~反正你怎么方便怎么刷吧`。

十四、好了,加上字就收工了~字的颜色我用的是和背景同色系的~然后设置为柔光就可以了。
