Photoshop合成实例教程:创意打造一款橙子杯子个性图片

素材:



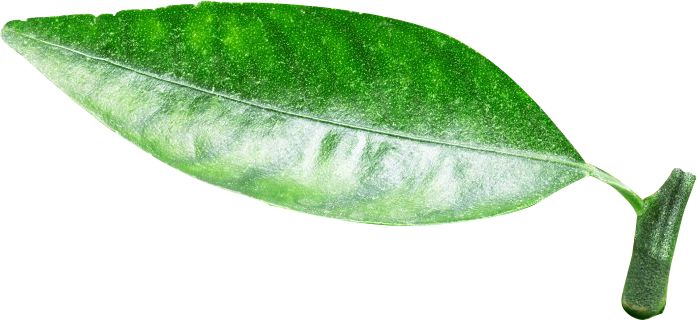
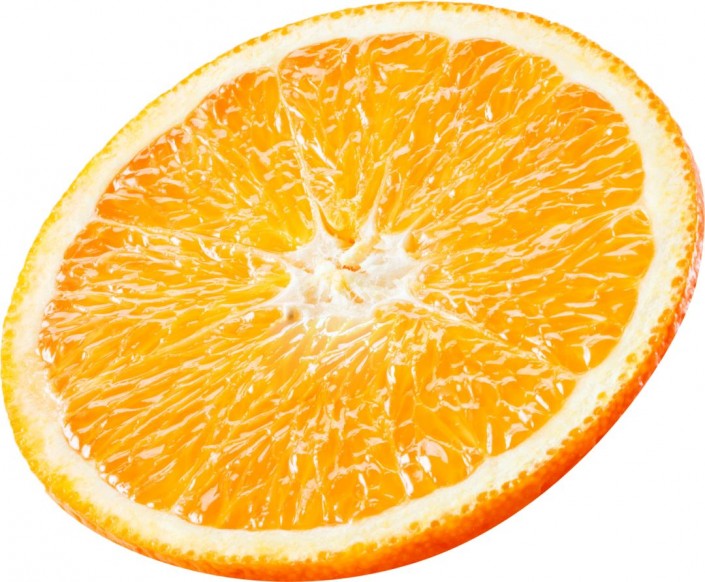

操作步骤:
1.打开【PS】,新建图层,添加【颜色填充】调整图层,然后置入杯子素材。
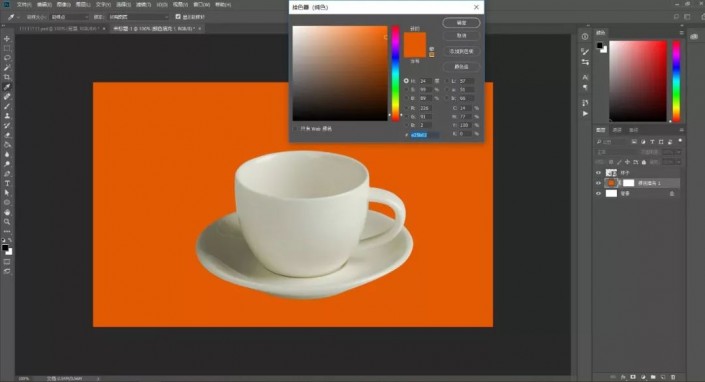
2.新建图层,绘制杯子的选区,置入橙子素材,在橙子上添加蒙版。
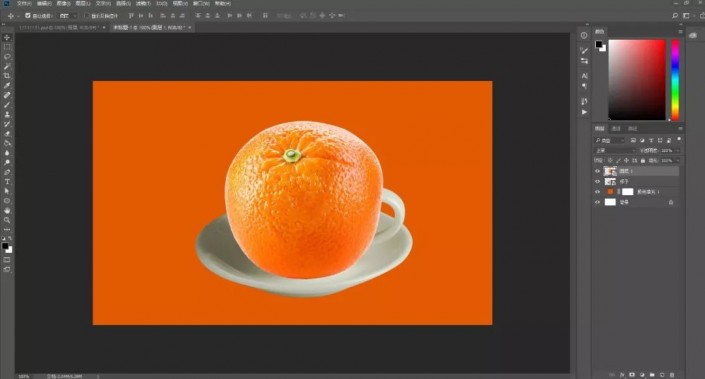
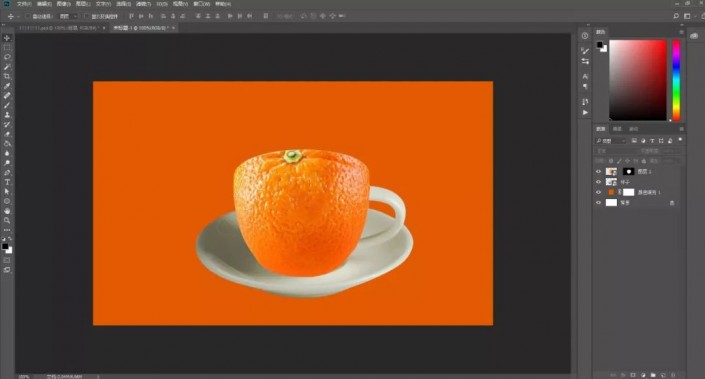
3.使用同样的方法,新建图层,绘制杯子把手选区,置入橙子素材并添加蒙版。
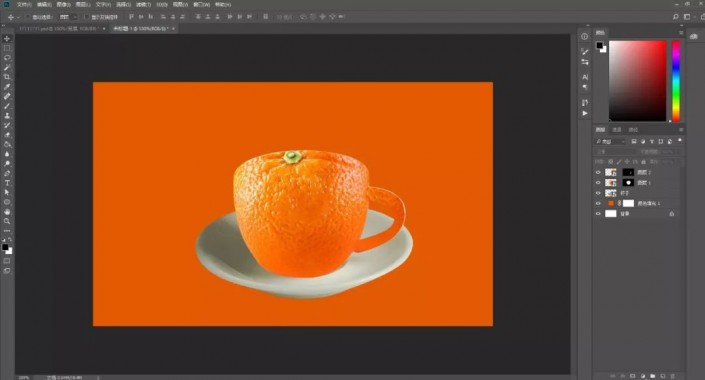
4.置入切开的橙子,【CTRL+T】调整形状,选择【透视】调整透视在杯子口上,然后添加蒙版,调整画笔不透明度稍微涂抹下边沿。
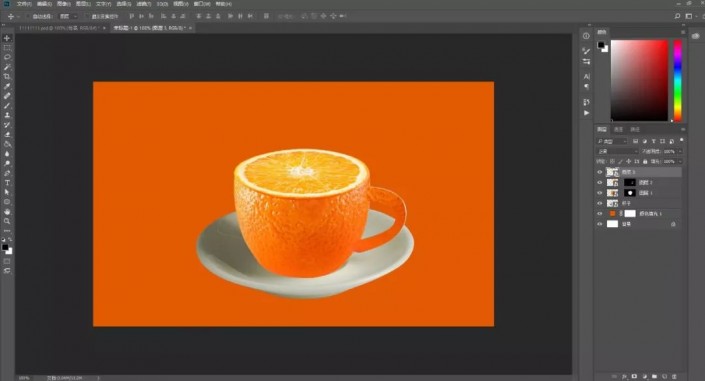
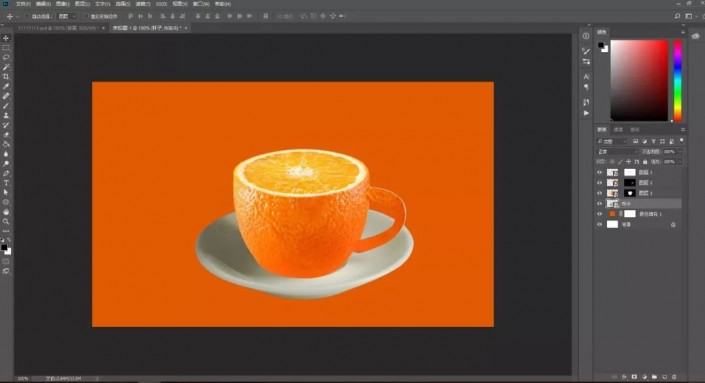
5.置入橙子,【CTRL+T】调整橙子的形状,添加蒙版,调整成为杯盖的形状,然后置入其它装饰素材并调整好位置。
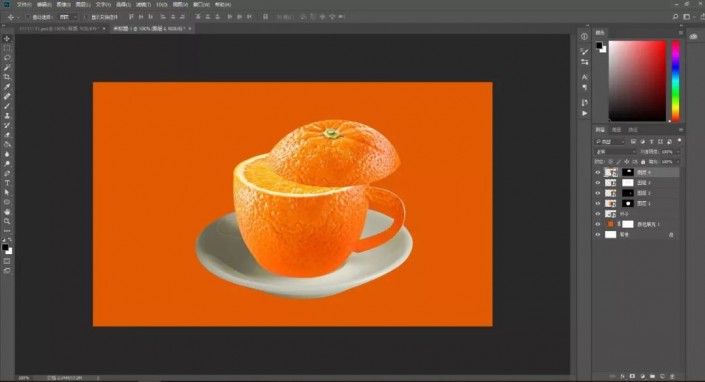
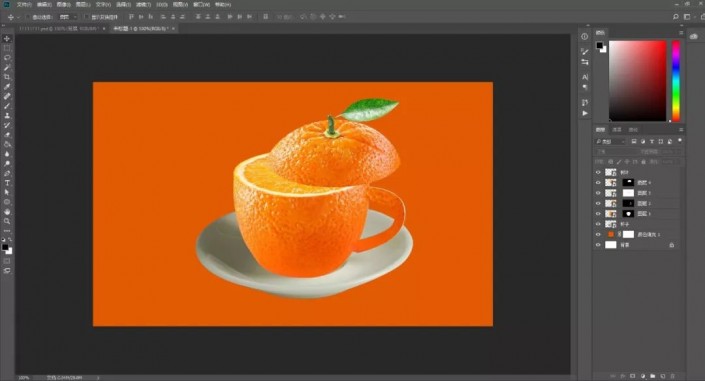
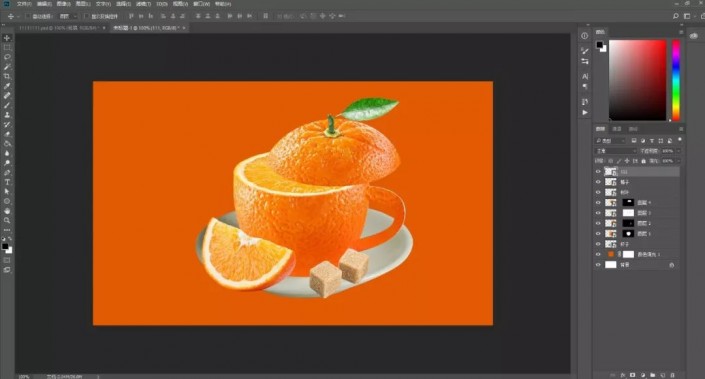
6.给背景添加【曲线】调整图层,进行调整提亮蒙版反向进行拉出渐变效果。
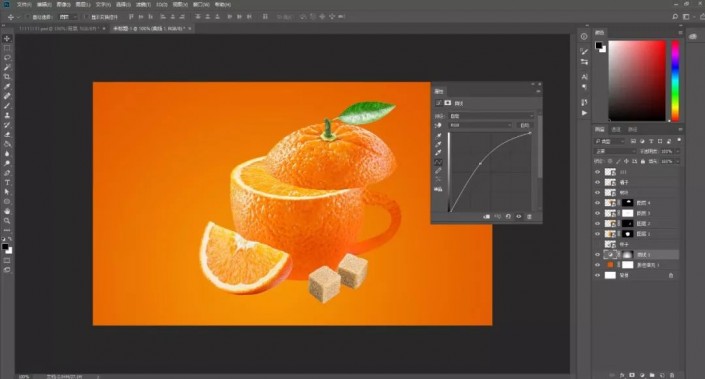

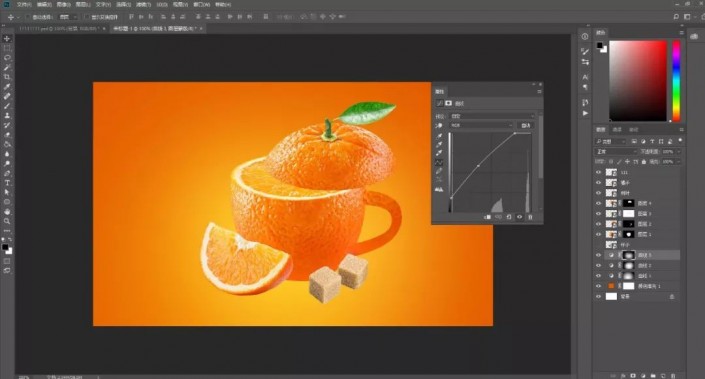

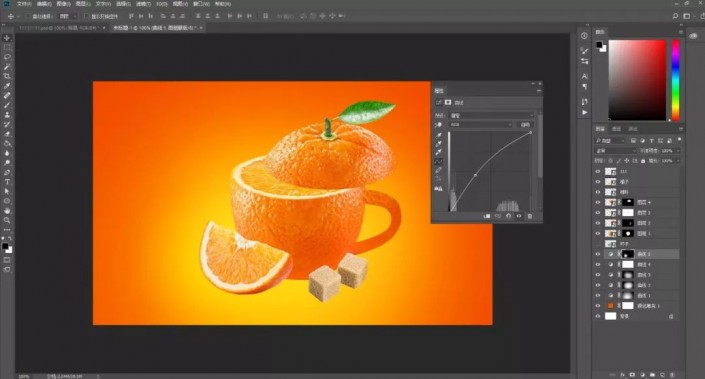
7.添加【曲线】调整图层,进行压暗,使用画笔涂抹蒙版调整形状摆放在下方当作投影。

8.再添加【曲线】调整图层进行压暗,【CTRL+I】反向蒙版,使用画笔在蒙版里进行涂抹闭塞阴影。
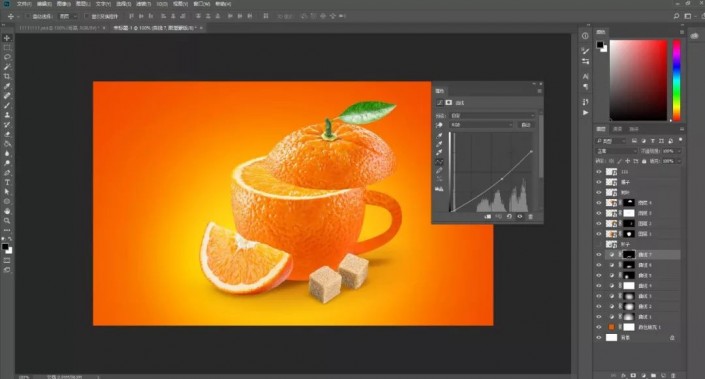
9.添加【曲线】调整图层,重复上步骤,加深装饰物的阴影部分。

10.新建【曲线】调整图层,反向蒙版,使用画笔涂抹出把手的明暗部分。
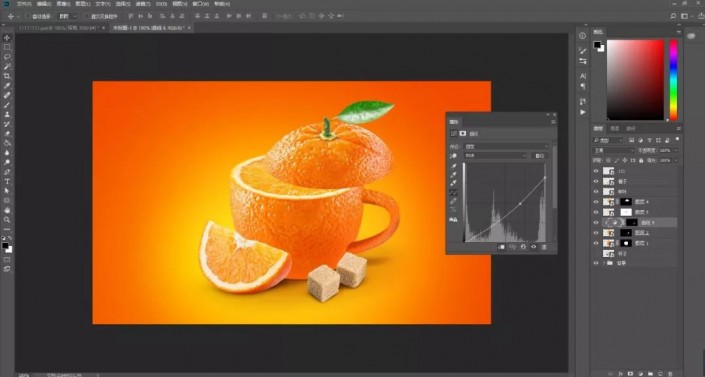

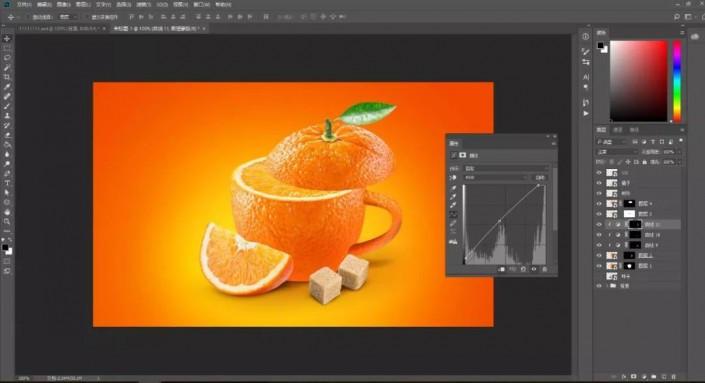
11.接下来我们对橙子杯进行添加【曲线】调整图层,选择蒙版反向,进行涂抹明暗的对比效果。



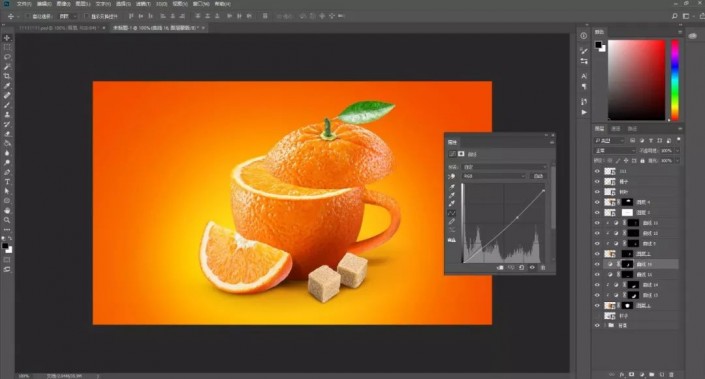

12.给切开的橙子新建【曲线】图层,进行提亮。

13.新建【曲线】调整图层,给橙子盖子添加阴影。

14.回到杯身图层,添加【曲线】调整图层,对杯身把手的位置涂抹出橙子盖对杯身的阴影。


15.新建图层,图层模式为【颜色】使用画笔在杯盖下的阴影进行涂抹,改变阴影部分的颜色。
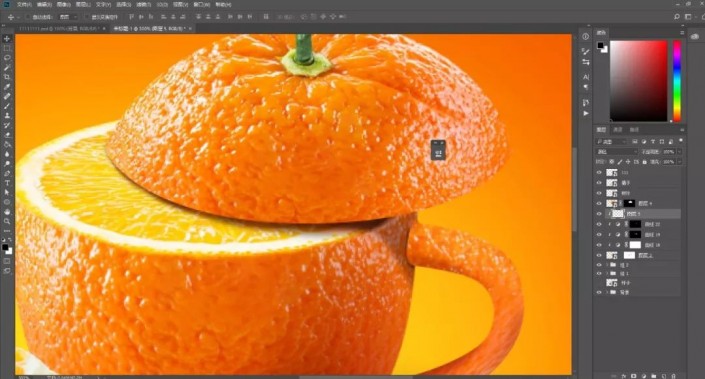
16.在杯子把手图层上添加一个【曲线】调整图层,在蒙版里对杯子把手涂抹出阴影部分。
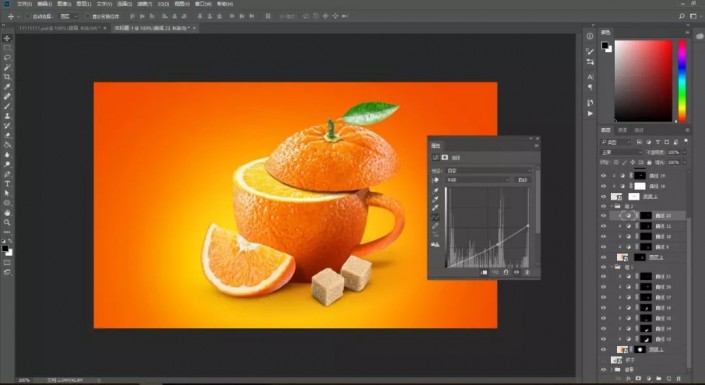
17.给杯盖添加【曲线】调整图层,进行阴影明暗处理。
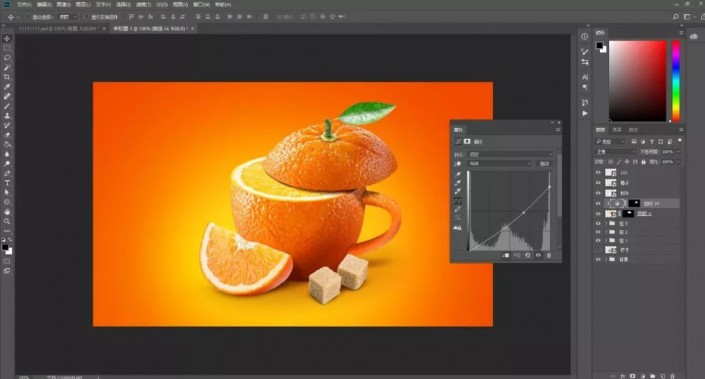
18.给叶子添加【曲线】调整图层,使用画笔涂抹出叶子的阴影部分然后同样新建图层,图层模式为【颜色】,使用画笔涂抹阴影部分,稍微调整阴影的颜色。
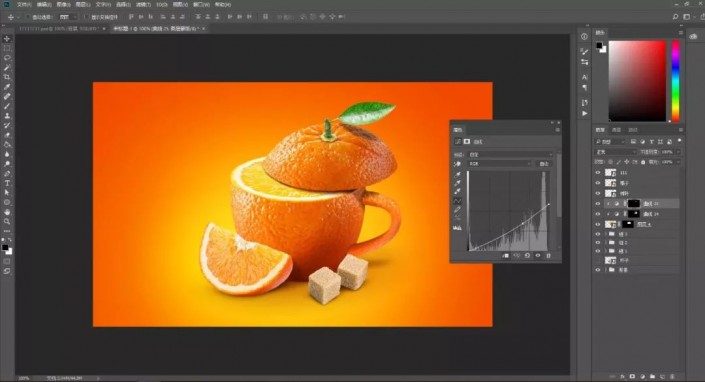
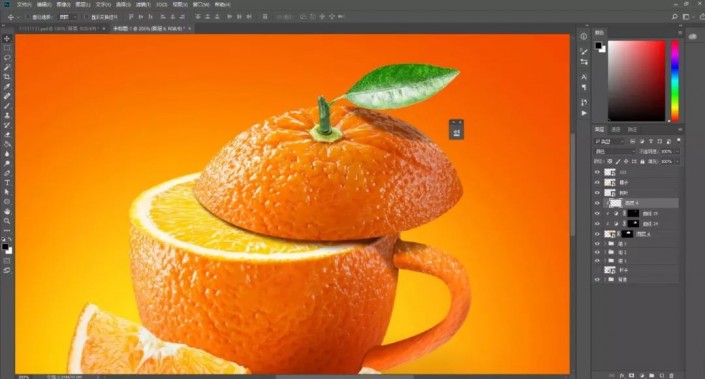
19.新建【曲线】调整图层,处理叶子根部的明暗关系并添加【色相/饱和度】调整图层来调整叶子的颜色。
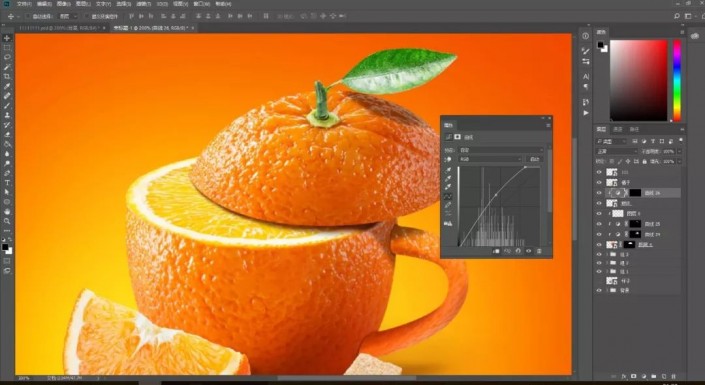
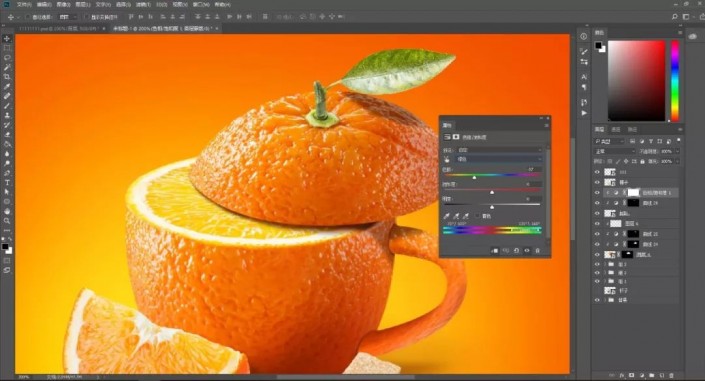
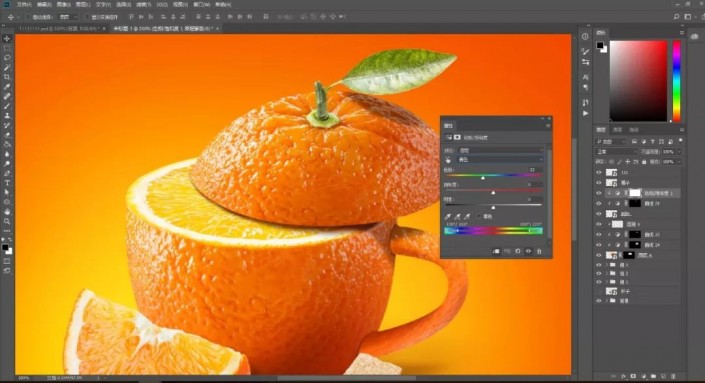
20.新建【曲线】调整图层进行橙子瓣的暗部处理。

21.添加【曲线】调整图层,给装饰素材处理明暗关系,具体参数如图所示。


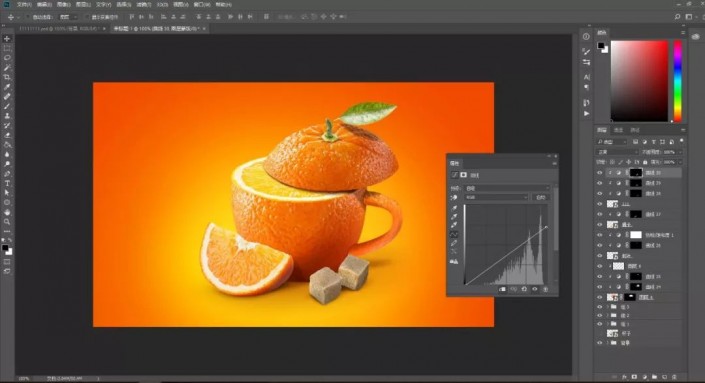

22.给图层编组,添加【色相/饱和度】和【可选颜色】调整图层。


完成:
