怎样合成爆炸逃生场景图片的Photoshop教程
时间:2022-11-08
浏览:7
本教程介绍类似大片中爆炸画面的制作方法。看了教程可能你会感到一些意外,画面中烈焰飞腾的特效其实是用云彩图片调色得来的,不需要特意去制作。这也是教程的重点制作部分,大致完成火焰部分的制作以后整体调整渲染一下颜色,再加上一些飞溅的火花等装饰即可。最终效果

一、首先用photoshop打开人物素材,双击“背景”图层,使它变为可编辑的状态。接下面你可以使用钢笔工具或通道面板把天空抠出来,如图所示。


二、在“背景”图层下创建一个新图层,填充天空的蓝色,如图所示。

三、打开“云1”素材,粘贴到人物素材的背景图层下,并使用自由变换调整它的大小,如图所示。


四、使用柔角笔刷的橡皮擦,擦除“云1”图层的边沿,不必太精确,如图所示。

五、执行“图像—调整—色相/饱和度”,设置云的颜色。勾选“颜色”,设置参考下图。
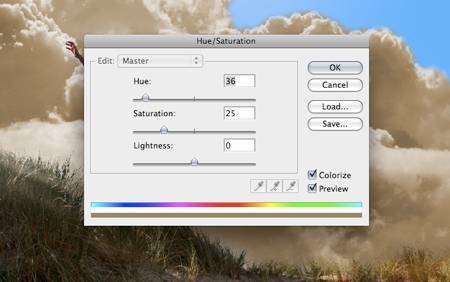
六、下面打开“云2”素材,粘贴到云1图层的上面,如图所示。


七、下面我们要重复前面的步骤,去除背景和使用色相/饱和度着色,如图所示。
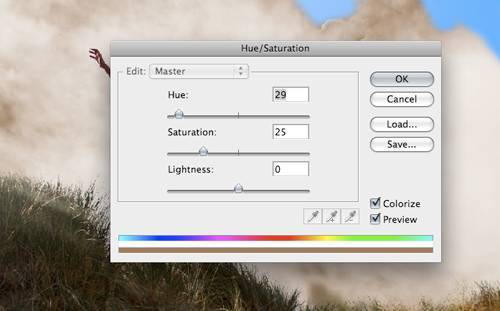
八、设置图层的混合模式为叠加,如图所示。

九、打开第3个云素材,并重复前面的步骤,调大小,擦除边沿,着色,设置混合模式叠加。 10、选择第一个云素材的图层,执行“图像—调整—色阶”,调整参考下图所示,加强爆炸的对比度和亮度,如图所示。



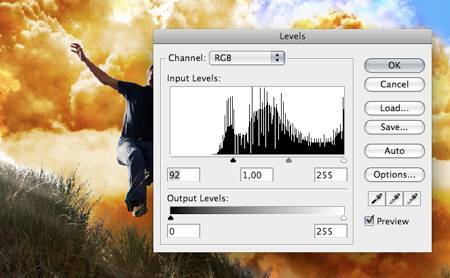
十一、执行“窗口—画笔”打开画笔面板进行画笔设置,如图所示。
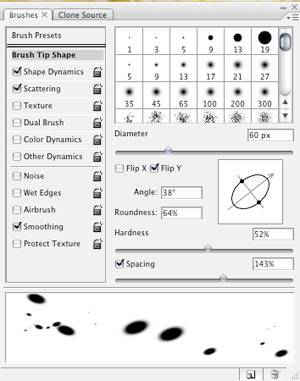
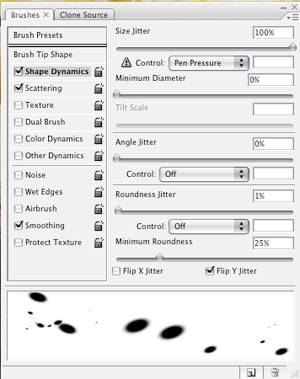
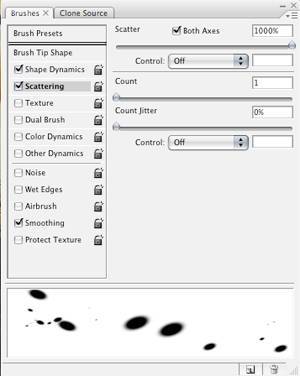
十二、创建一个图层,设置前景色为白色,使用前面设置好的画笔工具添加一些爆炸的火星,如图所示。

十三、执行“滤镜—模糊—运动模糊”曾加一些爆炸的动感,如图所示。
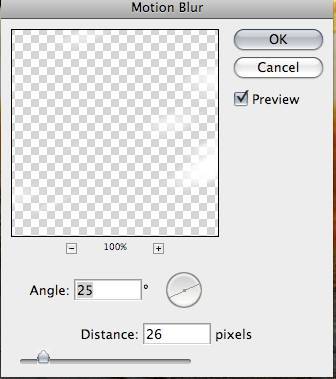

十四、最后把黑烟素材粘贴到图层的最底部,这个逼真的爆炸场景就制作完毕了。

