Photoshop人物合成实例:学习用溶图技术给美女头像合成出神秘的烟雾效果
最终效果

1、在Photoshop中打开所有照片。将Smoke 1照片复制到肖像画布并像下面一样定位烟雾照片。

2、通过选择烟雾层并转到图像>调整>去饱和度(Shift + Ctrl + U)来降低烟雾图像的饱和度。

3、将此图层的图层不透明度设置为70%。

4、通过转到编辑>变换>旋转来旋转烟雾。

5、将Smoke 2 复制到主画布上。

6、与第一个烟雾层一样,对此烟雾层重复相同的操作:对其进行去饱和处理,并将图层不透明度设置为70%。

7、最后,使用“ 编辑”>“变换”>“旋转”稍微旋转此图层。

8、应用“ 编辑”>“变换”>“变形”以复制面部形状。
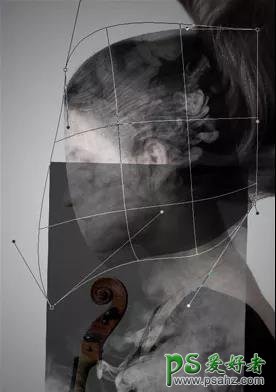
9、关于面部,尽量使其尽可能相似。
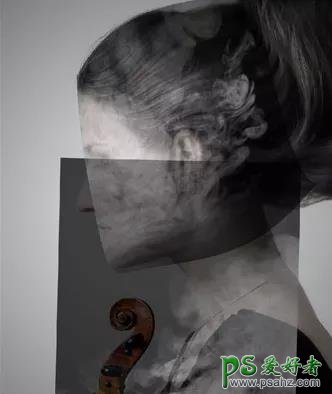
10、使用软边刷(强度:50%)选择涂抹工具以改善轮廓。


11、为了准确地描绘照片,应该使用几个烟雾图像作为规则。在本教程中,只使用了三个烟雾图像。
由于层有时会相互叠加,因此使用橡皮擦工具从层中移除不必要的部分是值得的(总是选择软边刷)。在这一步中,还需要清除刚刚使用的图层的上边缘,因为此边缘覆盖了下层。

12、转到第三个烟雾图像并使用多边形套索工具选择部分烟雾。将所选区域复制到主画布并将其放置在下面的屏幕截图中。去饱和前往该层图像>调整>去色(SHIFT + CTRL + U)和设置层的不透明度为这层的70%。然后将其移动到画布的右边缘。使用软边刷 选择橡皮擦工具并擦除此图层上的边缘。


13、将所有图层不透明度更新回100%,使用纵向在背景图层正上方。

14、创建一个新图层。用黑色填充(#000000)。通过选择图层并按Ctrl + E。

15、合并除背景图层(纵向)以外的所有图层。我们现在只有两层:肖像层和烟雾层。将烟雾层的图层不透明度设置为50-70%,并使用涂抹工具调整轮廓。

16、回到第三个烟雾图像。使用Polygonal Lasso Tool进行新的烟雾选择。将选择复制到主画布。饱和度由该层图像>调整>去色(SHIFT + CTRL + U)和设置层的不透明度为这层的70%。一样使用Ctrl + T和位置选择来转换它。使用橡皮擦工具编辑图层边缘,将图层不透明度设置回100%。


17、使用纵向合并除背景图层以外的所有图层。现在正在看图像,看起来女孩的脖子太长了。可以通过添加更多烟来解决这个问题重复之前所做的相同过程(从烟雾3中选择一点烟雾,将其复制到主画布,去饱和并减少图层不透明度,这样就可以清除图层的边缘。将除背景图层以外的所有图层合并为纵向。

18、随着烟层选择,应用图像>调整>色相/饱和度。
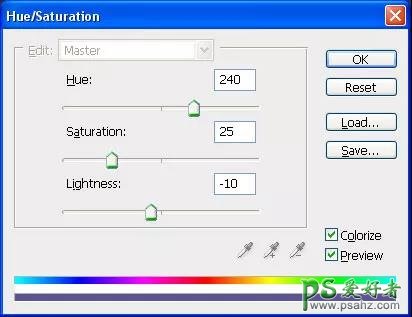

19、使用Ctrl + J 复制带有纵向的图层并将其放在烟雾层上方。使用多边形套索工具选择小提琴。使用“ 选择”>“ 反转”反转选择,并使用“删除”按钮删除选区内的所有内容。 做一个新的选择,使用小提琴形状多边形套索工具,并使用删除不必要的背景删除再次按钮。使用Ctrl + D取消选择选择。如果仍然有问题的区域与背景的遗骸,可以通过使用删除解决。


20、橡皮擦工具,带有软边刷,不透明度设置为30-50%。

21、使用Ctrl + J 复制小提琴层并应用“ 图像”>“调整”>“色相/饱和度”,更改图层的混合模式。
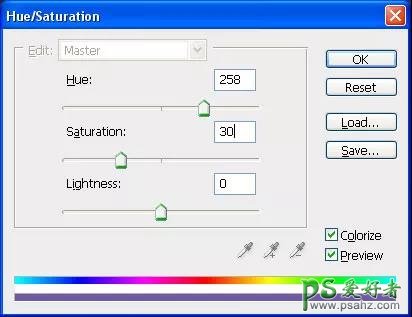

最终效果:
