Photoshop合成抽象的树叶女性头像照片
效果图比较抽象,制作思路:先做好想要的纹理背景;然后加入人物头像,调整好颜色,并用蒙版控制好边缘;然后在头像周围增加一些树叶,局部叶片需要用滤镜特殊处理,这样才更有绘画效果。最终效果

一、创建一个新的文档大小800px * 995px,白色背景。打开背景纹理素材,用矩形选框工具选取下图所示的区域,然后按Ctrl + C 复制。


二、回到新建的文档,按Ctrl + V 把复制的纹理粘贴进来,并调整好大小。
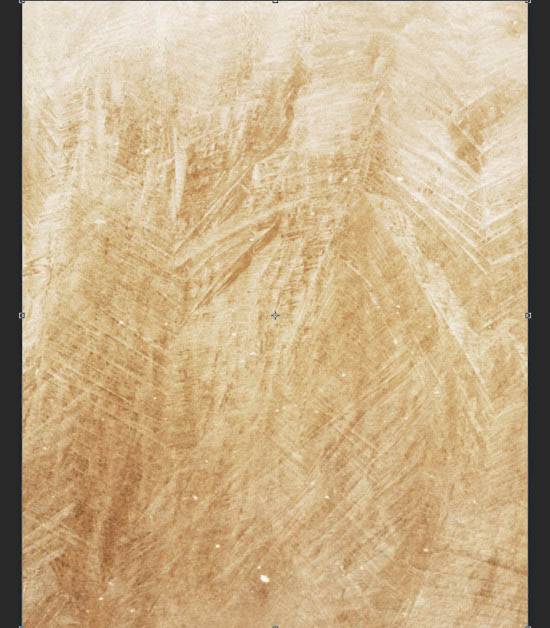
三、选择菜单:滤镜 > 艺术效果 > 水彩,参数设置如下图。
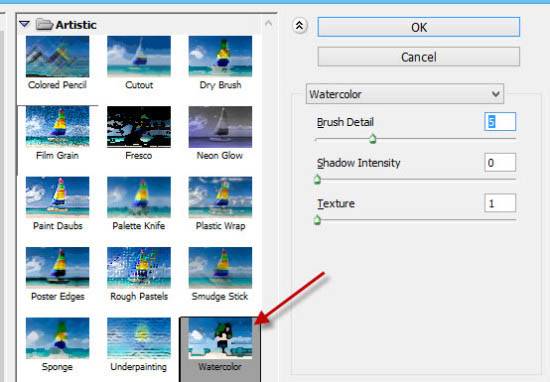
四、给纹理图层添加图层蒙版,用黑色画笔把边缘及中间局部擦除过渡效果。
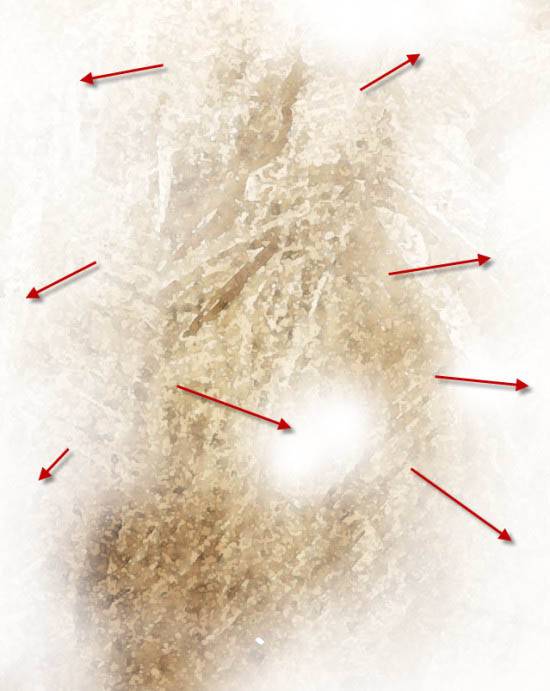
五、打开人像素材,用魔棒工具把人物头像部分选取出来,然后复制到新建的文档,调整好大小,如下图。


六、给头像图层添加图层蒙版,用喷溅笔刷给轮廓边缘增加颓废效果。
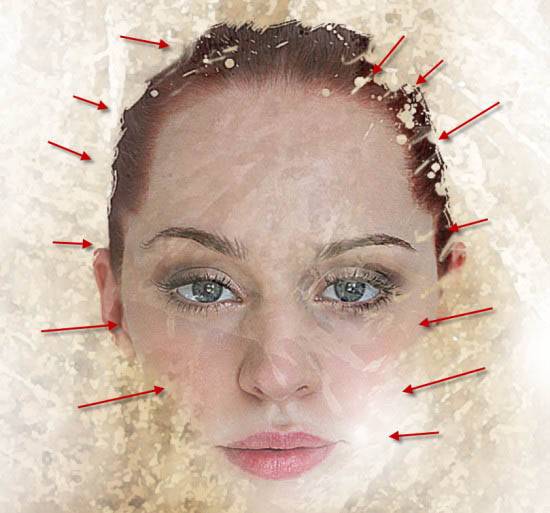
七、创建黑白调整图层,参数设置如下图,确定后按Ctrl + Alt + G 创建剪切蒙版,然后用黑色画笔把脸部右侧部分擦出来。
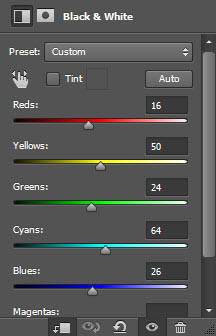
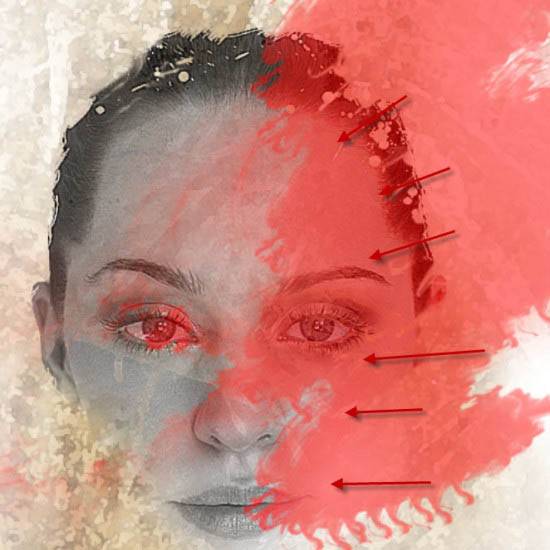
八、创建色阶调整图层,参数设置如下图,确定后用黑色画笔把下图红色区域涂出来,然后按Ctrl + Alt + G 创建剪切蒙版。
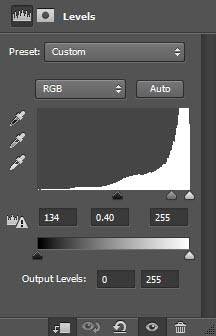
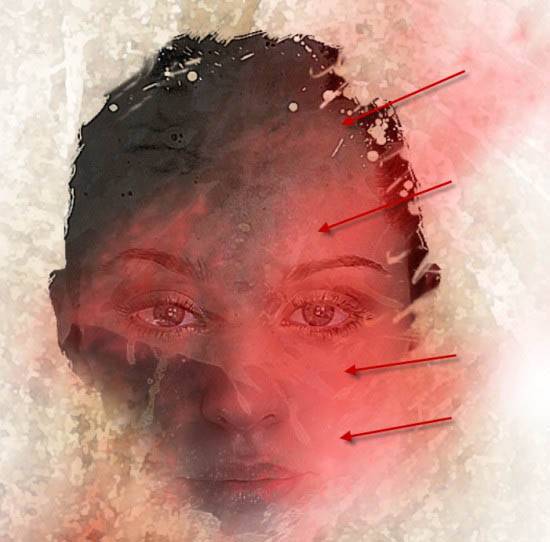
九、创建曲线调整图层,加大明暗对比,参数设置如下图,确定后按Ctrl + Alt + G 创建剪切蒙版。
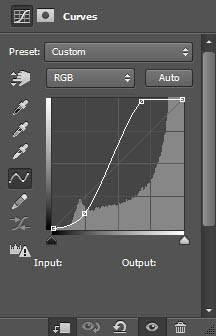

十、打开树叶素材,用套索工具选取下图所示的区域。


十一、把选择的树叶复制进来,调整好大小及位置,同上的方法创建剪切蒙版。
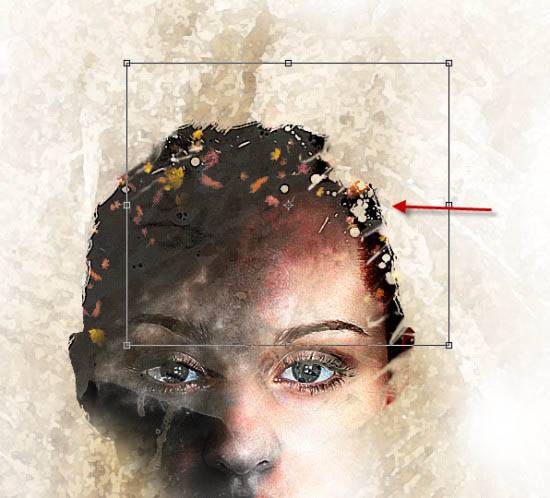
十二、把树叶图层混合模式改为“滤色”。
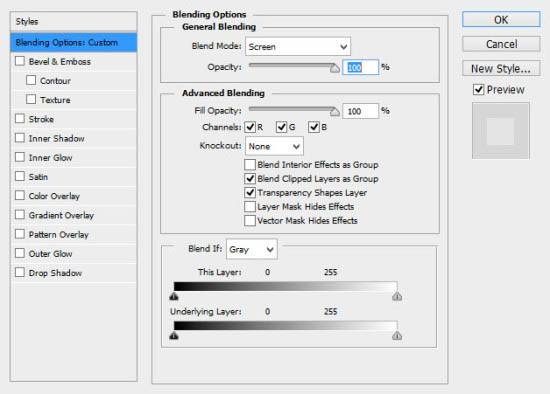
十三、重复上面的操作,添加更多叶子。

十四、打开绿叶素材,选择下图所示的树叶,拖到新建的文档,调整好大小。
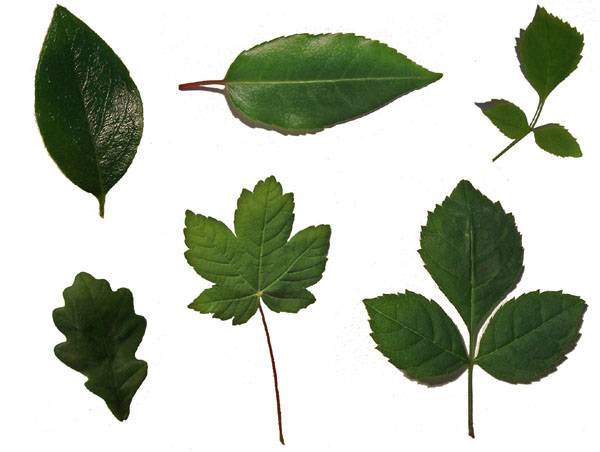
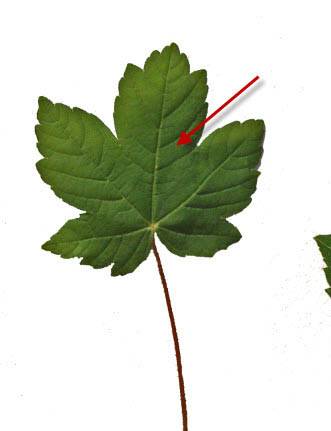
十五、选择菜单:滤镜 > 艺术效果 > 绘画涂抹,参数设置如下图。
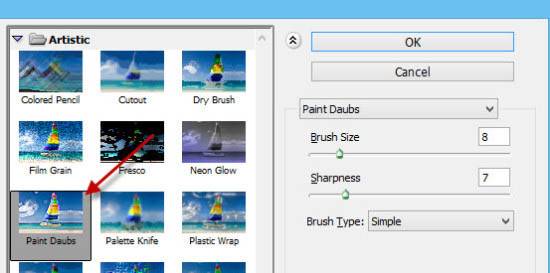
十六、把树叶图层混合模式改为“正片叠底”,同上的方法在其它位置也添加几片树叶。

十七、回到绿叶素材文档,选择另一片树叶,用魔棒工具抠出来,再复制进来,选择菜单:图像 > 调整 > 黑白,参数设置如下图。
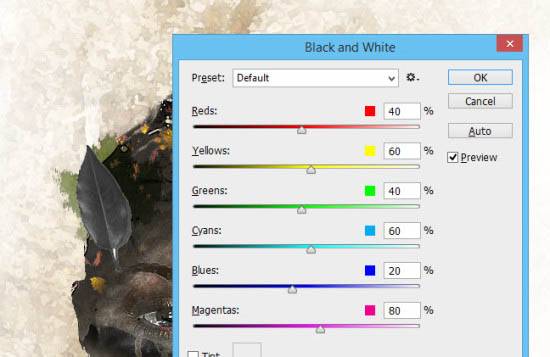
十八、把树叶的混合模式改为“滤色”,效果如下图。
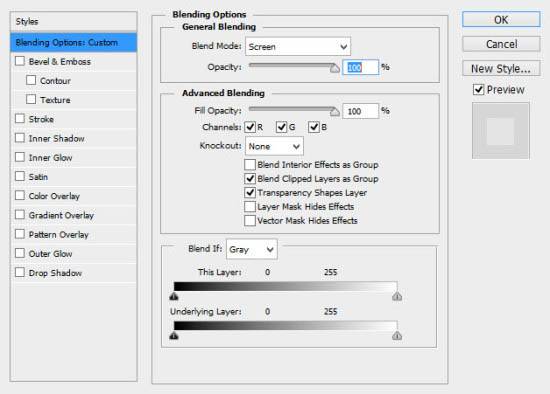

十九、复制几片叶子。将混合模式为“屏幕”,然后使用自由变换工具旋转,调整成如下所示的效果。
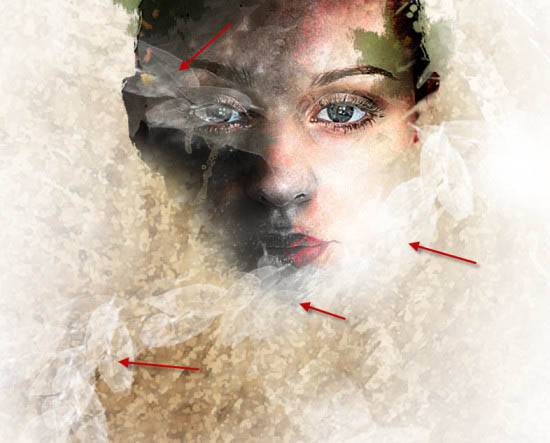
二十、添加一些更透明的叶子,如下图所示。

二十一、可以将图层混合模式改为“叠加”这样效果更赞。

二十二、在所有图层上新建“自然饱和度”调整图层。

最终效果:
