photoshop合成魔幻森林中的红发美女艺术照,蝴蝶仙子美女场景
时间:2022-11-08
浏览:2
photoshop合成魔幻森林中的红发美女艺术照,蝴蝶仙子美女场景。
最终效果

点击这里下载教程所用素材,提取码:4e9t 1、导入素材并进行拼接
新建文档,拖入风景素材和云朵素材,调整到合适位置大小后,用色彩范围及蒙版进行两张图的拼接。
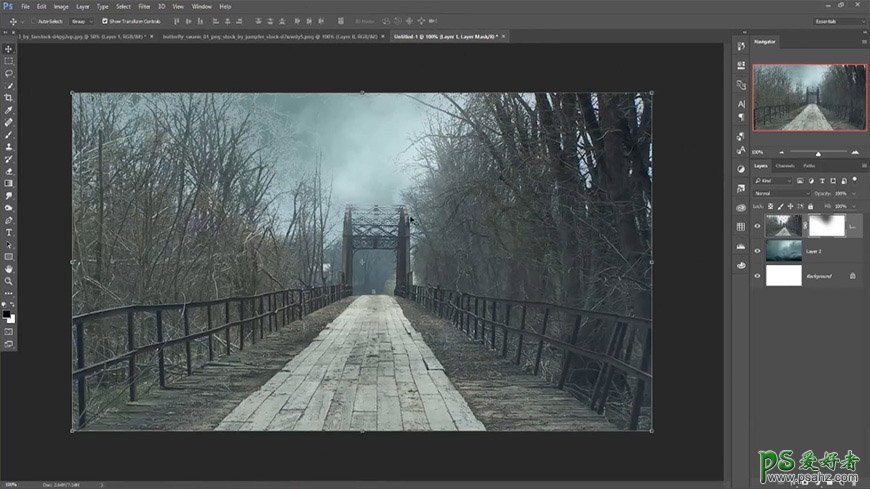
导入人物素材并添加阴影。
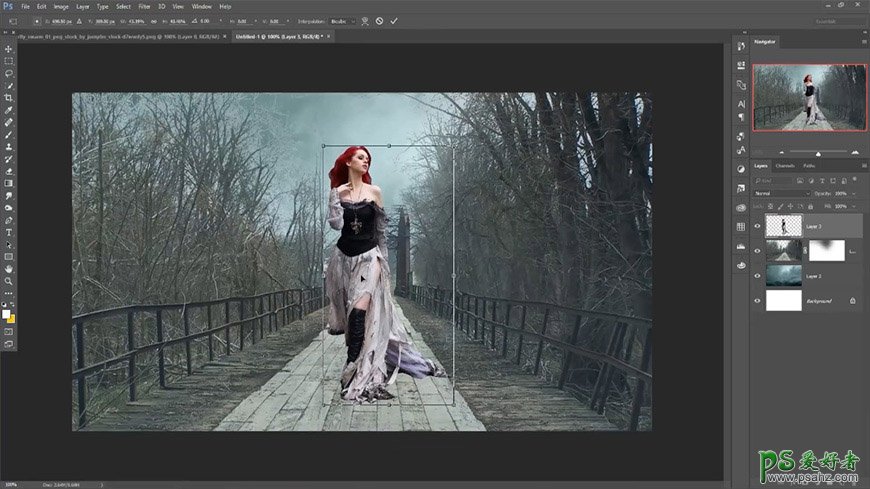

2、细化人物素材
用涂抹工具把头发涂出蓬松感。
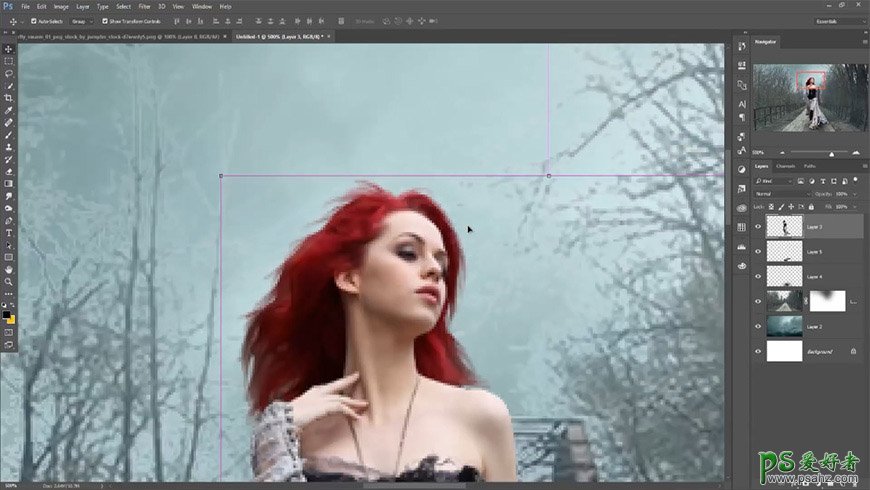
添加50%灰度图层,用加深减淡工具加深阴影减淡人物。
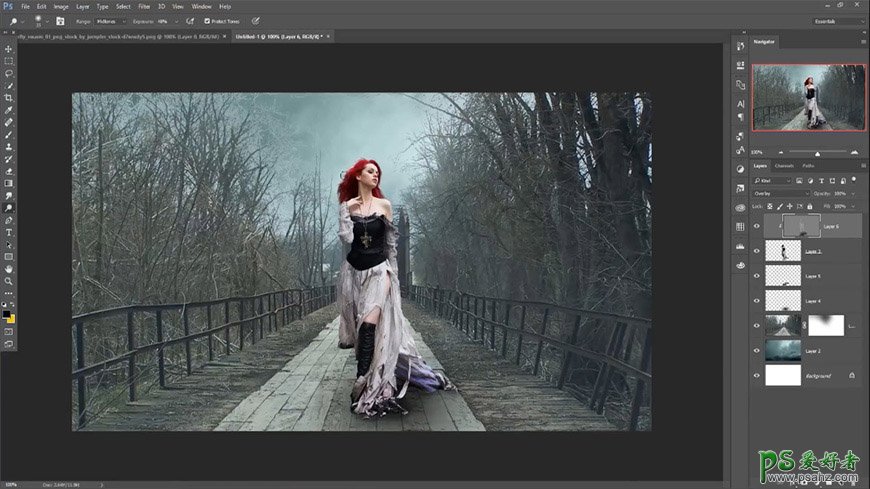
合并相关图层并复制,添加颜色叠加和高斯模糊,做出人物的影子。
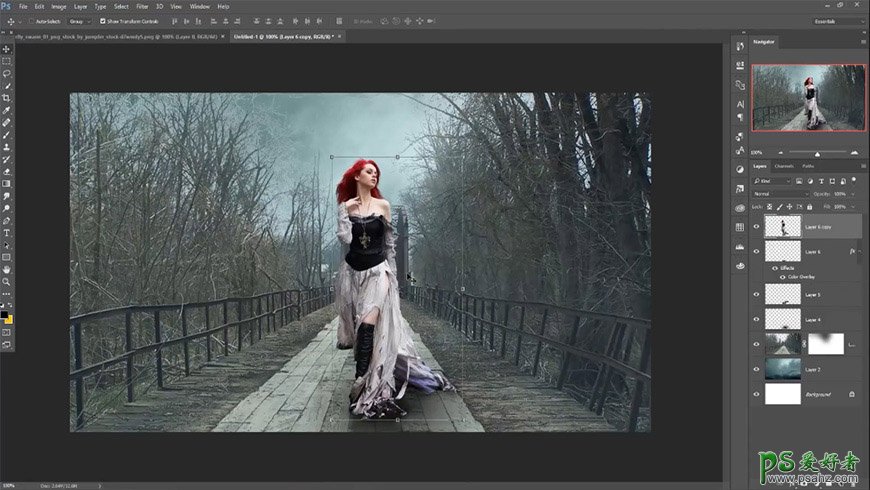
在人物背后新建图层,用画笔画出背后的亮光,并给裙摆位置画出阴影。
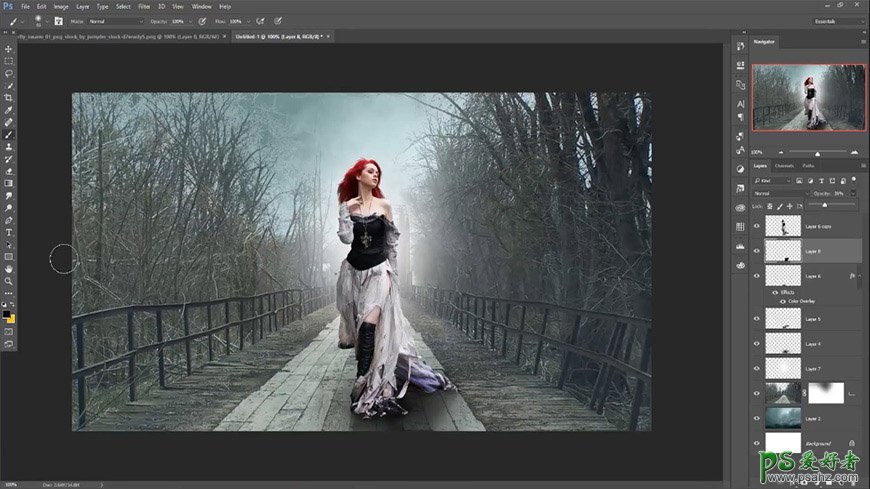
选中阴影图层合并,调整填充。

3、进行相关调色
选中人物图层用camera raw滤镜进行调色。
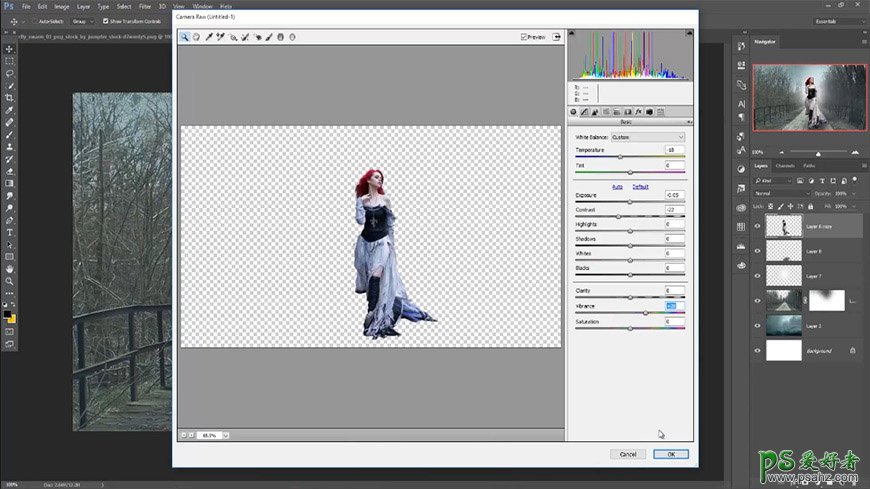
选中带蒙版的背景图层用camera raw滤镜进行调色。
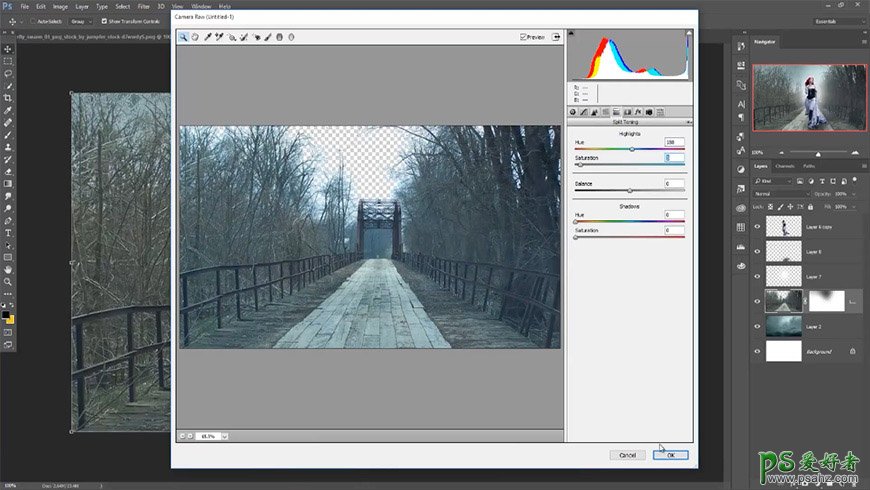
新建图层,图层模式为叠加,用画笔给人物边缘添加亮光。
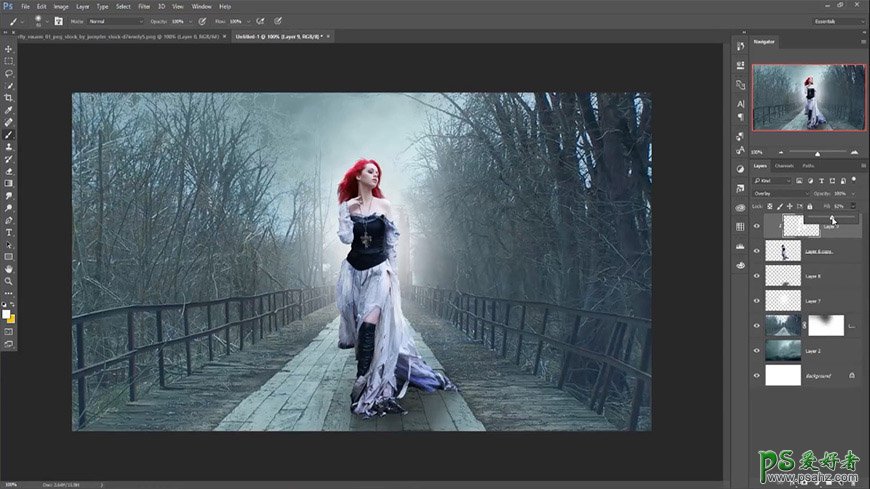
添加纯色调整图层,RGB均为123,调整图层模式。

添加色彩平衡并调整参数。
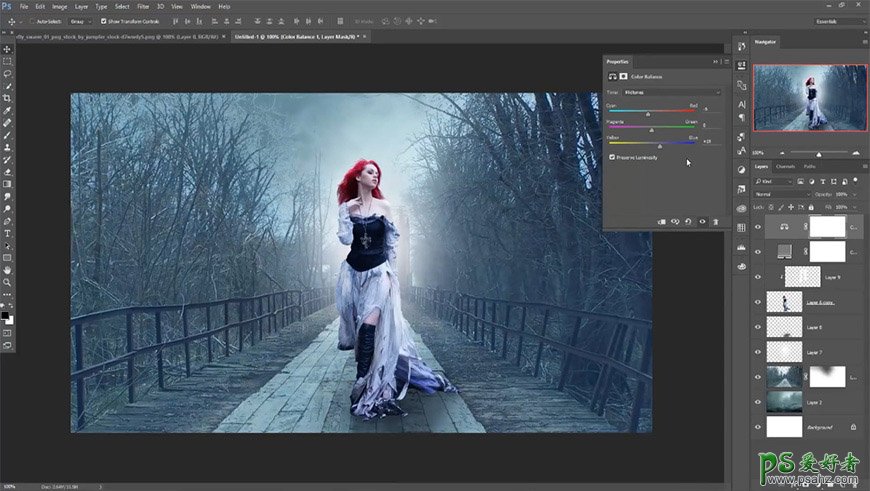
4、细化画面效果
导入蝴蝶素材并添加动感模糊,调整相关参数。
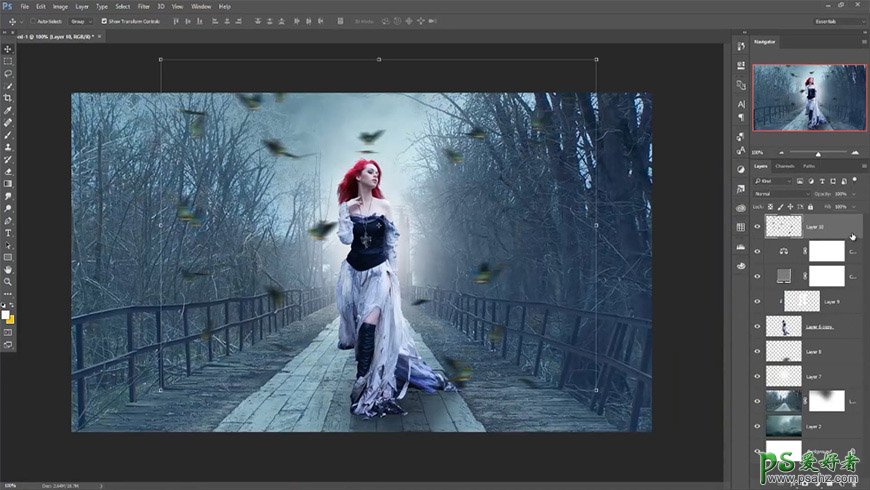
盖印所有图层,用camera raw滤镜给图层调色。
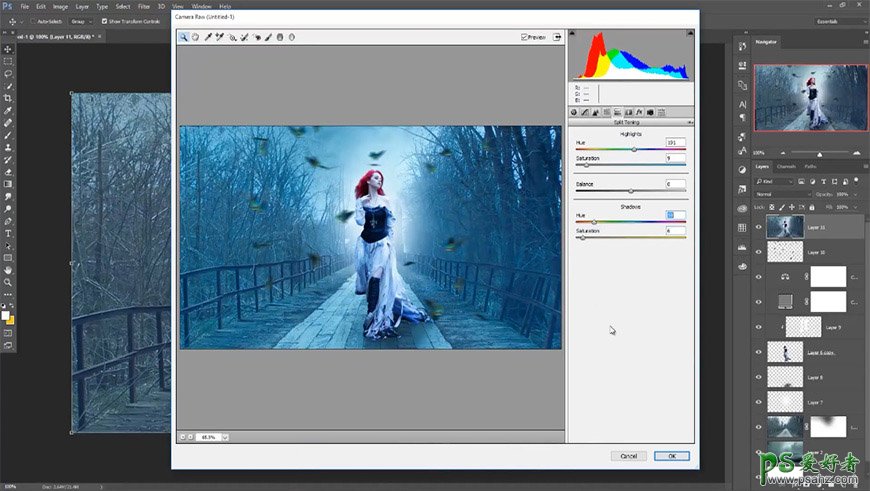

框选单个蝴蝶拖入画面,添加动感模糊,并用camera raw滤镜进行调色。

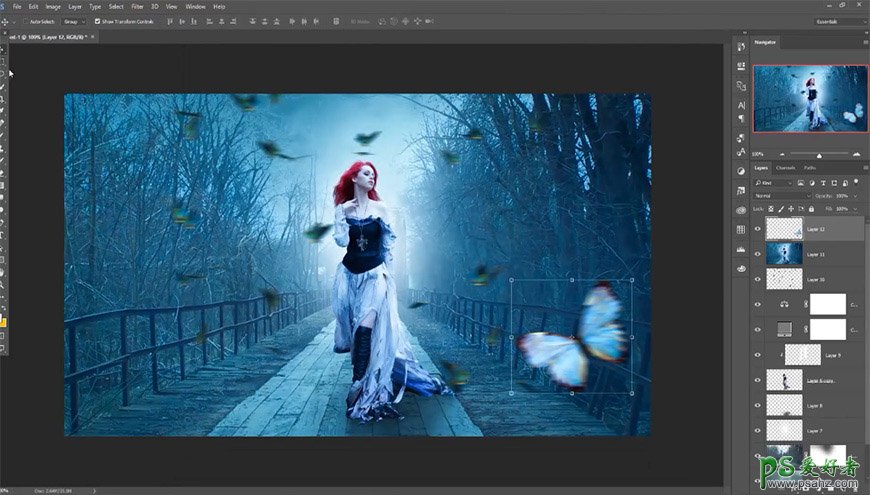
框选第二只蝴蝶拖入画面并重复上一步的滤镜,分别复制这两个蝴蝶调整位置大小。

5、进行最终调色
盖印所有图层,使用Nikcollection Color Efex Pro 4滤镜进行调色。

新建中性灰图层,添加照片滤镜并调整参数。

新建图层,添加渐变。

最终效果:
