Photoshop合成城市废墟场景中准备振翅飞翔的天使少年
最终效果

教程所用素材已经打包点这里下载 提取码:clvn
1、打开素材,选择通道,复制一层蓝色通道,调整色阶。
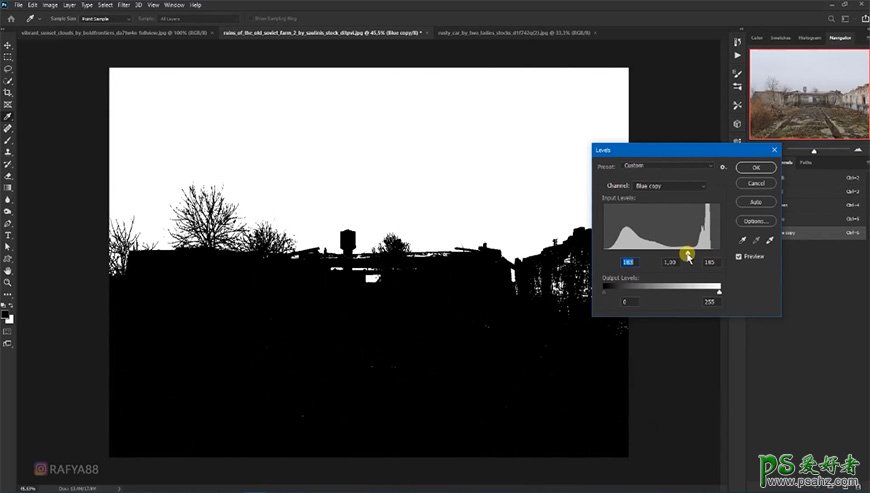
2、用套索工具+画笔将画面的小缝隙涂黑后,创建天空的选区。
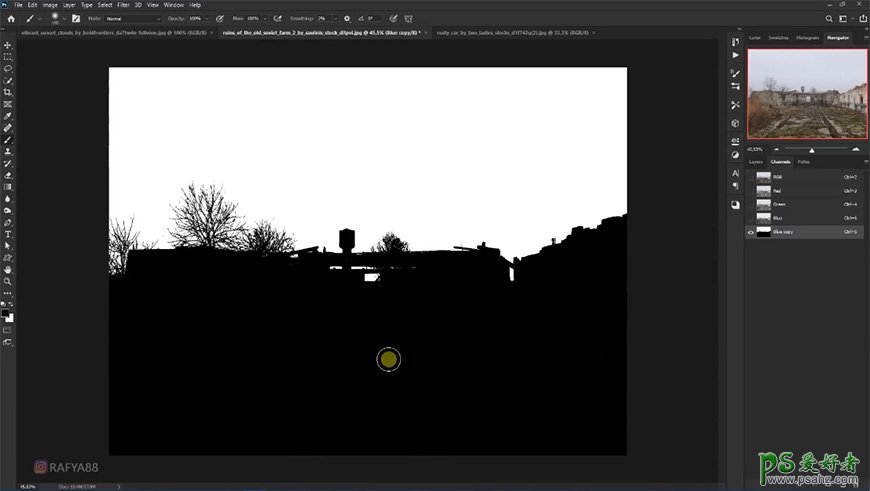
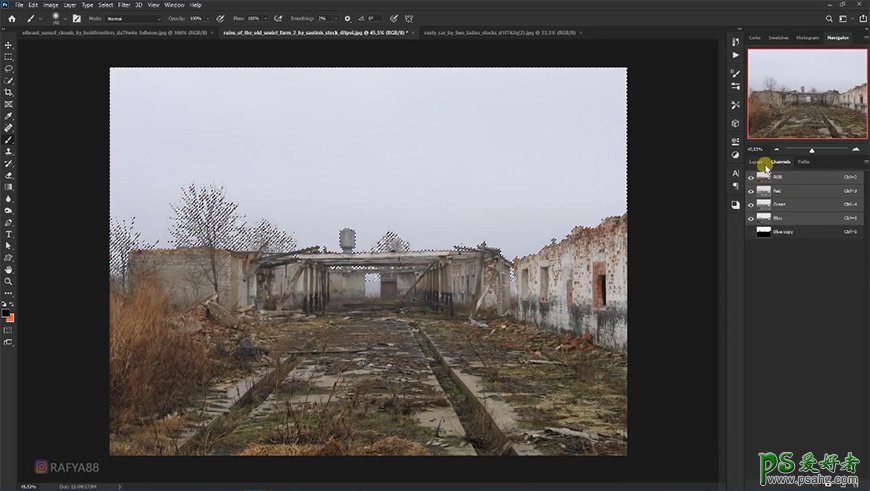
3、添加蒙版并反向蒙版。
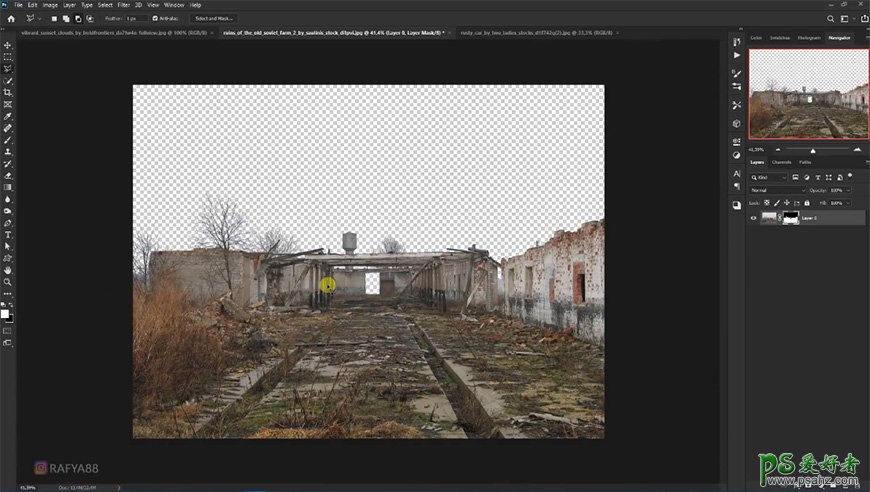
4、回到图层,添加camera raw滤镜,调整各参数。
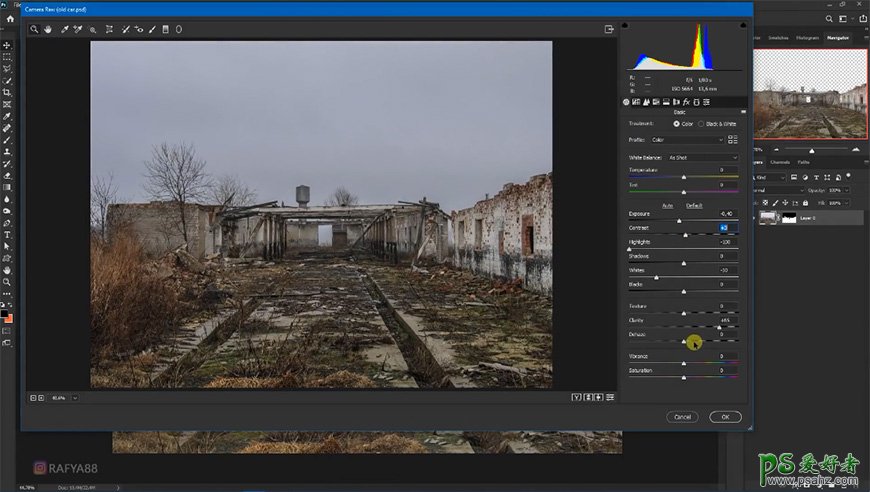
5、导入天空素材,调整大小位置。
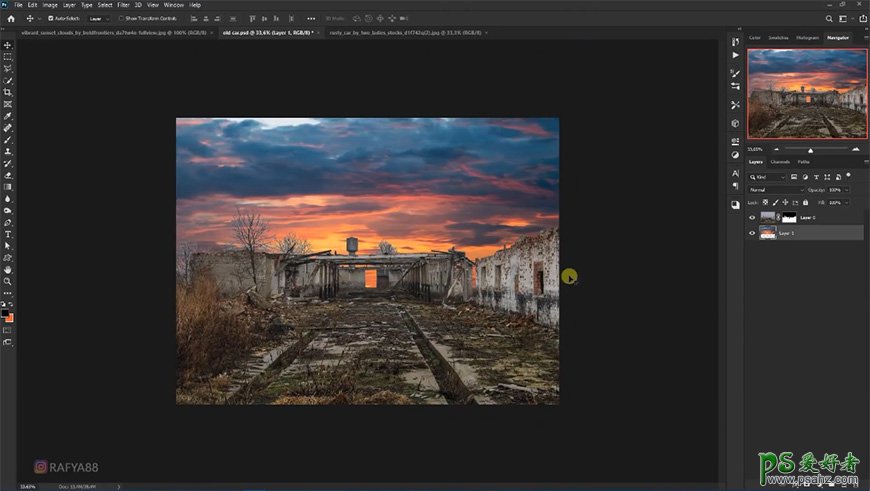
6、新建图层,用深色画笔压暗天空,并调整色彩平衡。
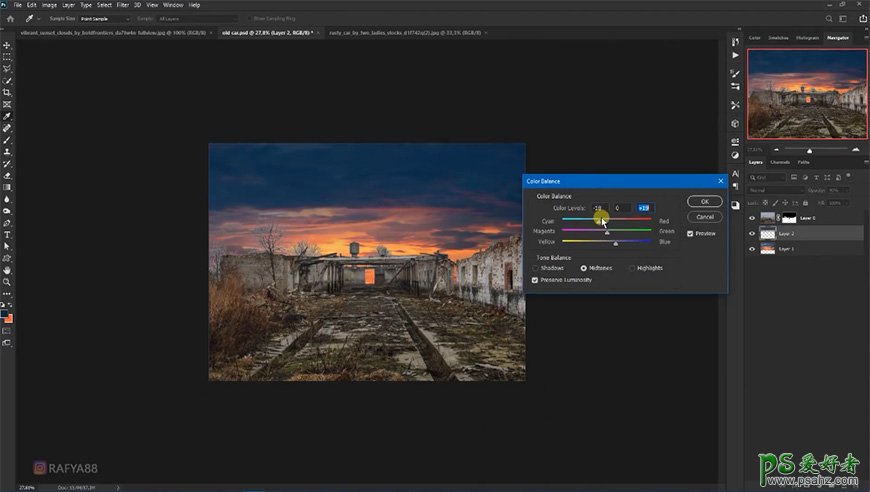
7、新建色阶调整图层剪切至地面层,调整参数后涂抹蒙版提亮部分地面。
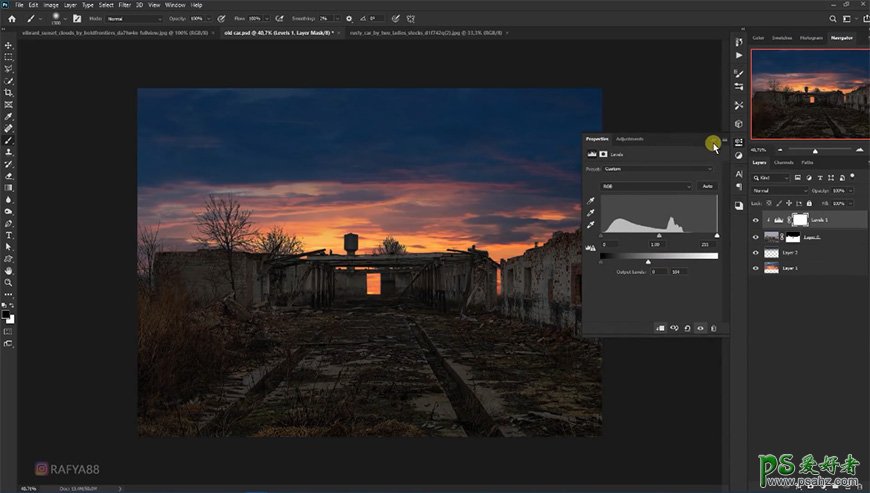
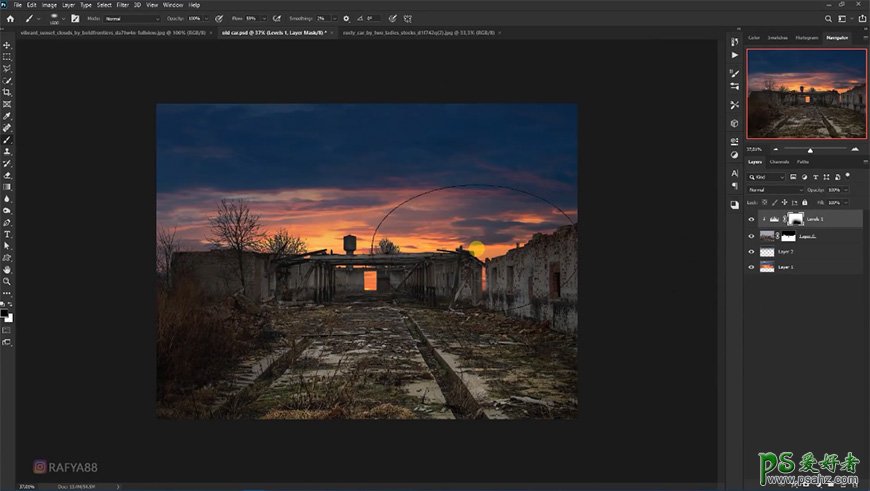
8、盖印图层,添加场景模糊。
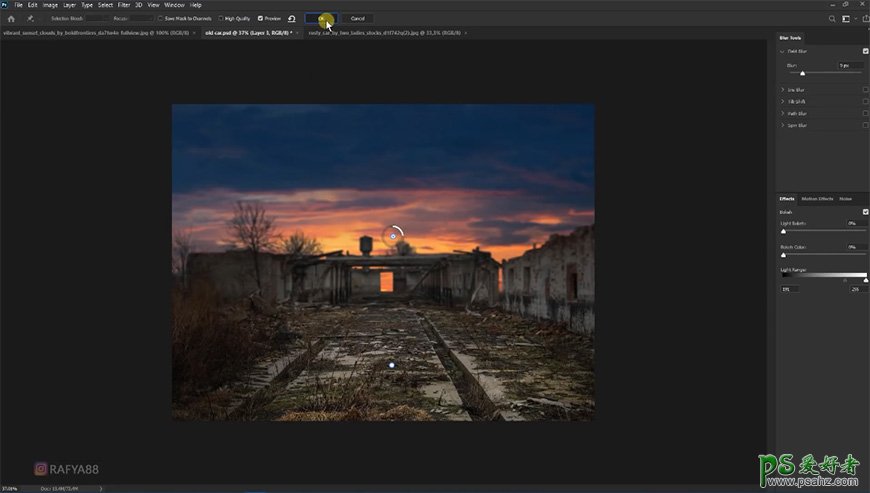
9、新建图层,用画笔拍一个光,调整不透明度。
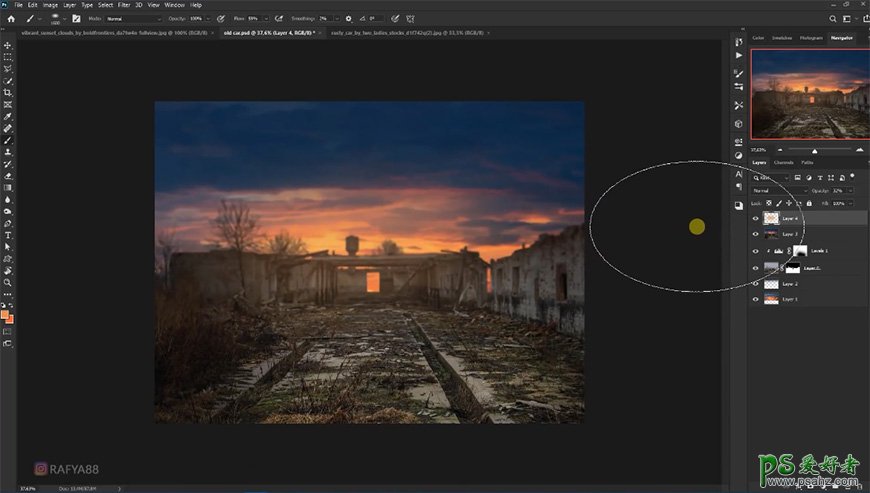
10、打开废车素材,用钢笔抠出汽车,导入背景文档调整大小位置。
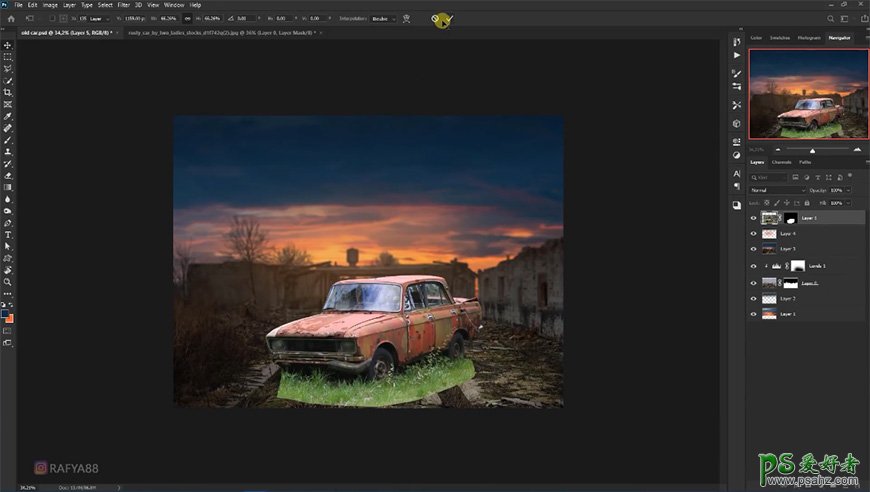
11、添加蒙版,用画笔抹去不需要的草地。
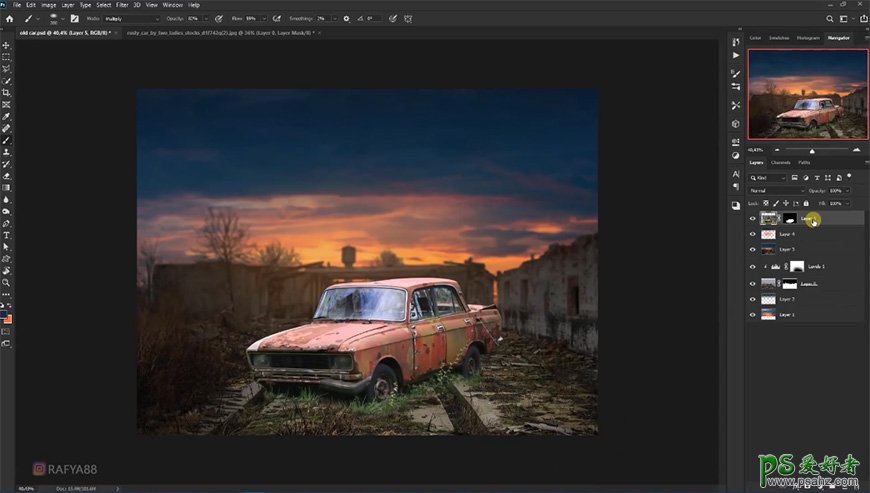
12、修改图层名后,使用camera raw滤镜。
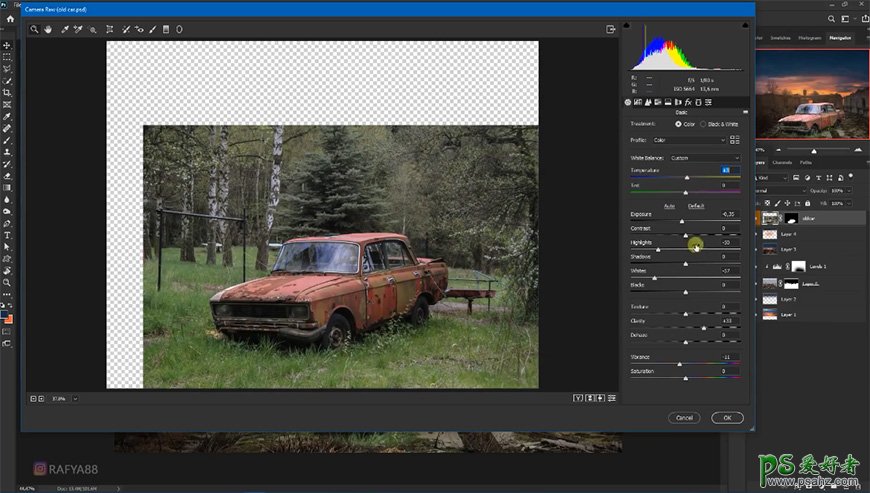
13、添加色阶调整图层,添加蒙版进行涂抹产生亮暗对比。
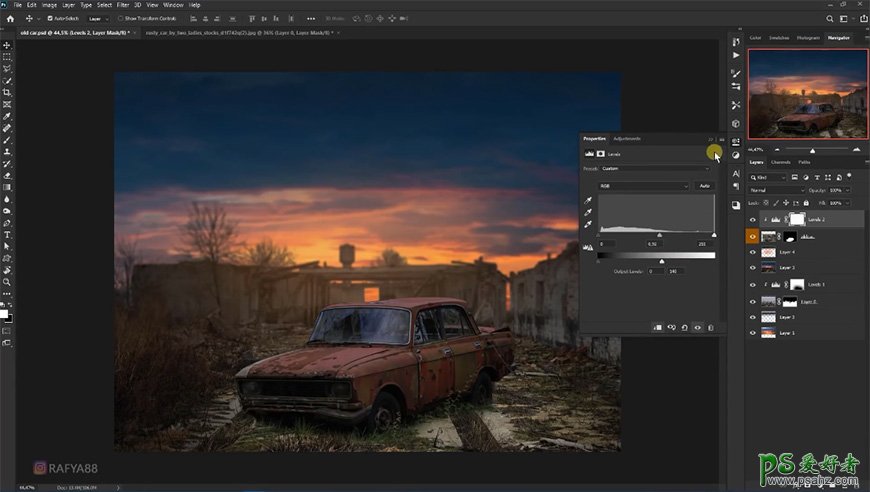
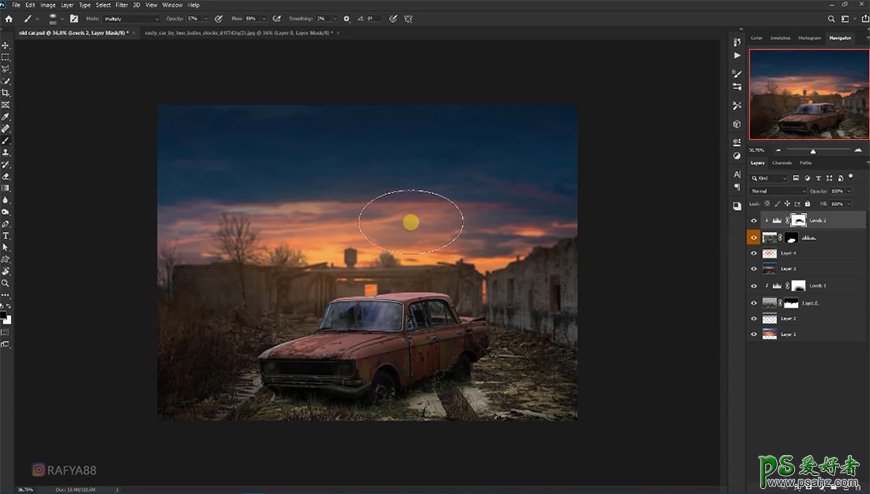
14、新建图层,用画笔画出废车的阴影。
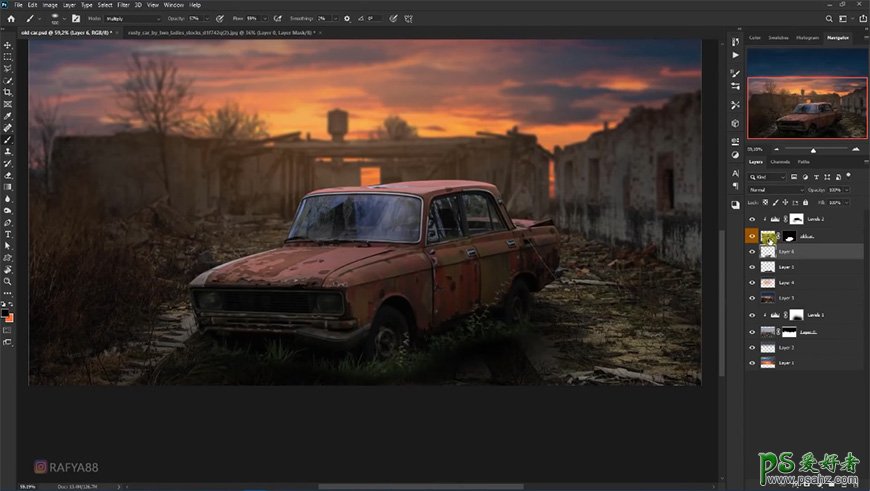
15、复制一层阴影图层剪切至废车,新建色相饱和度进行调整。
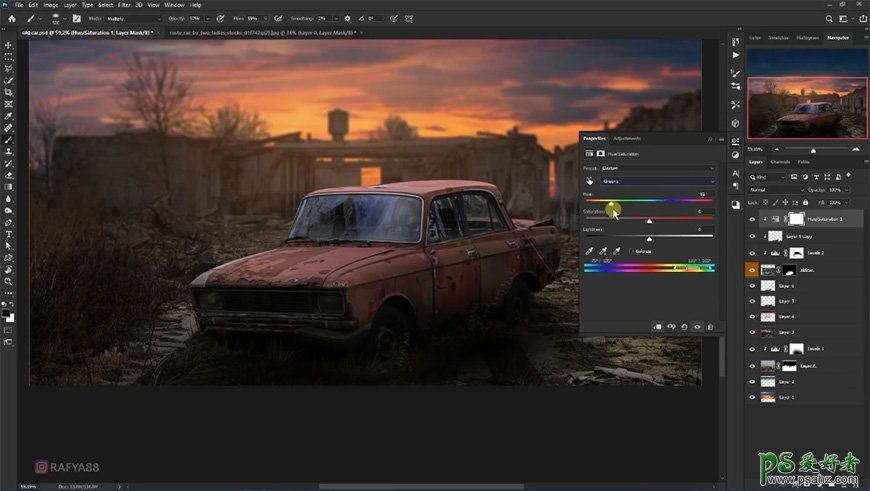
16、打开人物素材,用快速选择工具+套索工具抠出人物部分。
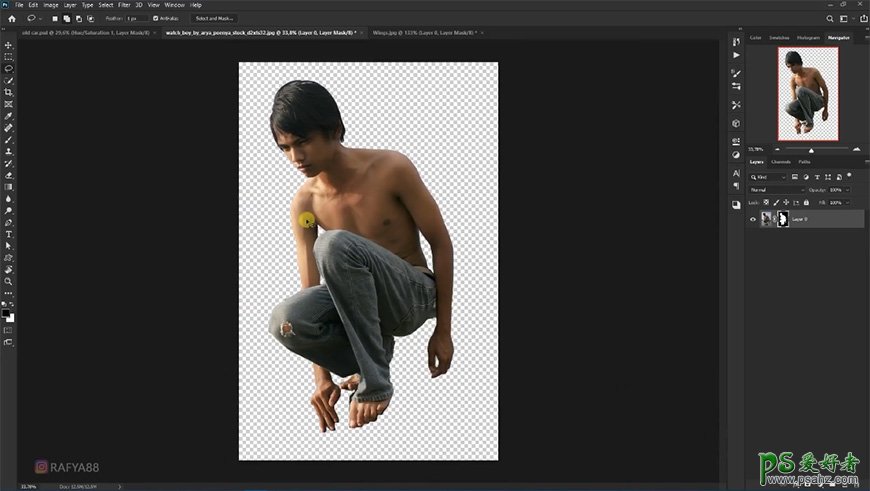
17、拖进背景文档,调整蒙版。
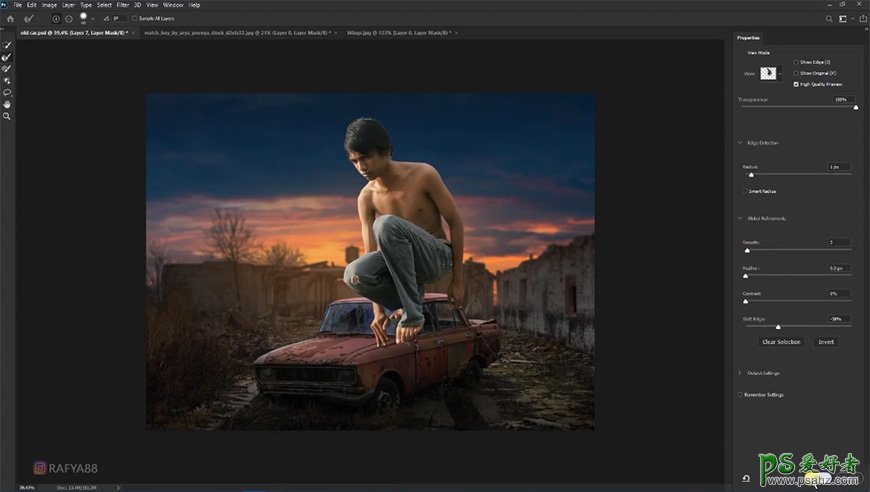
18、添加camera raw滤镜,调整大小位置。
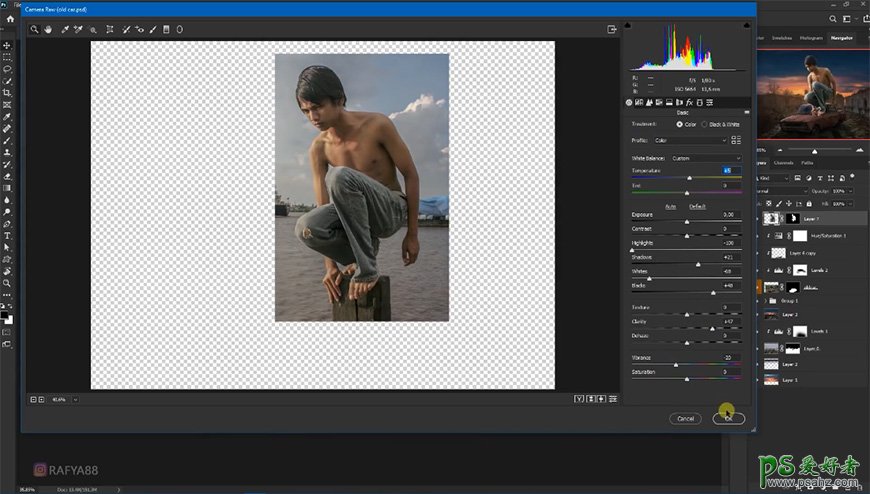
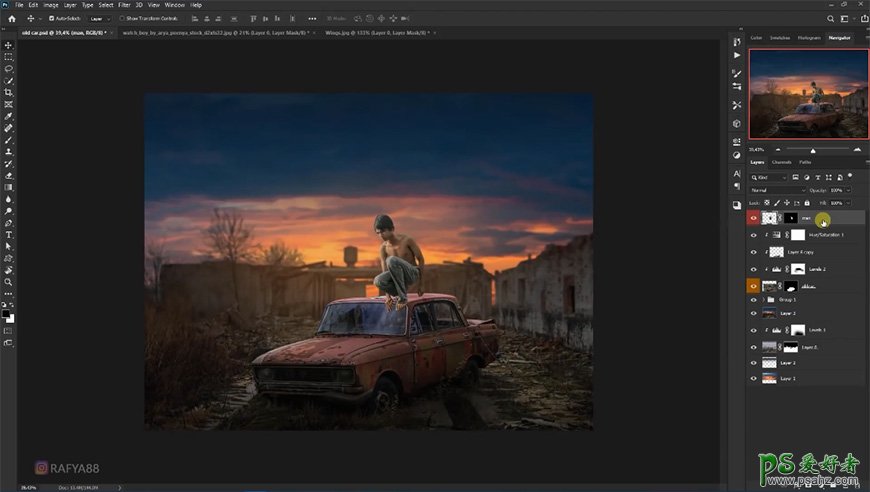
19、添加色阶调整图层,添加蒙版进行涂抹产生亮暗对比。
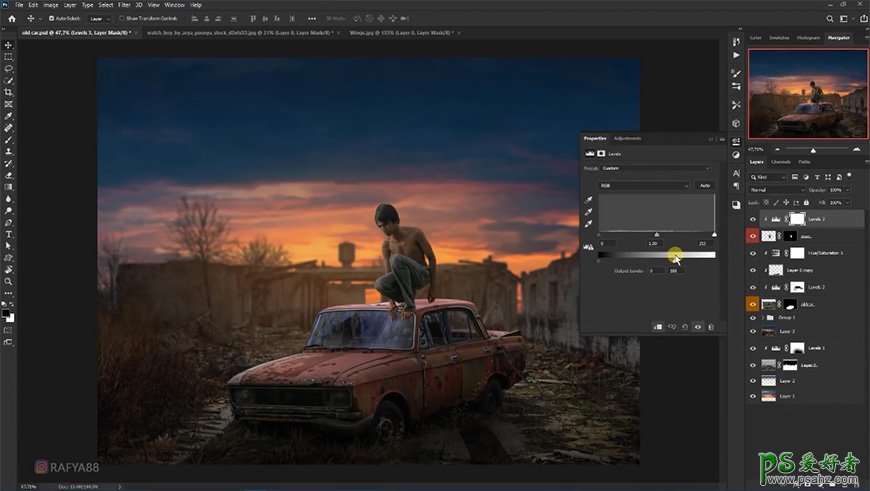
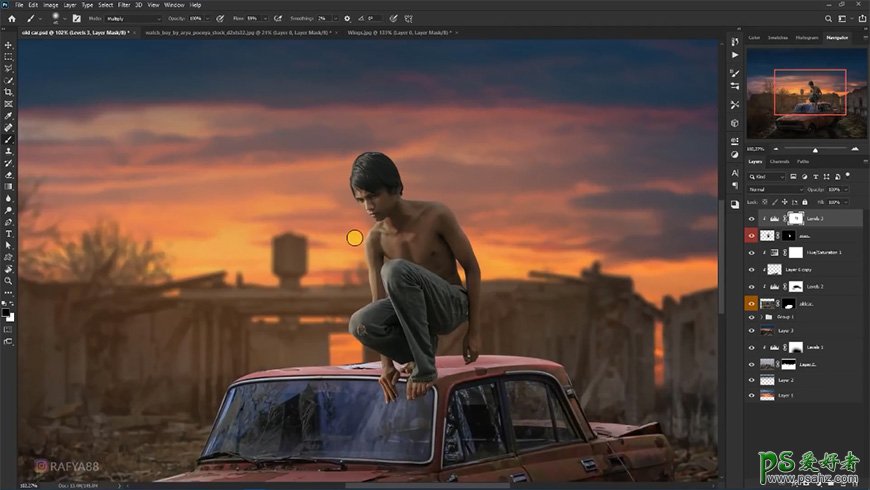
20、给人物图层添加内阴影,右键剪切此图层,用橡皮擦擦掉不需要内阴影的部分。
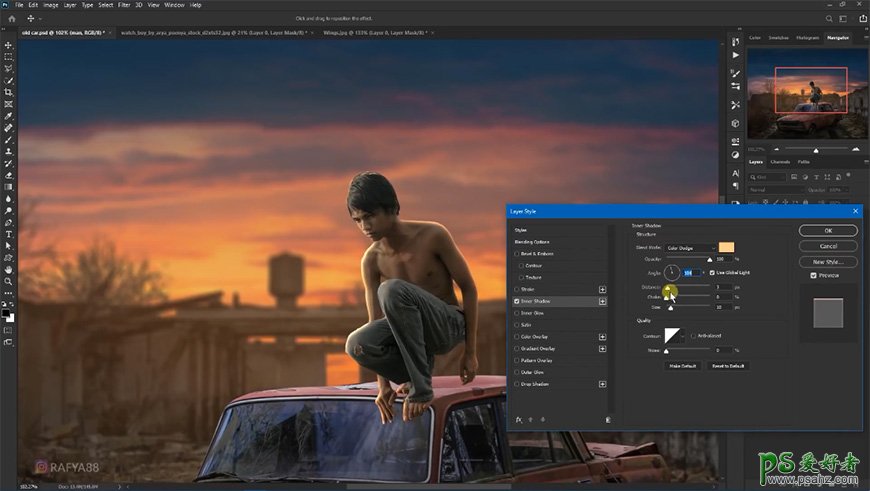
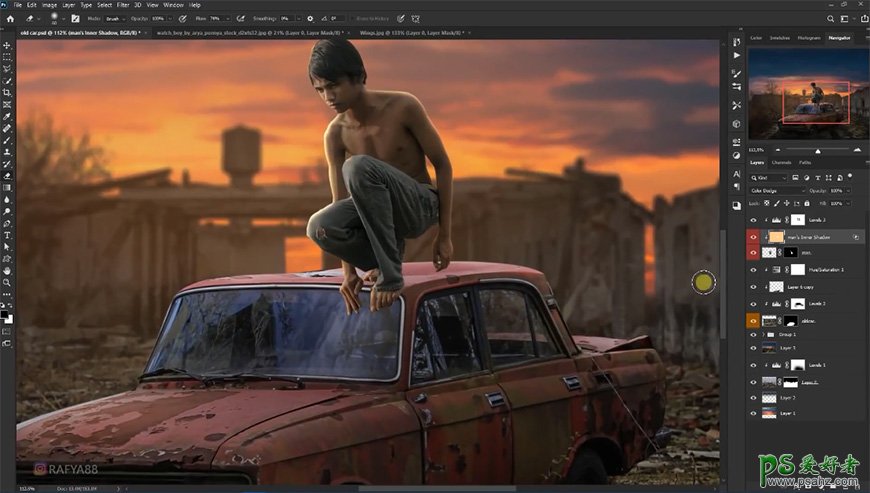
21、新建图层,画出人物的阴影。
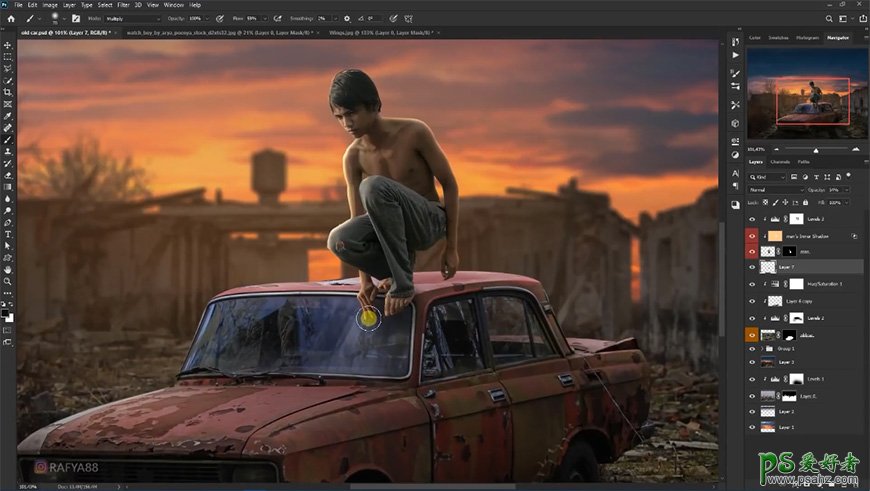
22、新建中性灰图层,用加深减淡工具涂抹出人物的亮暗部。
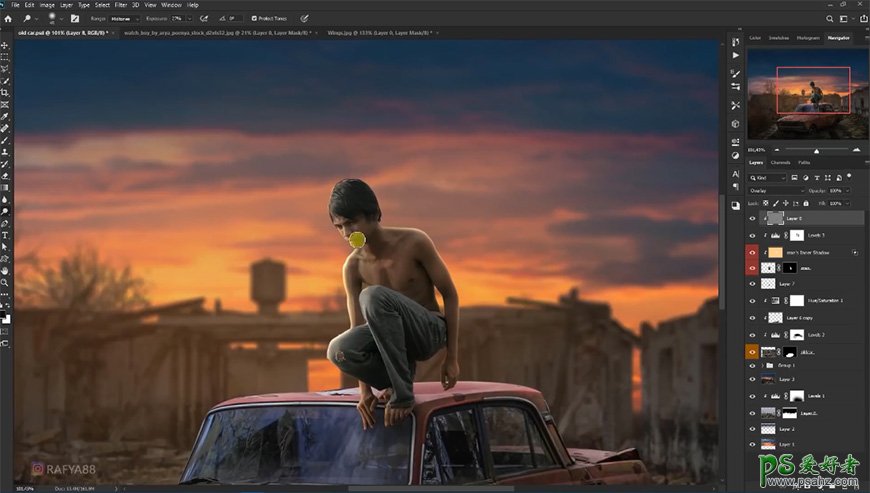
23、导入翅膀素材,调整大小位置及图层位置。
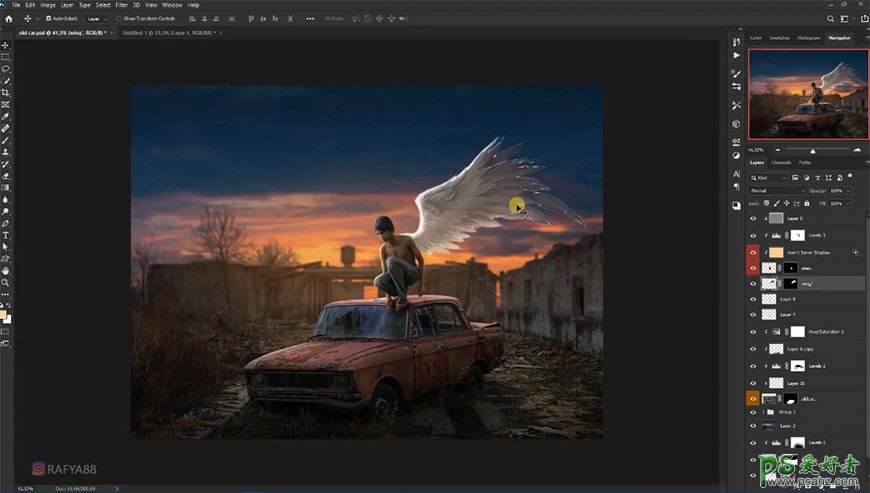
24、添加色阶调整图层,添加蒙版进行涂抹产生亮暗对比。
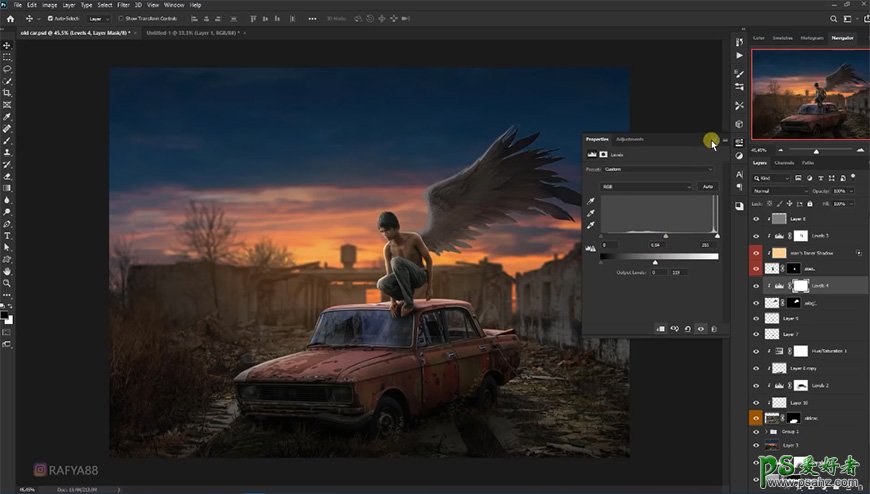
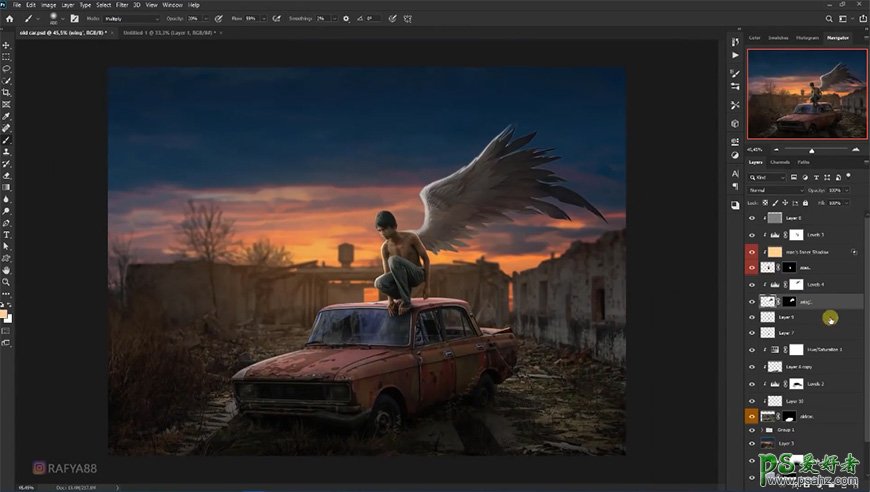
25、添加色彩平衡图层。新建图层,用画笔画出翅膀的阴影。
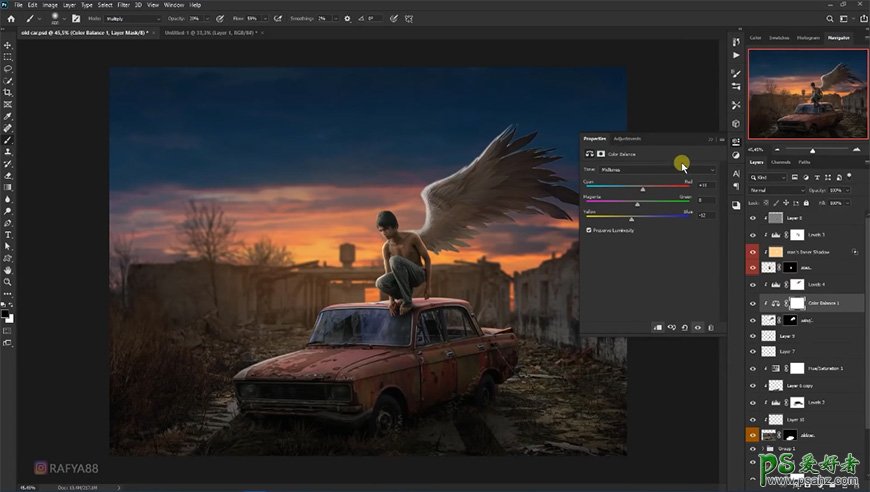
26、新建图层,用画笔拍出亮光。
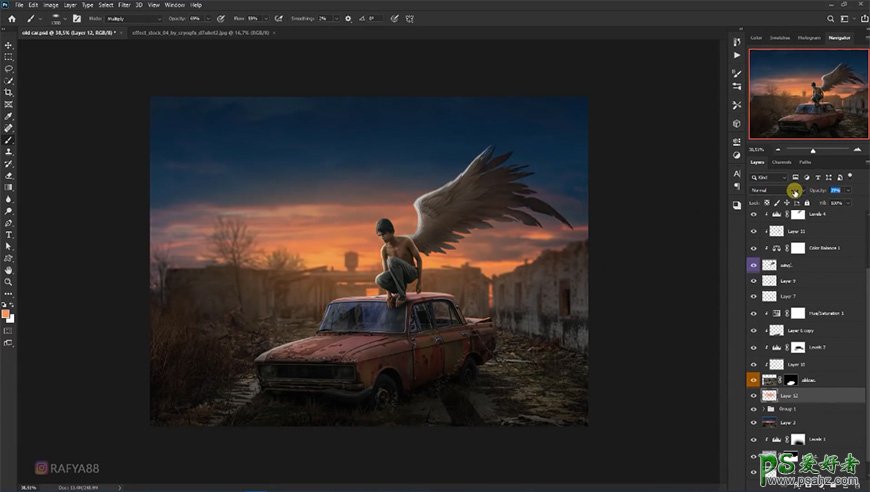
27、在最上层继续新建两个图层,用画笔拍出亮光并调整大小位置不透明度及图层模式。
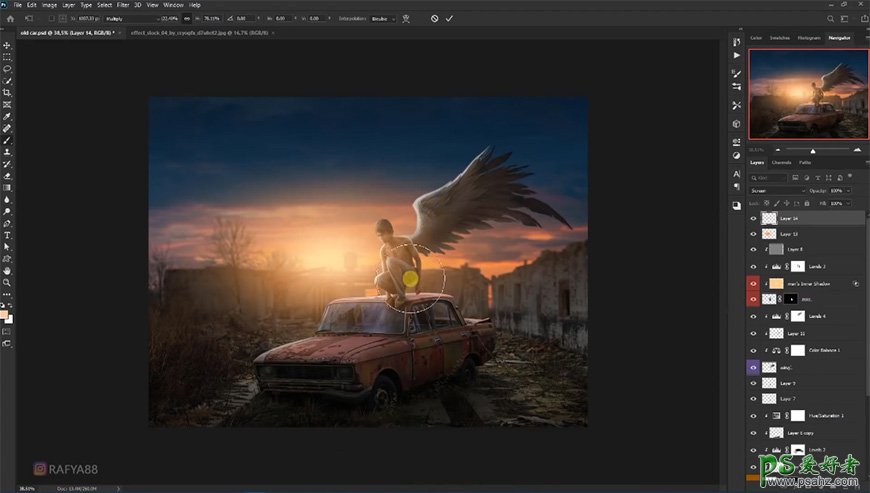
28、新建色阶、可选颜色调整图层,调整相关参数。

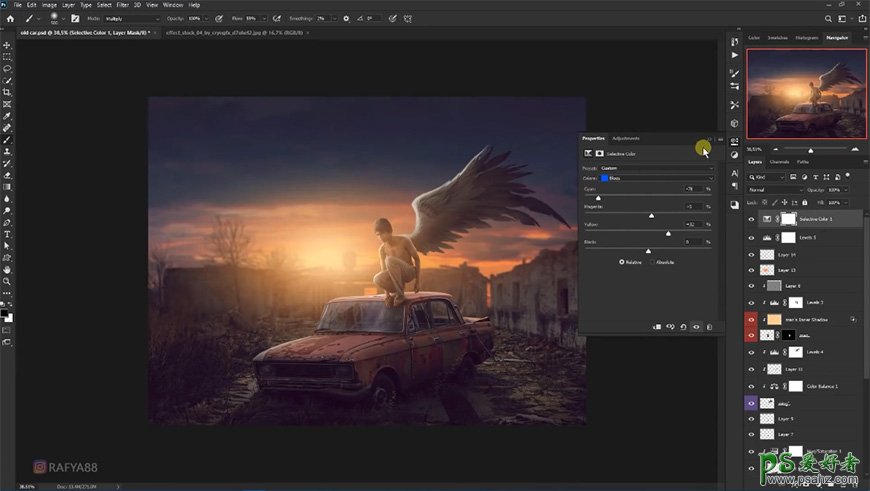
29、盖印所有图层,添加camera raw滤镜。
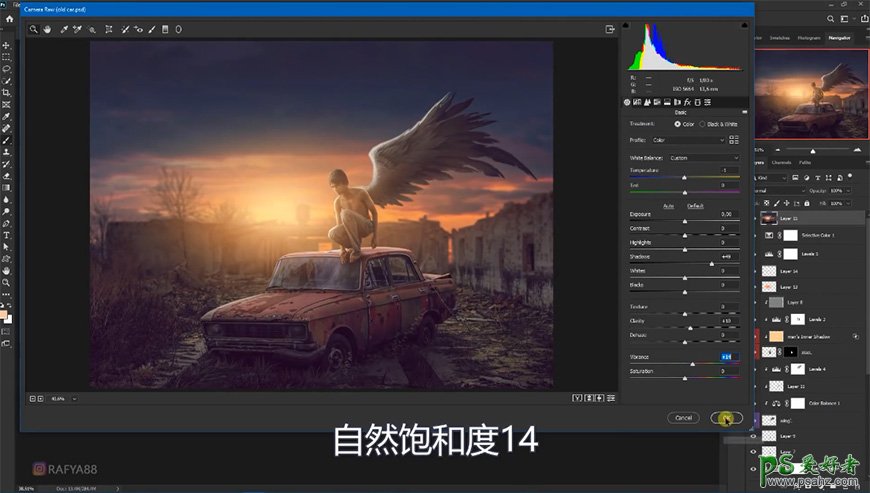
最终效果:
