Photoshop创意合成风浪中在海上漂流的美女,坐皮箱漂流的美女
时间:2022-11-08
浏览:3
Photoshop创意合成风浪中在海上漂流的美女,坐皮箱漂流的美女。
最终效果

点击这里下载练习素材下载:提取码:wwyj 1、打开素材
将天空和海面素材拖入文档,用蒙版擦除一部分,使之更好地融合在一起。
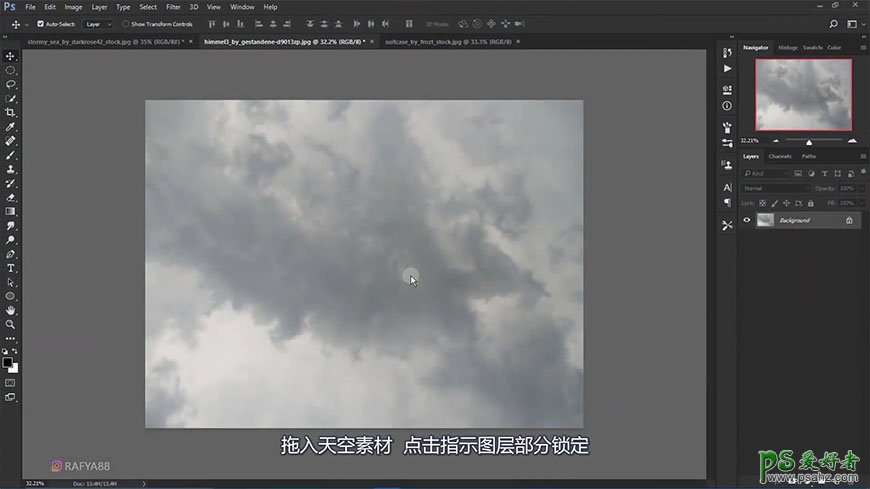
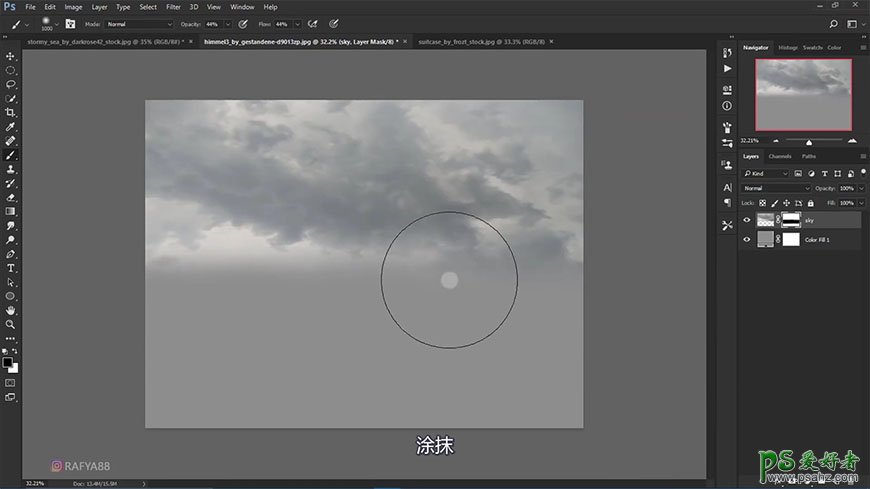
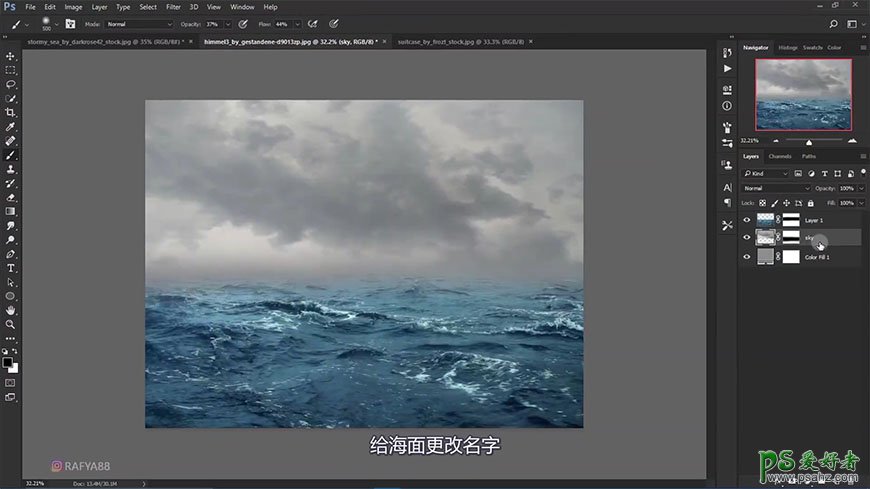
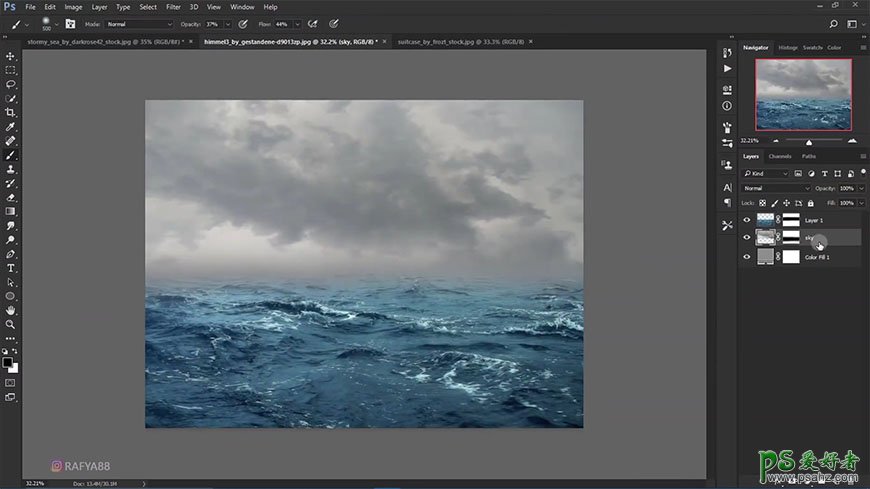
2、添加行李箱
用曲线图层对画面整体光影进行调整,然后用多边形套索工具抠出行李箱,拖入到海面上。
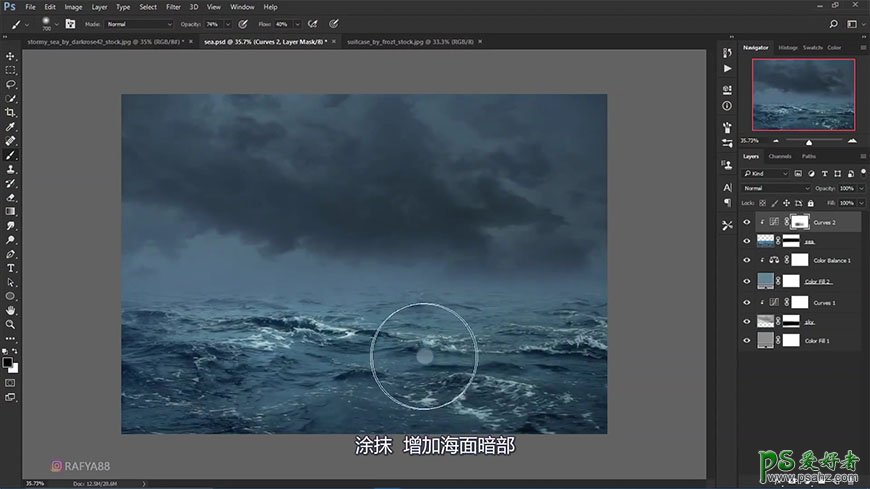
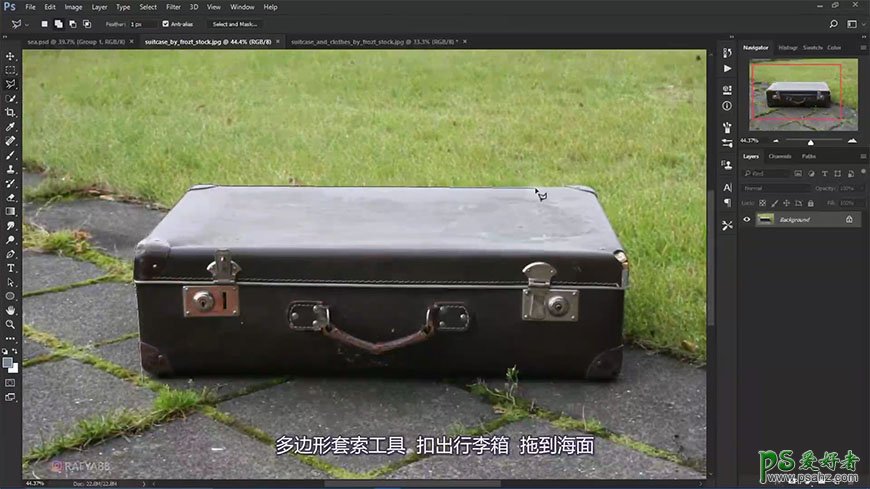
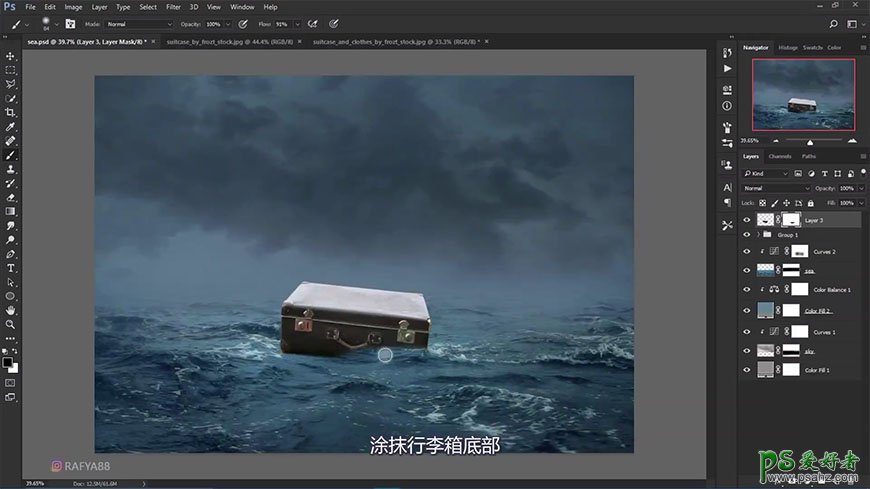
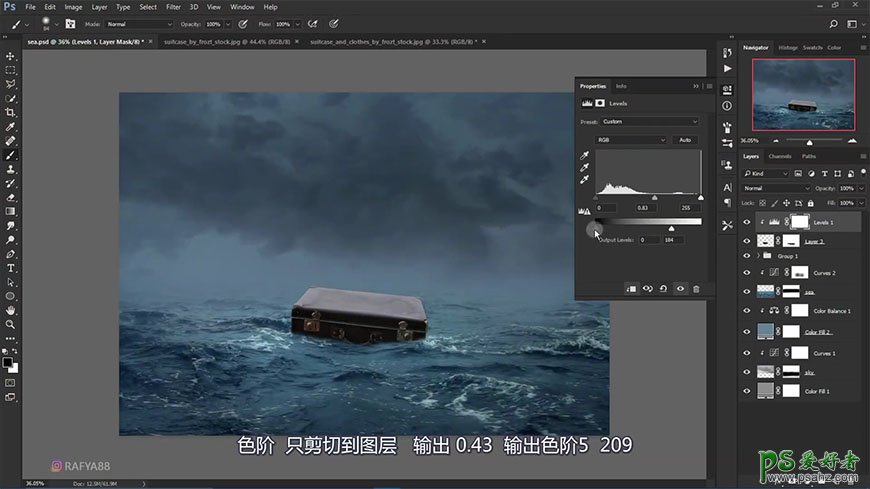
3、人像抠图
在海面上添加更多小物件,使场景更加完整。对人像进行调色并用钢笔工具抠出。
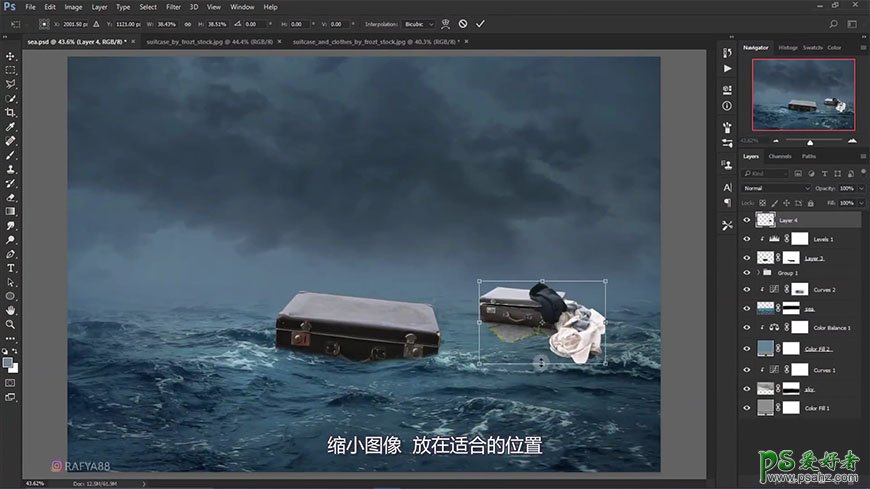
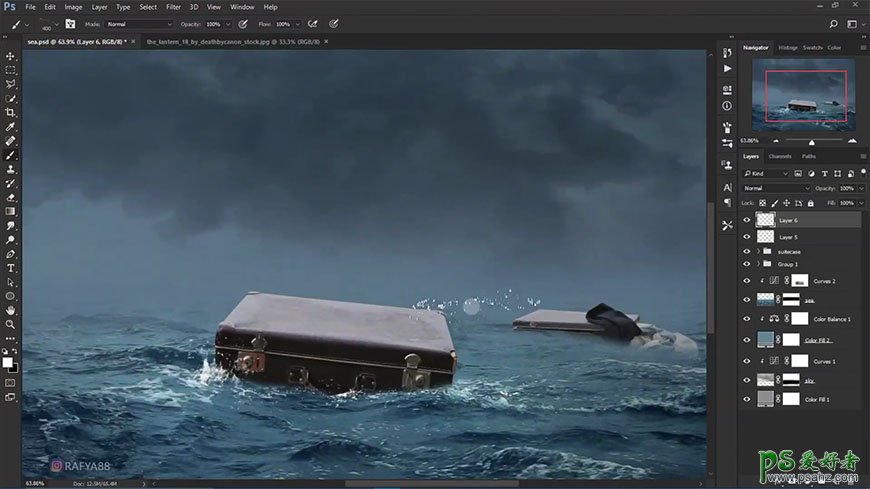

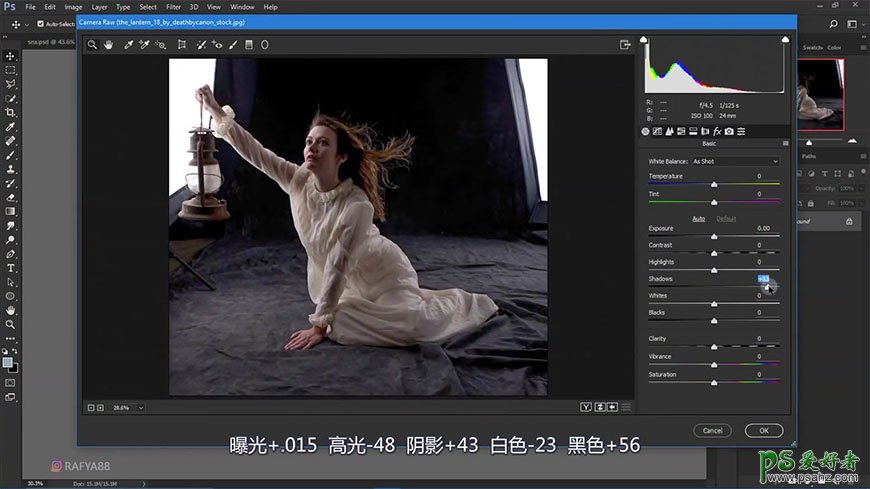
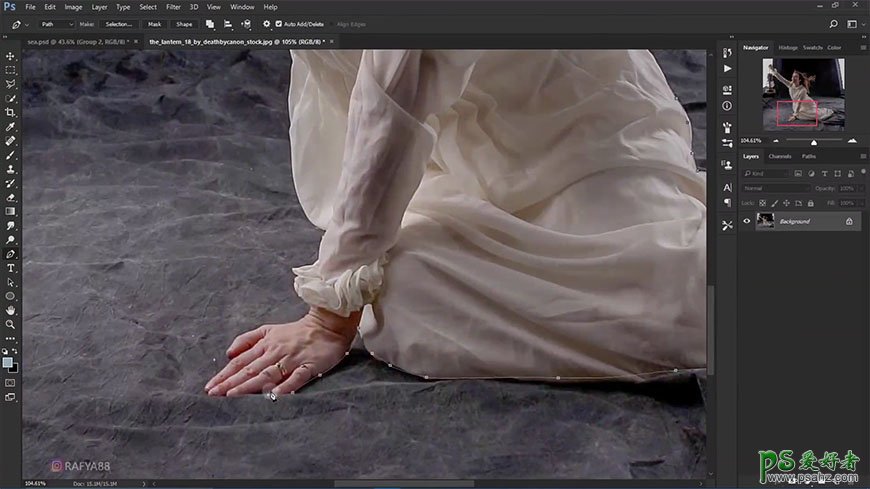
4、人物光影
将人物素材移动到合适的位置,然后添加符合画面中光源位置的光影效果。

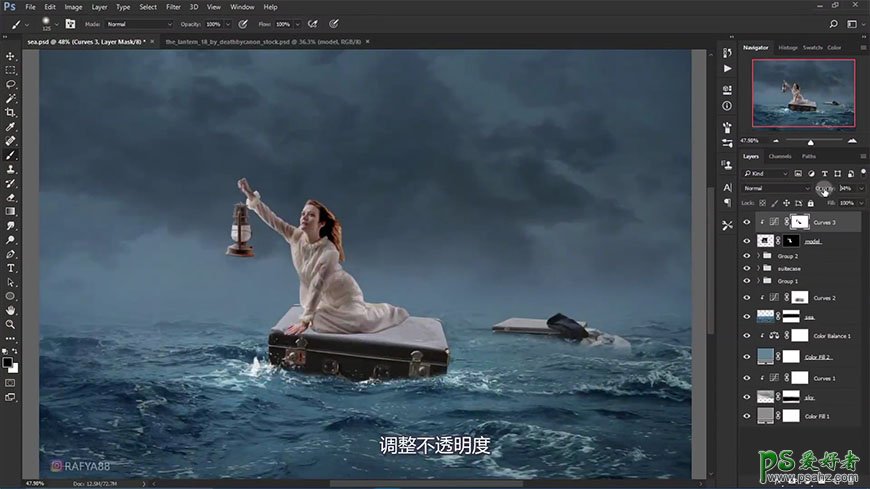

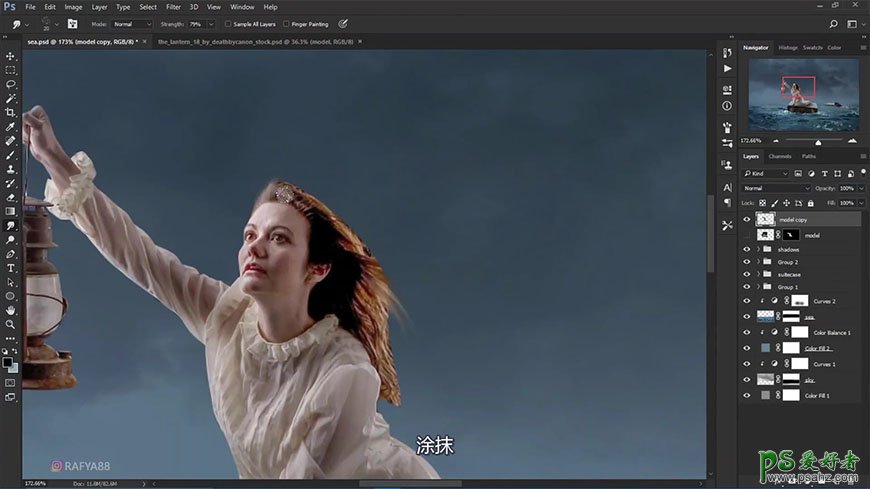
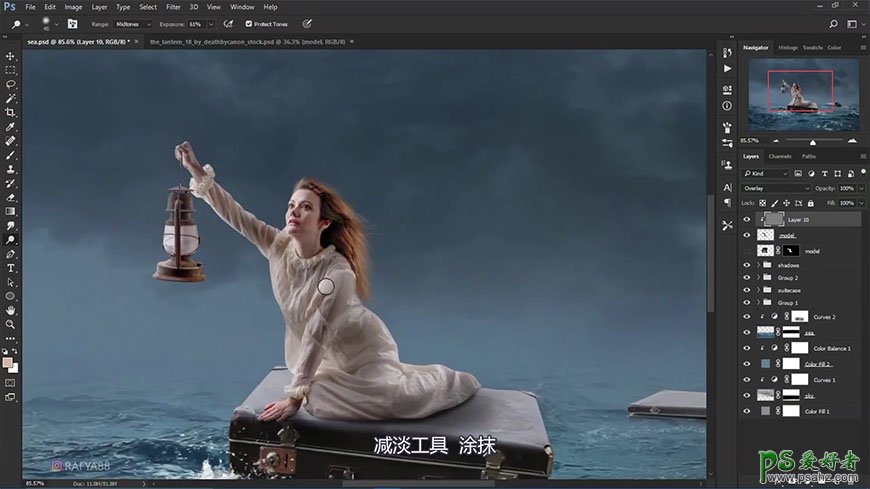
5、添加灯光
将图层样式调整为强光和滤色,为人物手中的灯添加发光效果。然后将周围的环境光压暗。

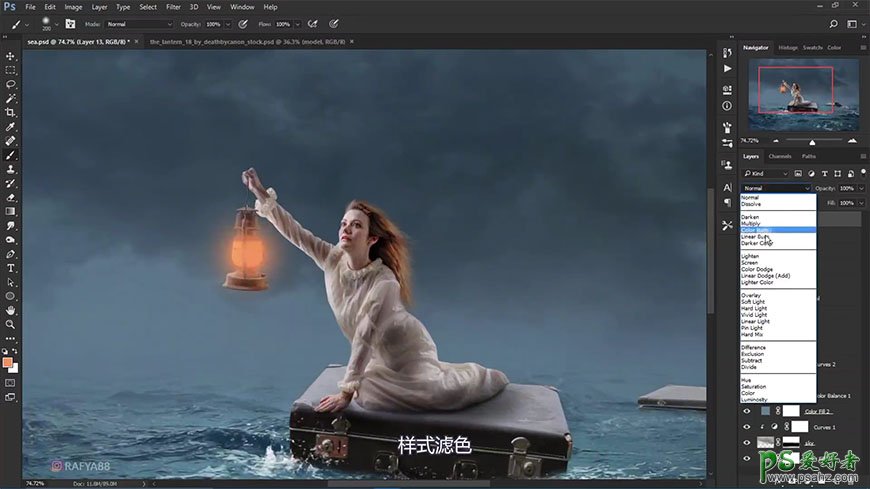
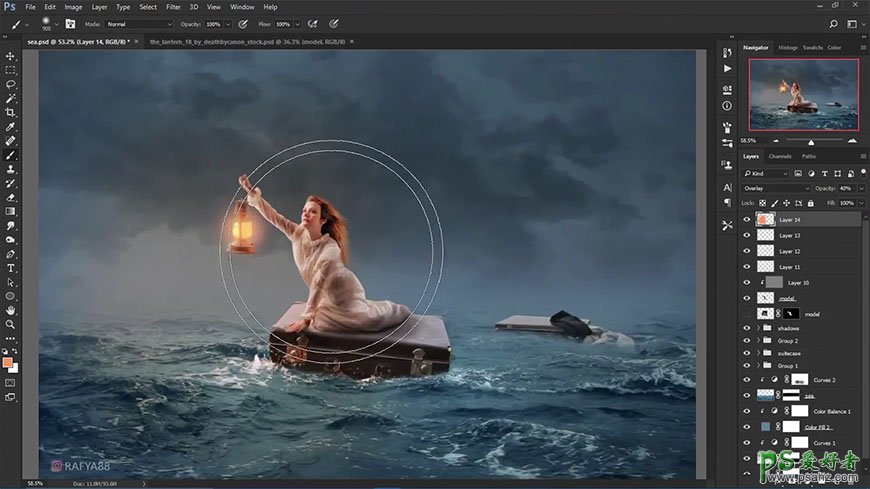
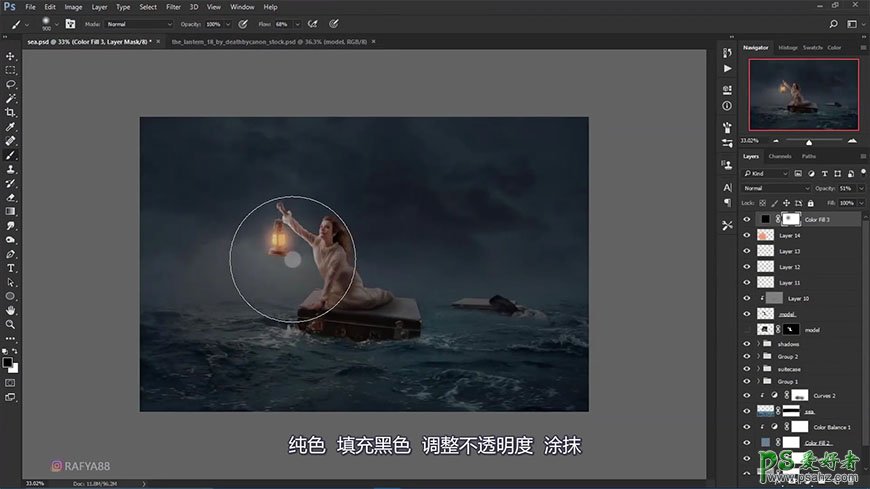
6、色阶调色
添加色阶调整图层,将画面整体的明暗关系调整到满意的效果。
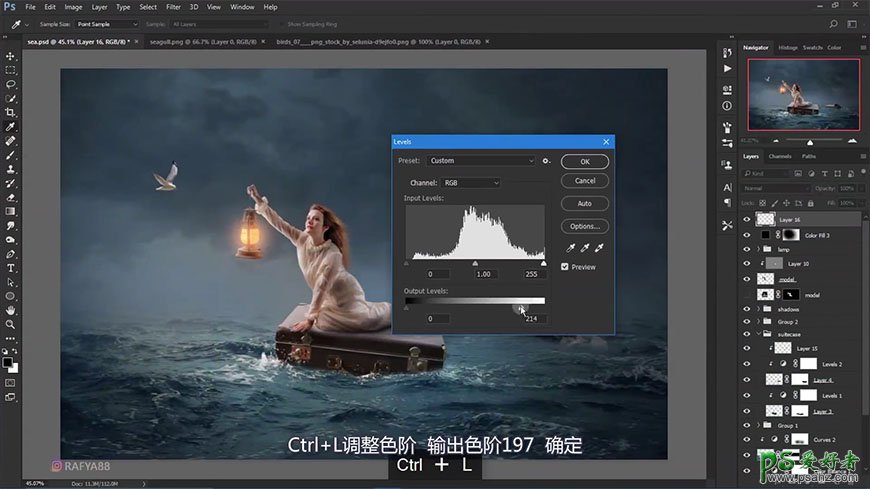

最终效果:
