photoshop合成暗夜里油灯灯光下森林小动物聚会的梦幻场景
最终效果

1、打开前景图,修改名字为“草地”,使用“快速选择工具”和“选择并遮住”搭配使用将素材抠好,搭建基本场景。 命名后,点击快速选择工具,框选草地部分,点击选择并遮盖。
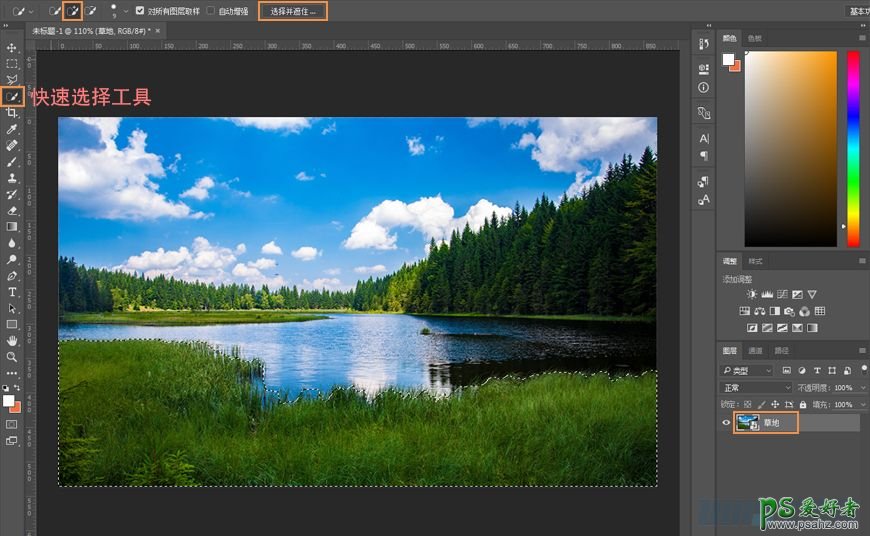
2、进入快速选择工具后,使用左边工具栏第二项“调整边缘画笔工具”,模式为“+”,然后擦拭草地边缘,就可以将草地边缘抠出;将右边输出位置选择选取,点击确定。
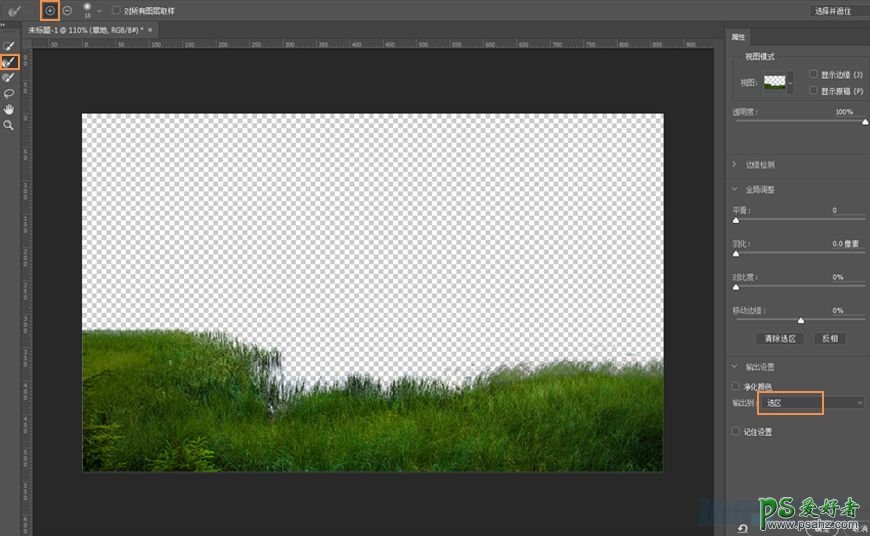
3、之后可看见选区,点击右下角“添加蒙版”,图层后边会出现一个蒙版。
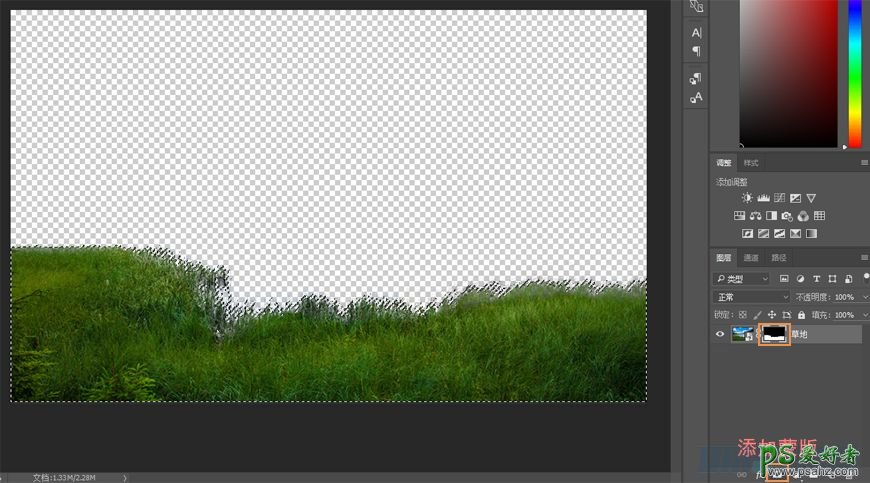
4、使用同样的抠图方法将天空部分去除,将此图层置于底层;根据画面比例调整,选中背景树林,按CTRL+T将此图层稍稍压扁;草地图层也下移至图中所示位置。
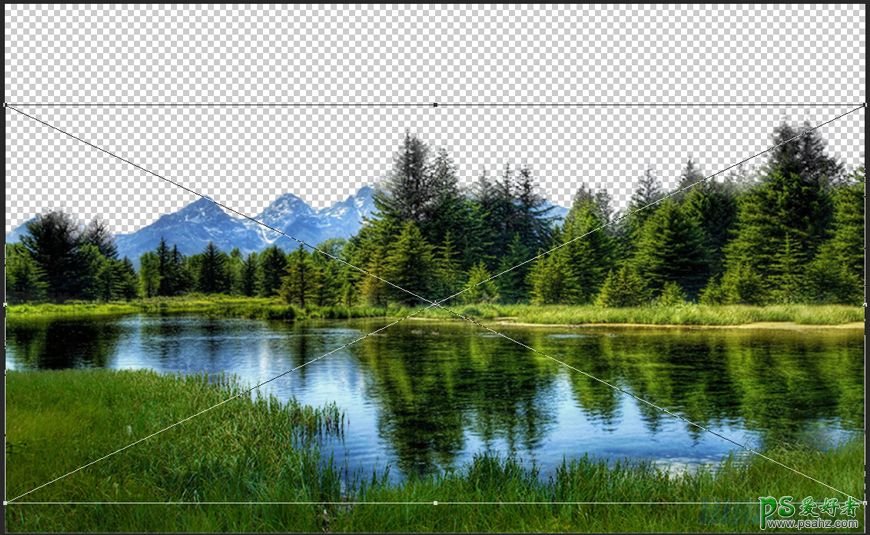
5、新建图层,置于图层最底部;使用左边工具栏中的渐变工具,点击上方渐变条选择渐变颜色(色值如下),在画布中拉出渐变;按CTRL+T将它压缩到大概岸边的位置。
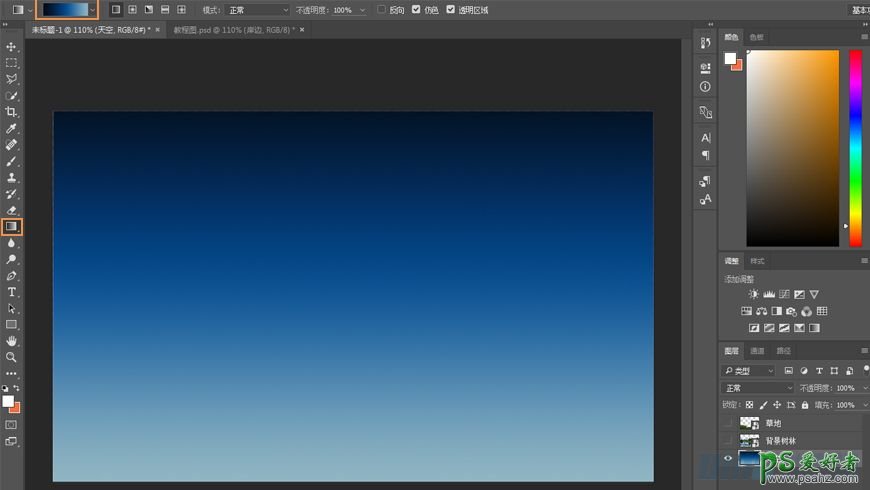
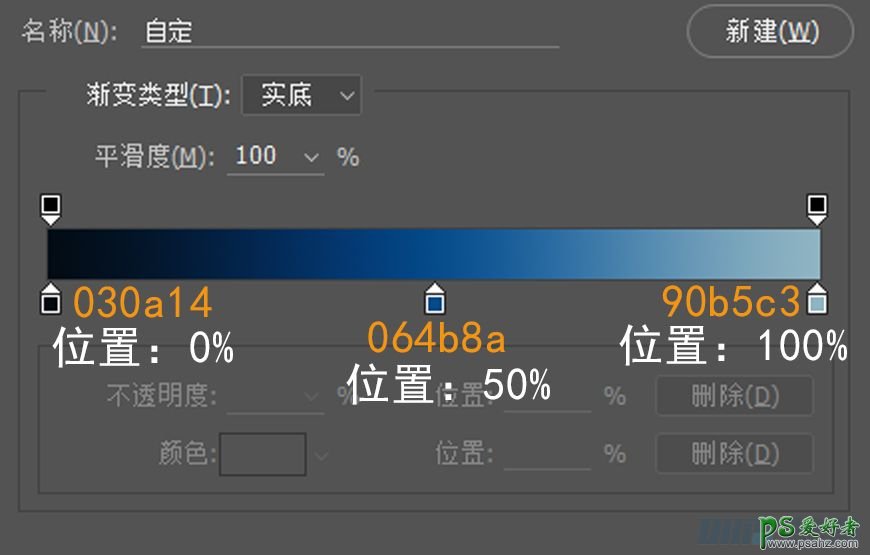

6、将渐变颜色复制一层,按CTRL+T后右键选择垂直翻转,移动至与天空衔接,置于最底层,给湖面做一层天空底色。
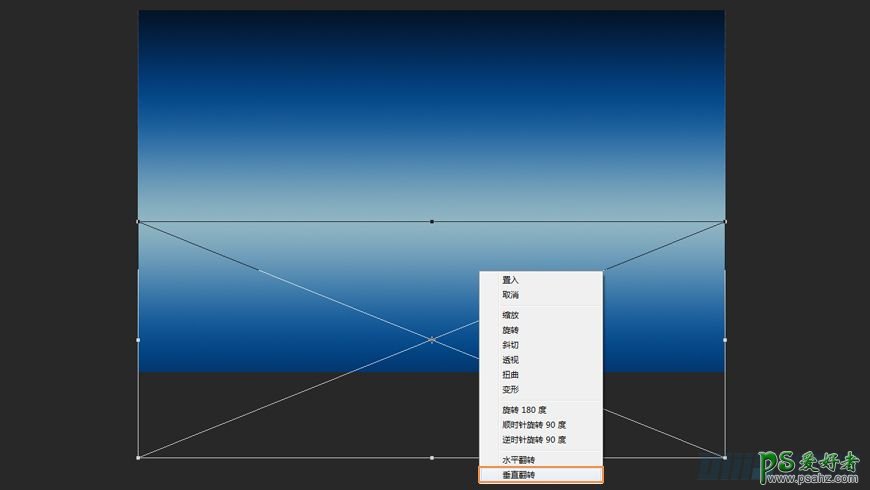
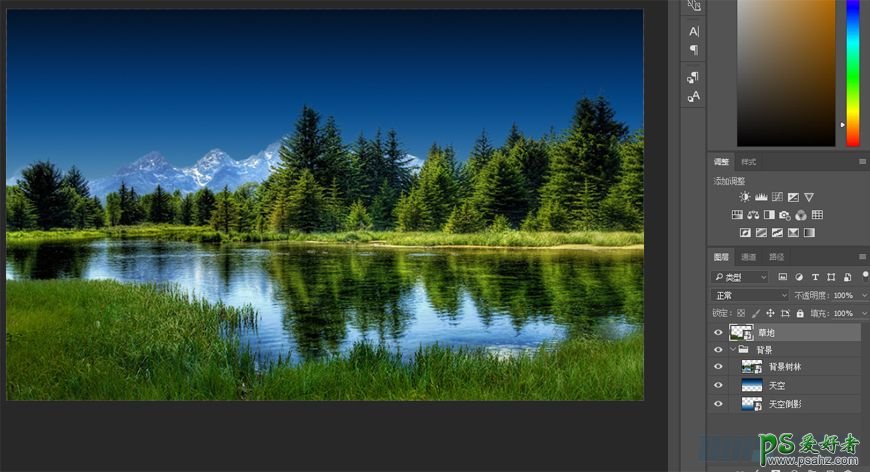
7、导入画面中心物(木桩、灯、松鼠、船),同样将素材抠好,物体抠图使用“钢笔工具”和“选择并遮住”搭配使用,并用“修复画笔工具”及“仿制图章工具”对物体进行修脏。
木桩的处理(没有找到完整的素材,咱可以拼啊!)。

8、准备抠好的素材,复制树干并水平翻转。
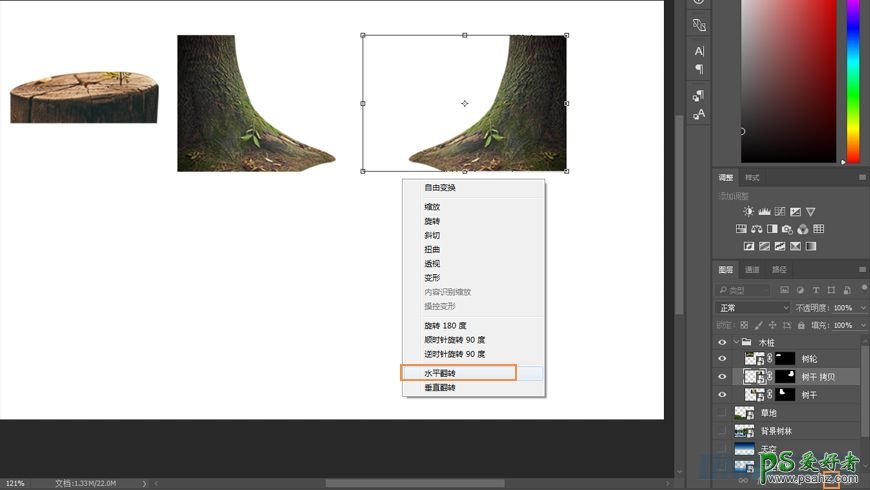
9、将三个素材相互叠放,右半边树干通过CTRL+T旋转角度及放大,让树干两边看起来略微不同;将前景色设为黑色,再用柔边圆画笔,画笔大小设为20左右,不透明度设为10%左右,点击选中相应图层蒙版,在相互衔接的地方绘制,让过渡看起来自然一些。
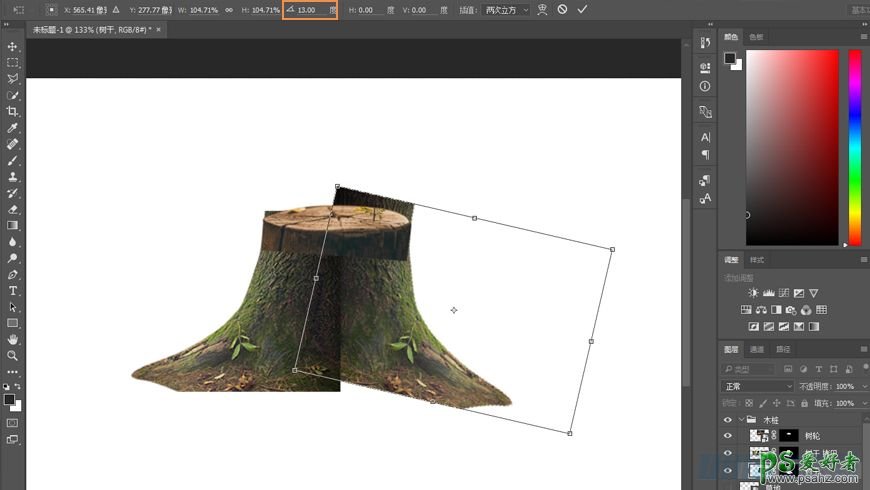
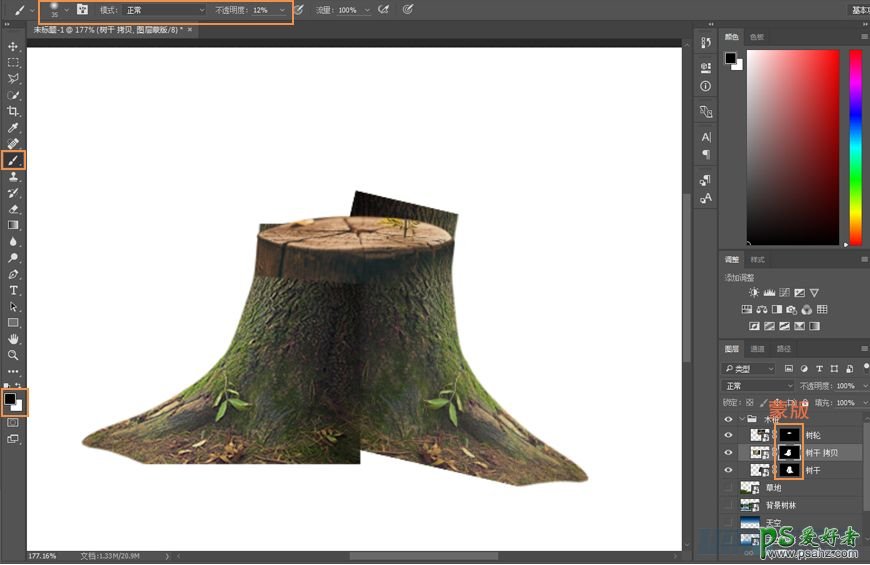
10、最后对物体进行修脏,将右边的树叶去掉,得到一个完整的木桩。

11、将所有物体修脏处理后,调整中心物体大小,放到图中所示的位置。

12、选中草地图层将其转为智能对象,新建一个空图层放在草地图层上边。
因画面构图需要,这里需要添加一些草地,选中草地图层后,选择仿制图章工具,按住ALT+左键点击选取复制区域,在新建的空图层上平移添加草地,注意草地的自然衔接,确认添加无误之后再将这两图层合并。


13、将前景的装饰按上边相同抠图操作之后,摆放进画面,注意上下图层位置。

14、所有东西摆放之后,略微对画面做些调整,比如在藤条与树叶之间做些遮挡关系。
先选中所有藤条,按CTRL+G成组;按住CTRL键不松手,点击树的图层缩览图,选出树的区域,按CTRL+SHIFT+I反选区域;再点击藤条组,直接在组上建立蒙版;之后在蒙版里用画笔(前景颜色为白色,不透明度100%)擦除需显露的藤条,效果如图。
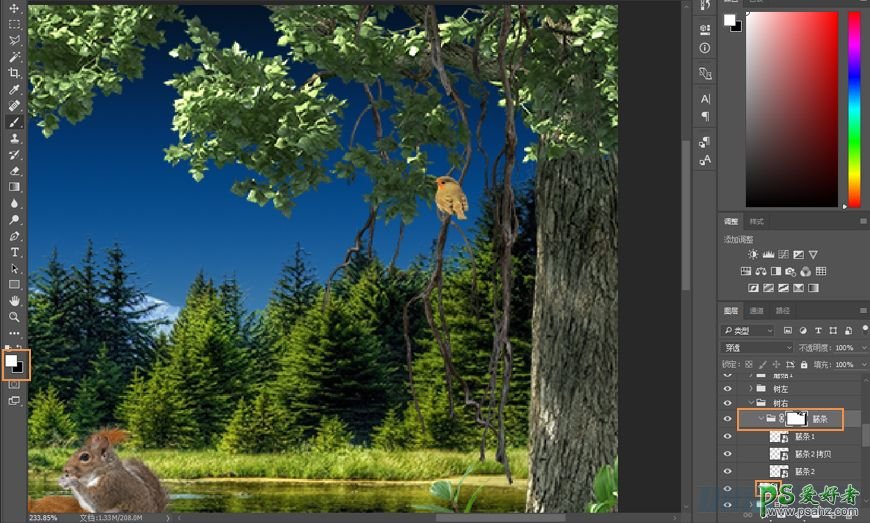
15、在开始调色之前,需要先分析画面,整张画面做的是夜景,那么画面除了受光的部分,整体都是偏暗的;
3.1.1 先将背景树林的模式改为正片叠底,通过曲线调整(点击右下角调整图层–曲线),压暗背景。选中曲线图层右键创建剪贴蒙版,让它只作用于背景树林这一图层。(如果想让山的部分不要那么暗,这里可以在曲线图层的蒙版上用黑色画笔去除)。
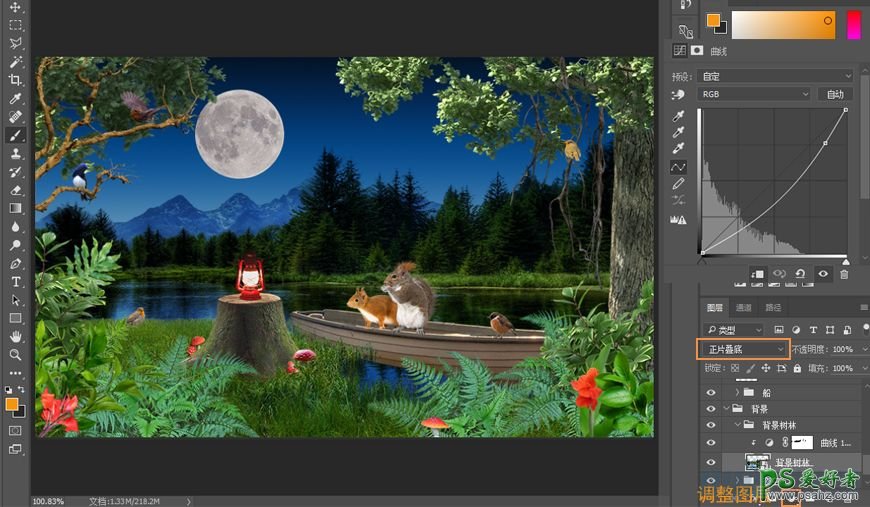
16、此时河面上的绿色略微有些跳眼,新建一个图层给它创建剪贴蒙版,将它模式改为柔光,吸取河面上的暗色,用柔边圆画笔(不透明度降低),在蒙版里涂抹,让它略微掩盖原本的绿色。
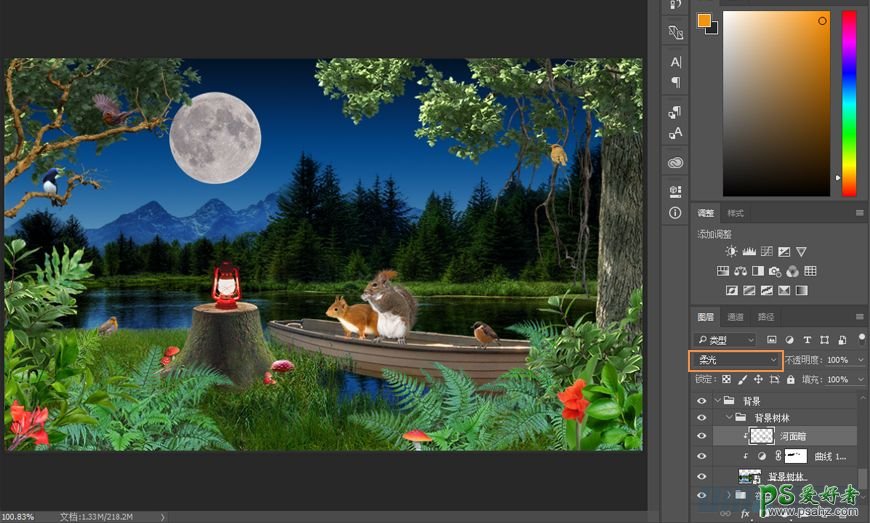
17、用给河面掩盖颜色的同种方法给画面里的树添加一些颜色,让画面色彩看起来不会过于单调,一层觉得效果不明显,可以再叠加一层。
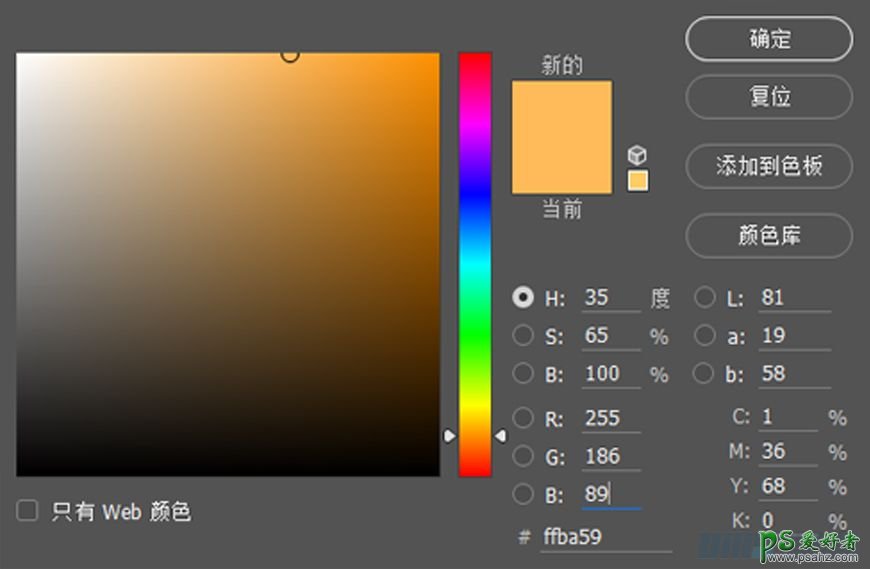
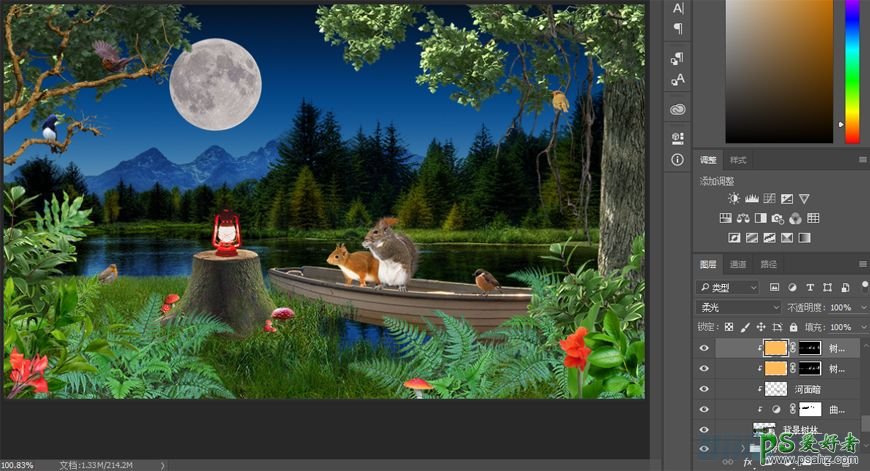
18、将背景树林和天空整体再次用曲线调整压暗背景色调,在蒙版中将靠近光源的河面用画笔微微提亮;同时月亮置于这两图层的上方,给它添加图层样式–颜色叠加,图层模式改为强光,不透明度为38%。
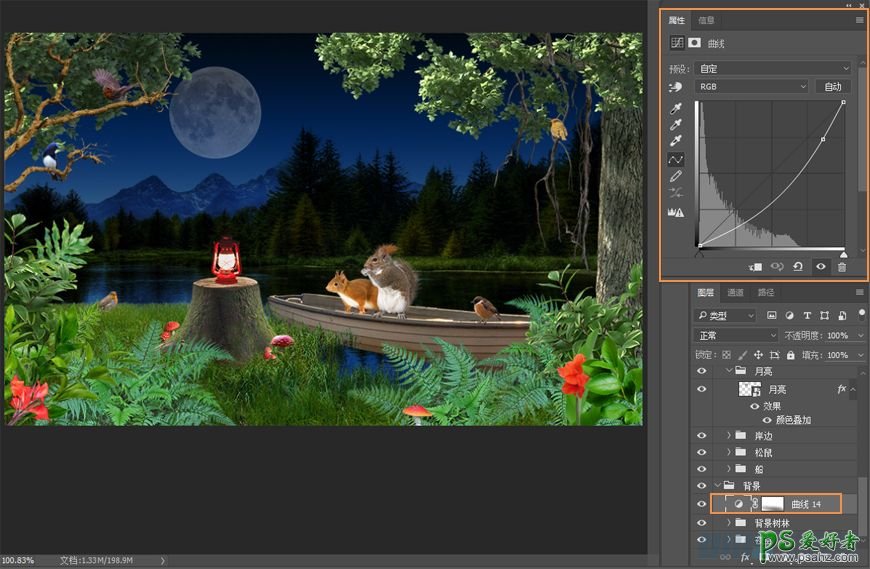
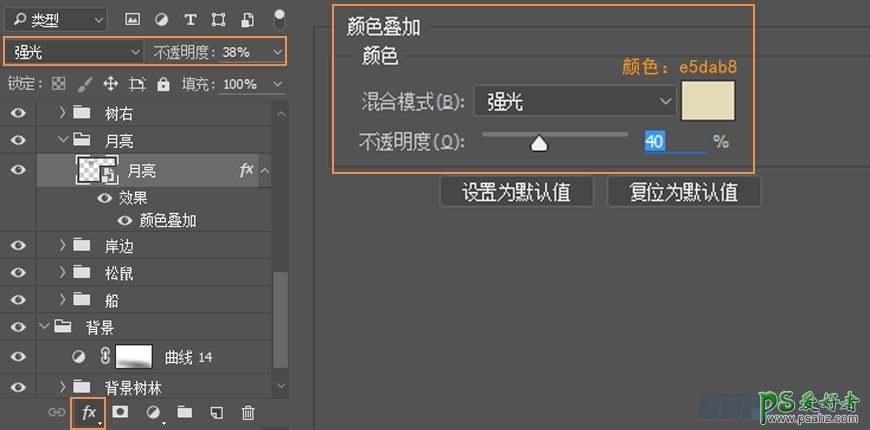
19、同样用曲线调整的方法将前边的场景物体压暗。这一步分别对松鼠、草地、蘑菇、小鸟还有前景植物的个体进行了压暗,记得分别给曲线创建对应的剪贴蒙版,不然所调整的曲线会影响整个画面。

20、现在蘑菇跟前景植物的花在整个画面中特别显眼,这里需要降低它们的饱和度,让整体画面协调。

21、以左边这朵花为例,选中图层,点击右下角调整图层,这里选择“色相/饱和度”,对饱和度和明度进行调整,色相可不调或者微调。
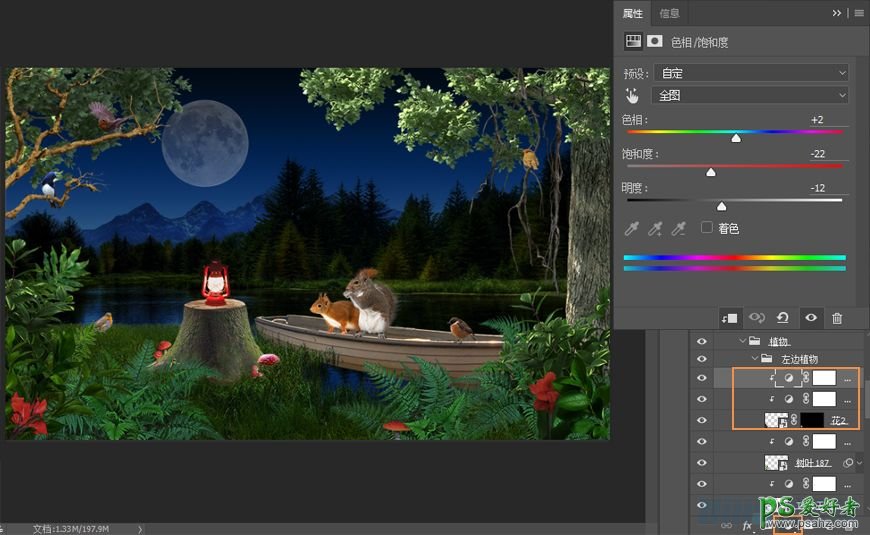
22、同时对最最前边的植物做个高斯模糊滤镜。

23、还是以左边为例,选中图层(必须是智能对象),在菜单栏找到“滤镜–模糊–高斯模糊”,模糊半径为3像素。

24、大场景的氛围出来后,给物体调整光影,先分析画面光源所处位置,根据光源方向去给画面里的物体塑造明暗。
这里的光源是画面中心的灯,先给它做个投影,再做个光效,给自己确定一下画面光源位置。
新建图层,填充颜色(色值:ffba59), 在蒙版里用柔光画笔做出光效,图层模式为“强光”,至于模式后边的不透明度,需要根据所做出的光效来调整。
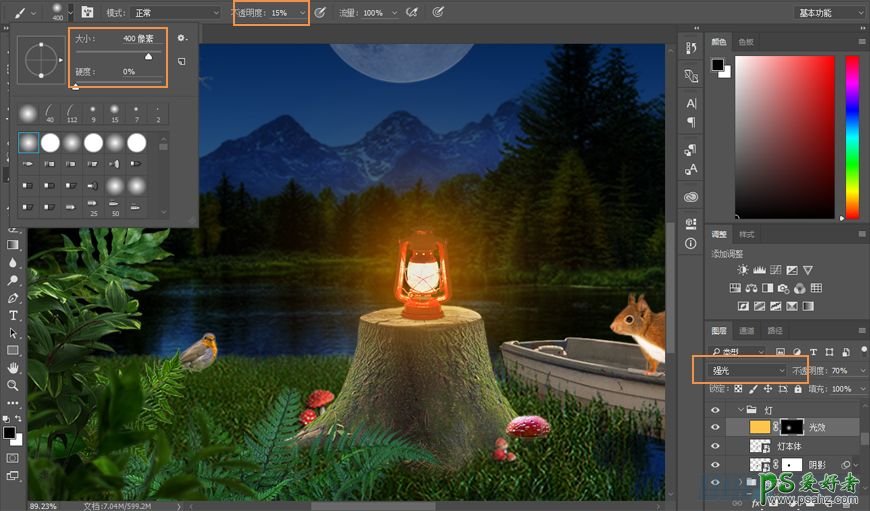
25、确定了光源后,给场景里所有的物体添加明暗及做出投影。
以松鼠为例:新建图层,同样建立剪切蒙版,模式为柔光模式,吸取毛发颜色,降低颜色明度,给松鼠画出暗部。白色毛发部分,在白色部分吸取找颜色。

26、亮面也是用同种方法去刻画,颜色选用白色。

27、最好明暗之后,给物体添加投影,在松鼠图层的下边新建一个空图层,用黑色的柔边圆画笔,降低不透明度,根据光源方向将投影一点点画出来,图层模式改为正片叠底。(这里我用的是蒙版,效果是一样的。)。

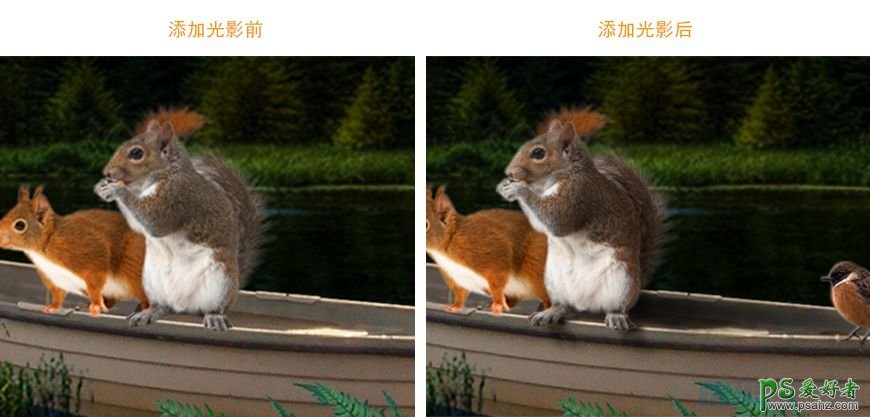
28、用同样的方法给画面中其他物体添加光影(画面中的主体物、树啊、鸟啊,都要加光影,前景装饰植物可不加)。

29、此时画面中绿色居多,可以通过新建图层,柔光模式,颜色:ffba59,建立剪切蒙版,用画笔给树叠加一些颜色,让画面看起来丰富一些。

30、同样的方式也给前景植物还有离光源很近的湖面做一些受光面。前景植物因为离光源远,所以受光颜色有一点就可以了;湖面因为底色的原因,图层模式改为“滤色”。


31、为了让画面更加的丰富,可以在天空加些星星点缀;前景部分加些萤火虫。新建图层,选择颜色:ffd966,用笔刷在画面中画出星星和萤火虫,萤火虫用给灯光加光效的方法再叠加一些光效,此时画面如下。

32、最后给画面加些滤镜,对画面色调做些调整。
按CTRL+SHIFT+ALT+E,对当前画面单独合并一张,置于最底层,选中图层右键转为智能对象。在菜单栏–滤镜中选择Camera Raw滤镜,在滤镜里给画面添加暗角以及增加光效。
画面暗角可用渐变滤镜,参数大致如图;用镜像滤镜对画面色调做细节调亮或压暗的调整;数值不是绝对的,需根据画面调整。
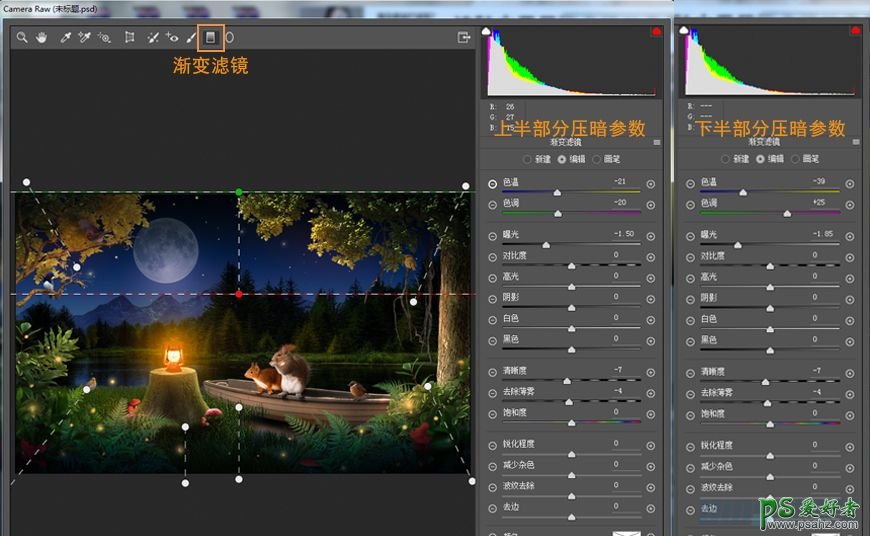
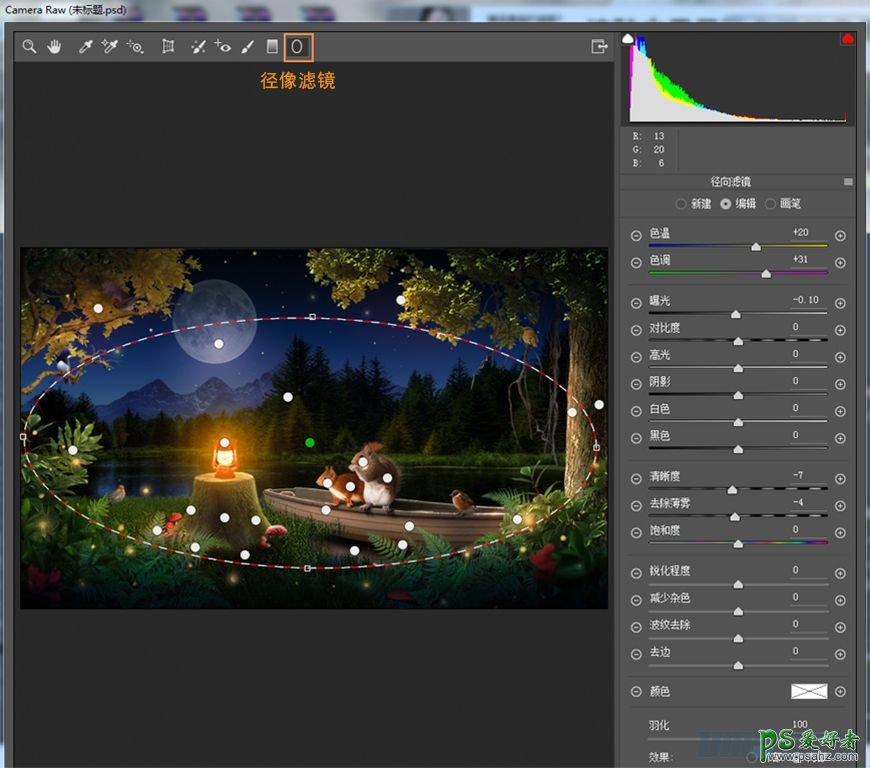
33、用Camera Raw滤镜调整后,对画面色调再做些微调。在右下角调整图层中选择色彩平衡及选取颜色做调整。
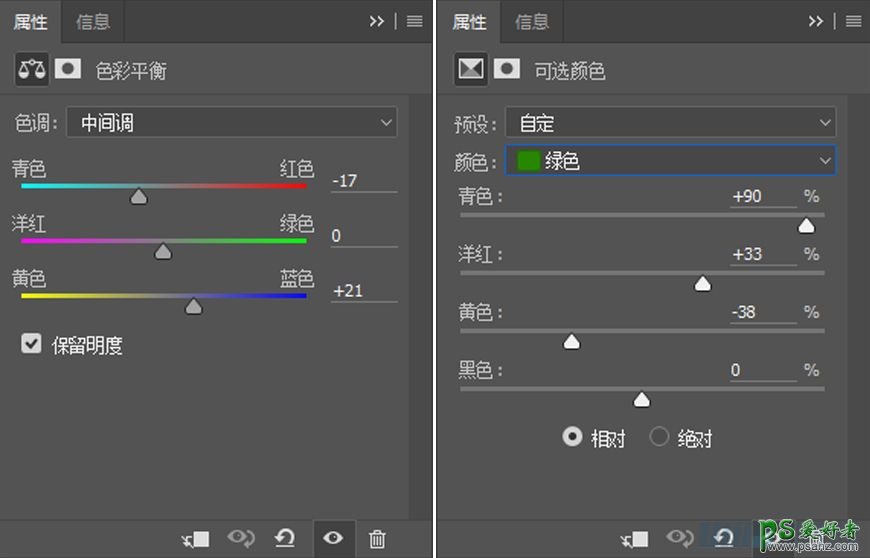
最终效果:
