Photoshop创意合成海洋美人鱼场景,清新少女遨游海洋
时间:2022-11-08
浏览:2
Photoshop创意合成海洋美人鱼场景,清新少女遨游海洋,本教程是基础的一些操作,可以学习到很多溶图的技巧。
效果图:

素材图:









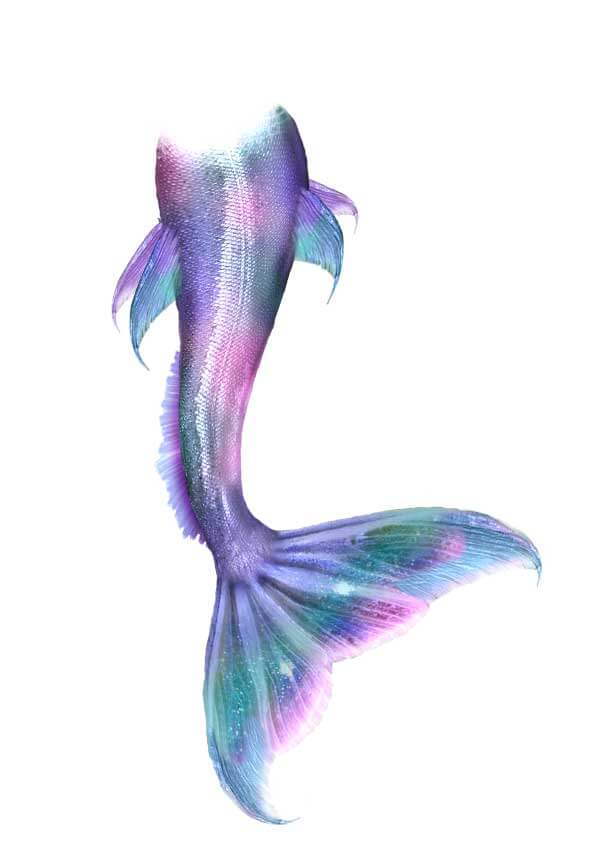
打开素材04,作为天空
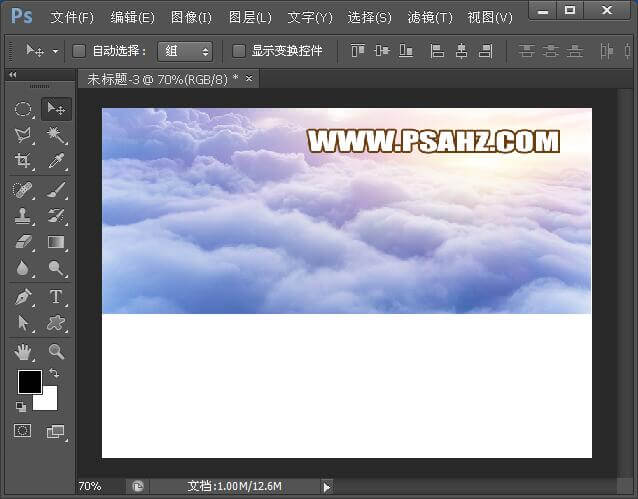
新建图层,填充天蓝色,与天空做剪切蒙版,图层模式为叠加
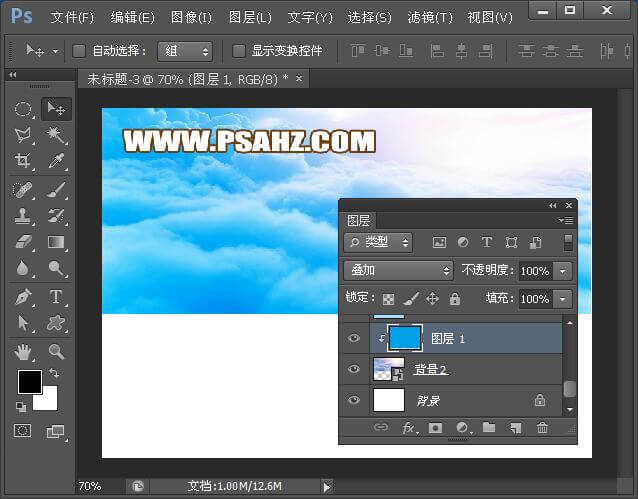
新建图层,填充浅蓝,并做如图修改
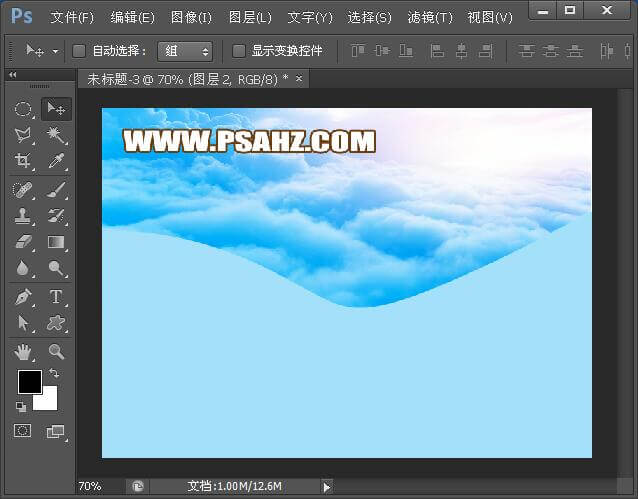
将素材03与刚新建的图层做剪切蒙版
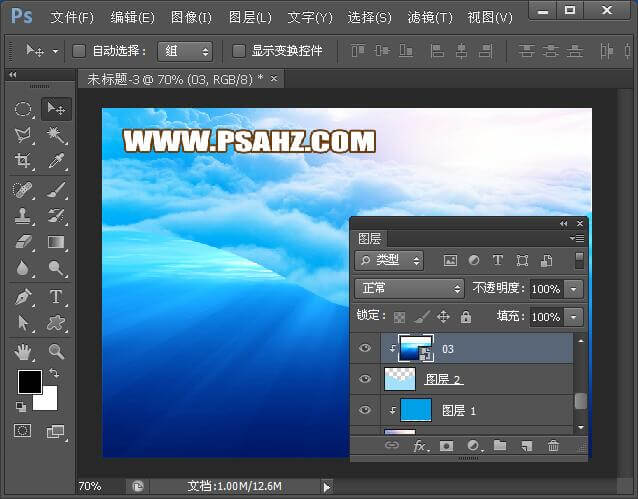
将素材02导入放到画布最下方做剪切蒙版如图
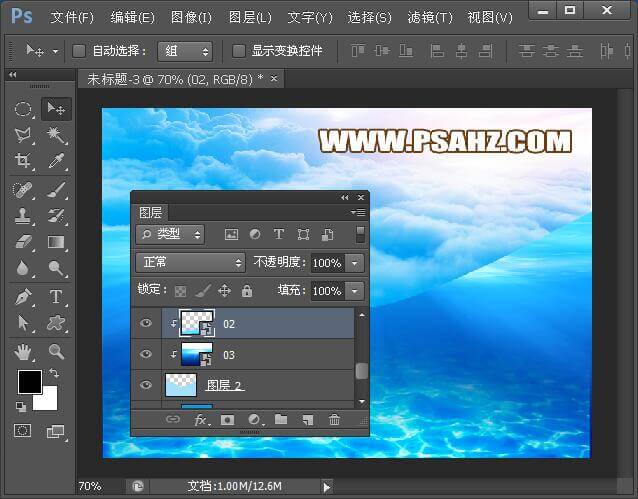
将素材06导入放到画布抠图,图层模式为叠加

将素材0导入画布抠图,放置如图位置

将素材05海浪导入画布图层模式为滤色放置合适的位置

ctrl+j复制05,图层模式为正片叠底

将素材01导入画布,图层模式为正片叠底

将素材08、09导入画布,抠图和体,鱼尾部分的图层不透明度为55%

将素材07树叶导入画布放置合适位置
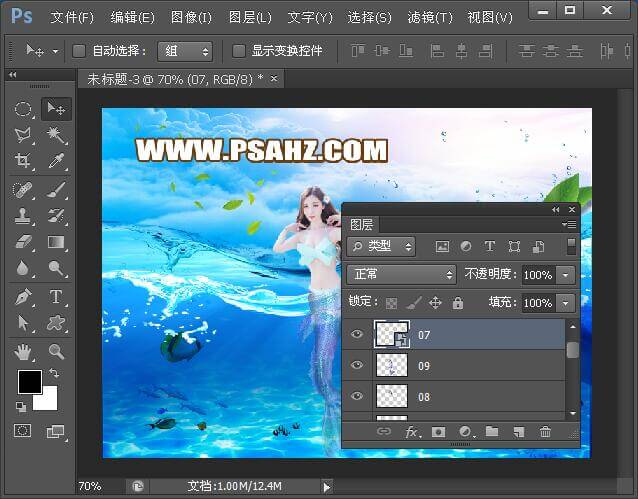
完成效果如图:
