Photoshop合成另类鸟巢中孵化出的河马图片
本教程合成效果看上去较为简单,细看会发现很多有趣的部分,如河马有一对非常可爱的翅膀,非常逼真。同时鸡蛋上多了很多斑点等。多了这些,画面看上去就更生动更有趣。最终效果

一、新建图层,对新建图层应用线性渐变叠加样式。
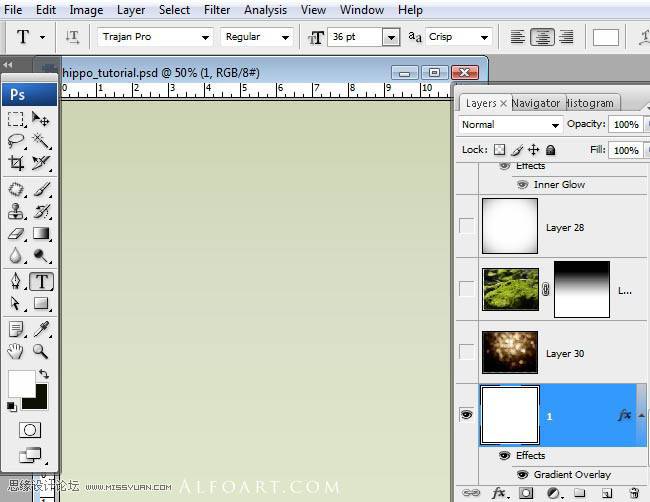
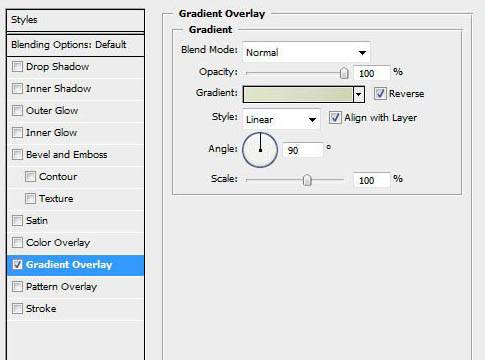
二、设置渐变颜色,色彩为实色,从左到右分别为#cdd5b3,#d7dfc7,#dfe5c8。
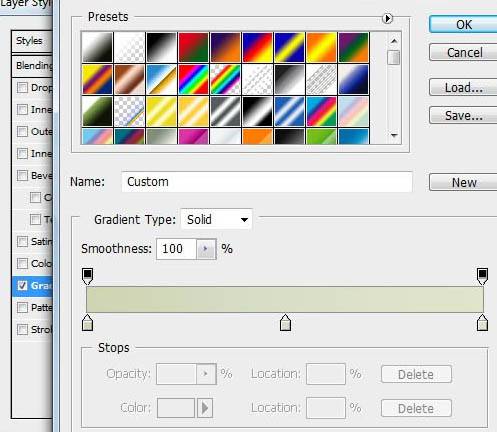
三、添加背景虚化图层,图层混合模式为柔光。


四、拖入背景素材,添加蒙版,对蒙版添加线性渐变,如下图所示。

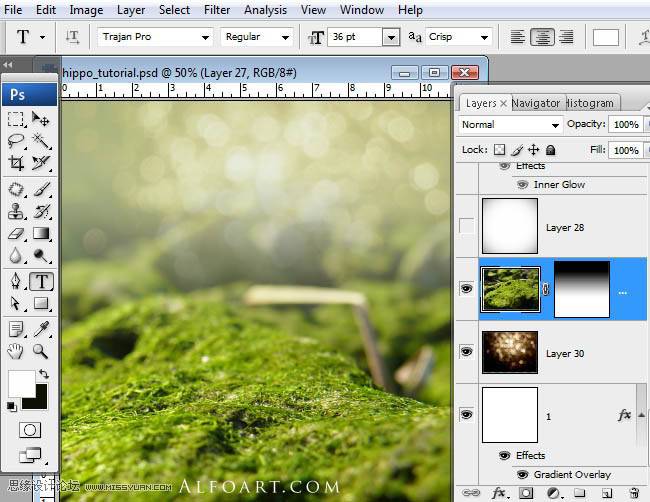
五、加入素材,放置在如图所示。
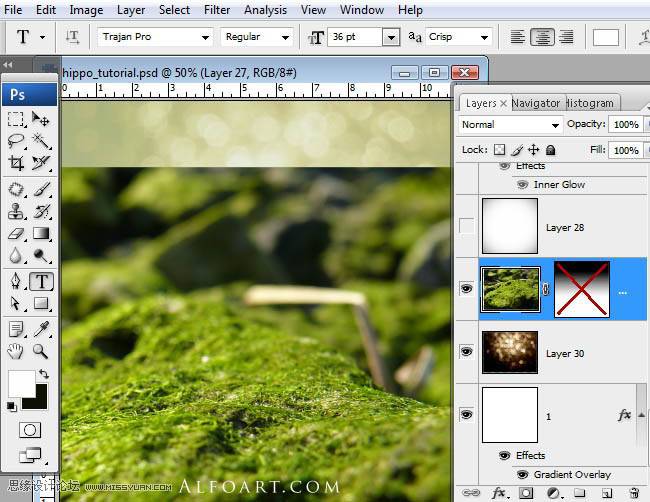
六、添加蒙版,使用黑白颜色的线性渐变。
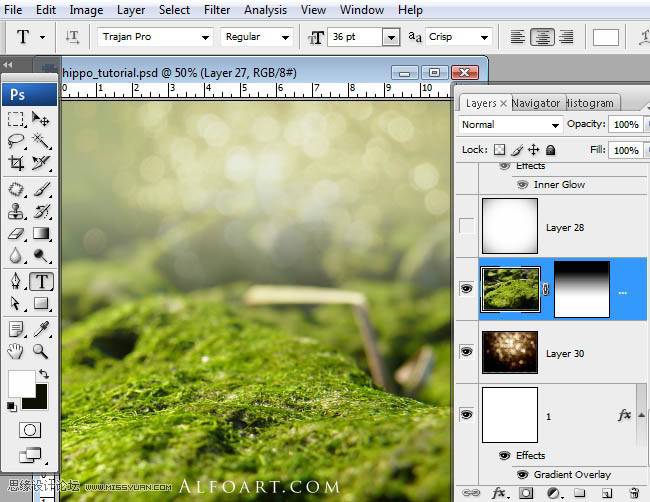
七、在最上面创建一个白色的新图层,执行:滤镜---扭曲---镜头校正,数量:-30。
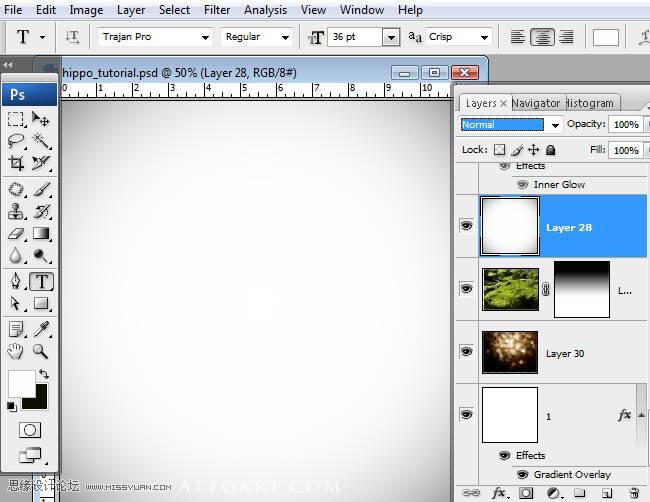
八、图层混合模式改为正片叠底。
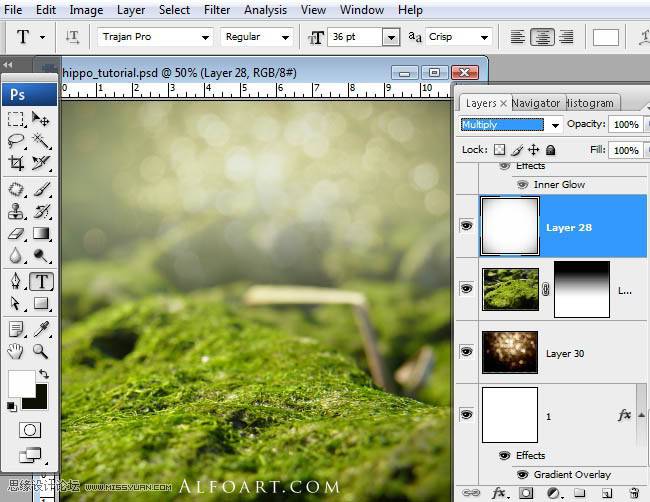
九、插入鸟巢素材,将鸟巢复制到白色背景的新图层上,并移动。

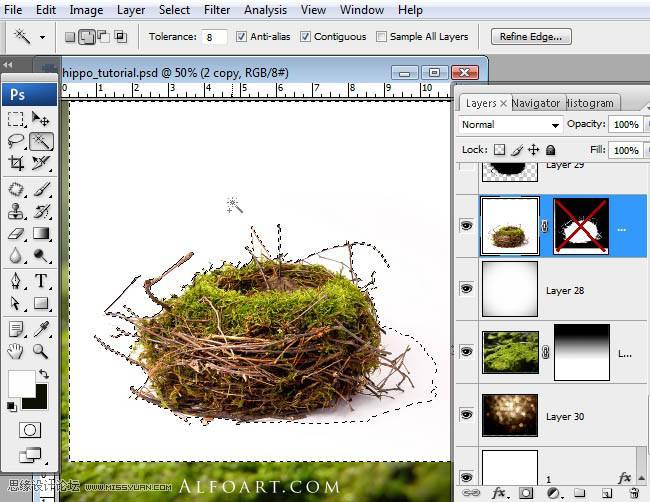
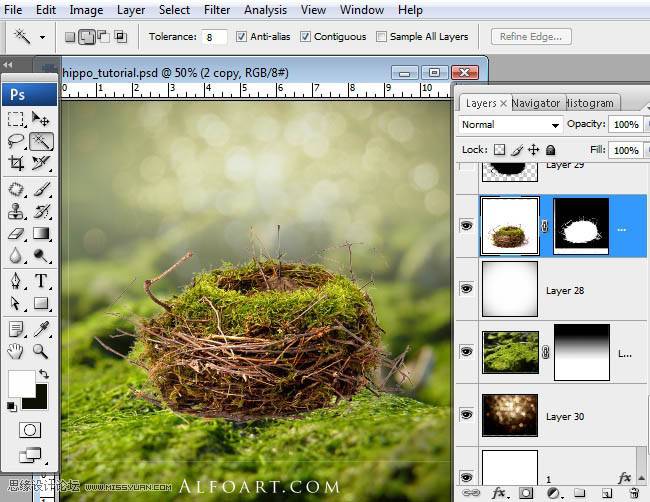
十、再次插入原来的鸟窝素材,放在已编辑的鸟窝图层之下,使用色阶将暗部压暗。
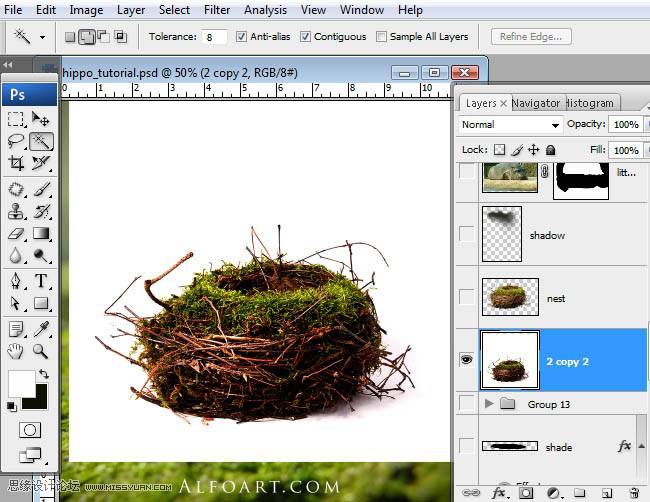
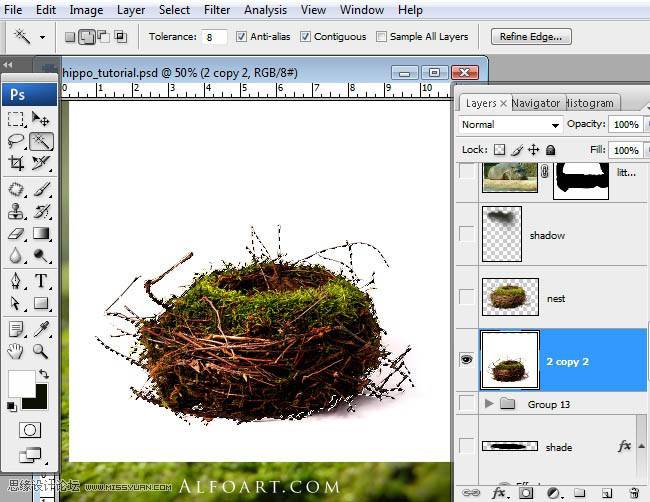
十一、选择---载入选区,移动鸟窝。
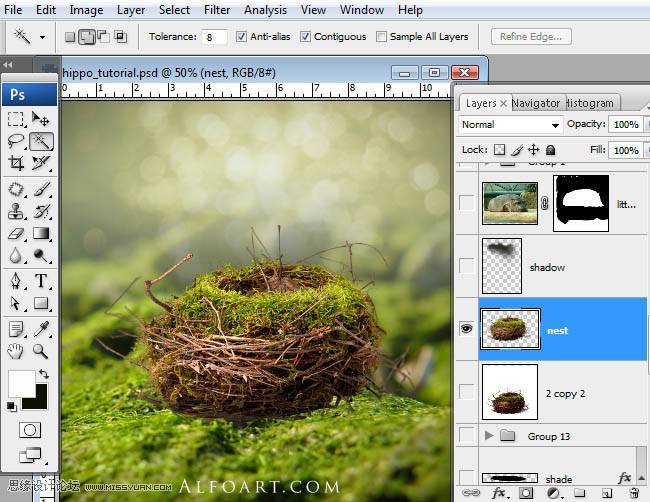
十二、将2个鸟窝图层合并,选择鸟窝以外部分,执行:滤镜----模糊-----高斯模糊,2%,选择鸟巢的底部,如图所示,保持选区,在新的图层填充黑色,图层混合模式改为正片叠底,不透明度50--60%。

十三、对鸟窝图层载入选区,保持选区,在新建的图层填充黑色。新的填充图层垂直翻转,如下图所示。
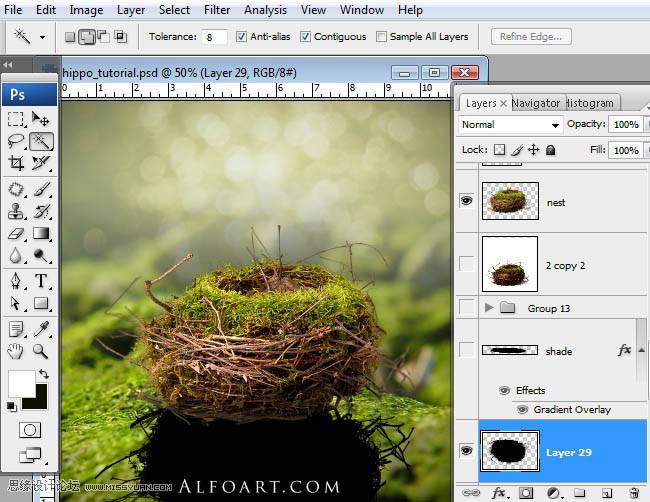
十四、使用自由变换工具对图层变换,使用变换---缩放改变大小和方向,给这个图层添加渐变叠加的图层样式,颜色为透明---黑色。

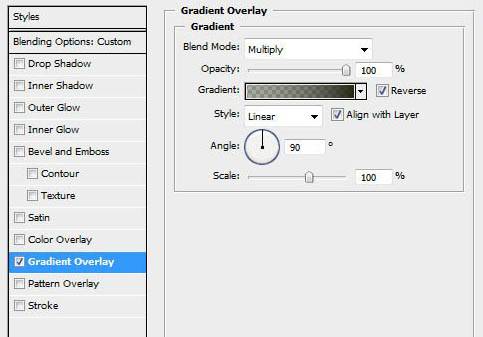
十五、将河马拖入新的图层。

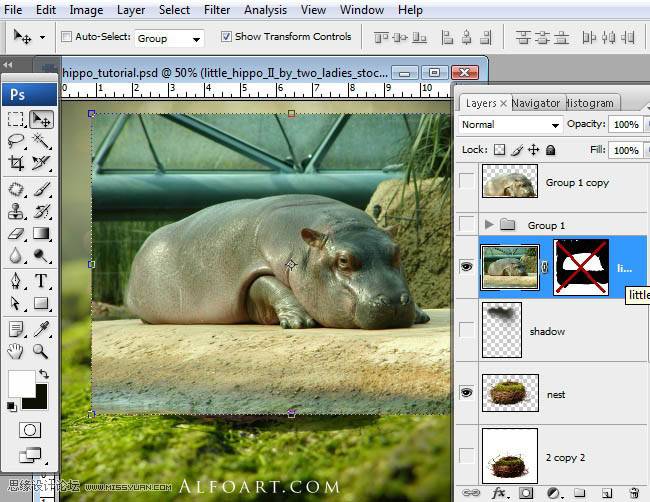
十六、将河马从背景中分离,添加蒙版,擦去多余部分。

十七、校色,执行:图像---调整---可选颜色,红色:黄12,黑-20;绿色:黄42;白色:黄14,黑-79;中性色:青色-6,洋红6,黄6,黑04;黑色:黑色2;对图层执行颜色叠加的图层样式,设置如下。
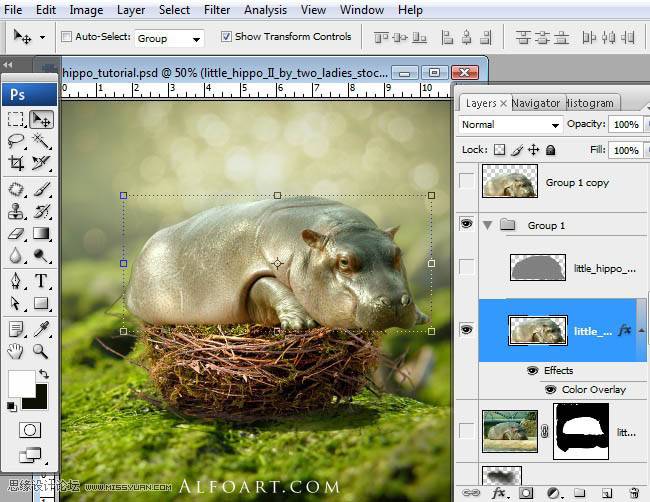
十八、复制河马图层,执行滤镜---其他---高反差保留,0.8像素,图层混合模式:叠加,不透明度70%。
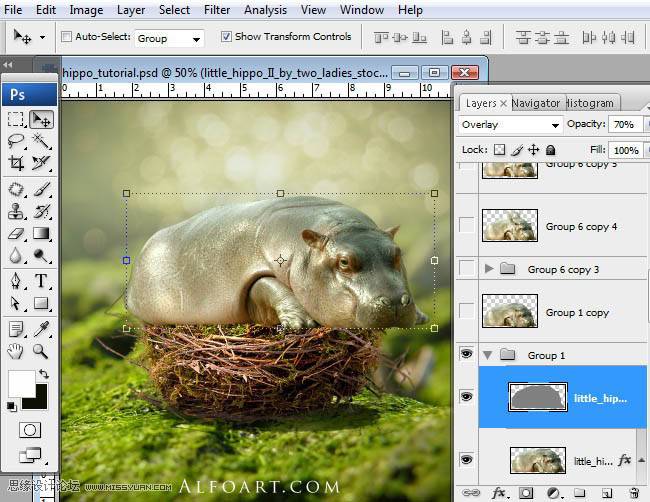
十九、合并河马的所有图层,设置合适的画笔大小,选择减淡工具,81像素,曝光度15,对河马的光亮部分减淡处理,如眼睛、耳朵,其他高亮部分。
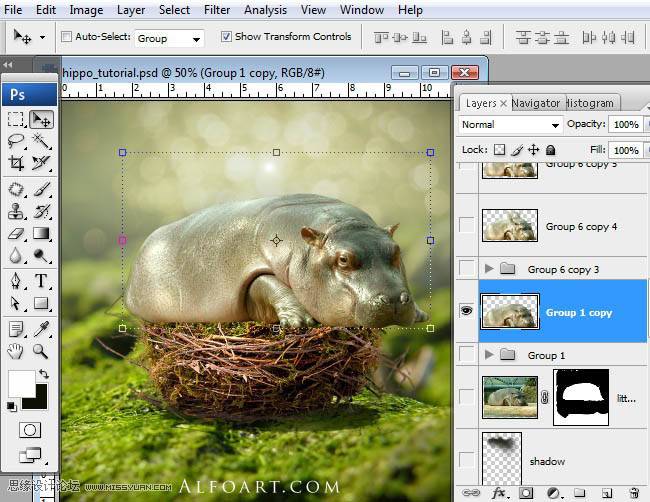
二十、复制河马图层,执行:图像---调整---黑白,将图片转换成灰色,执行:色阶,参数如图。
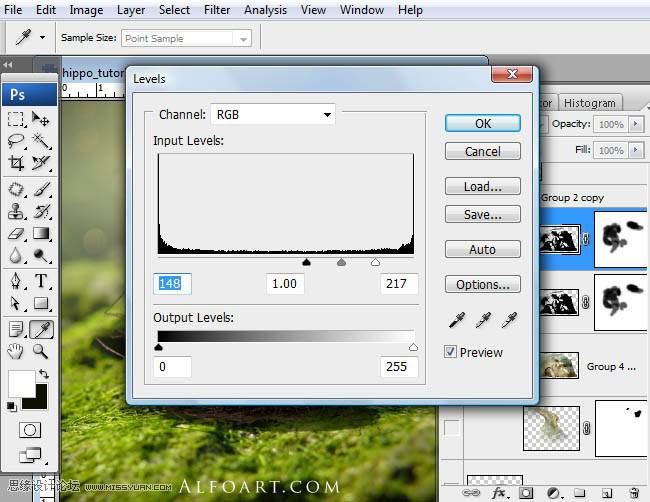
二十一、擦去图示部分。

二十二、图层混合模式为滤色,不透明度25。
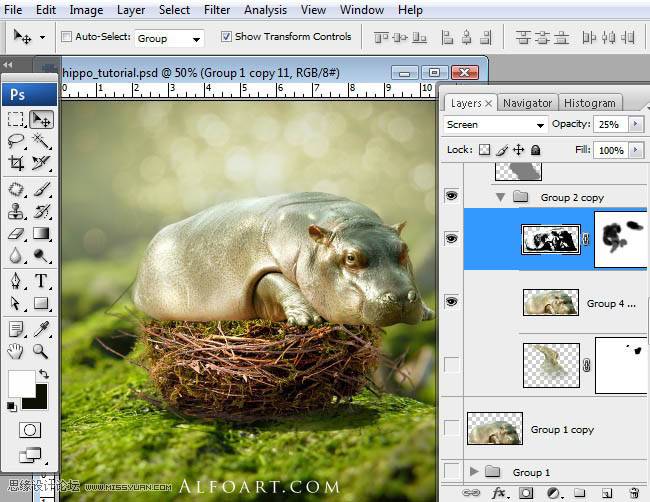
二十三、使用钢笔勾出翅膀形状,转换成路径,做成翅膀的阴影。
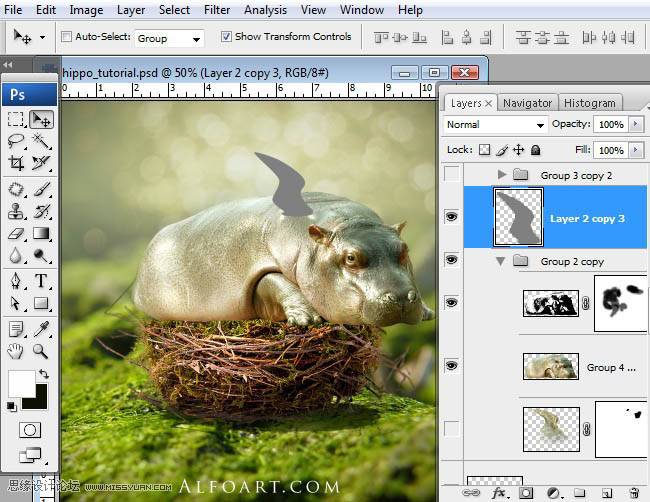
二十四、对翅膀阴影区域载入选区,并移动到河马身体上,复制选区,并粘贴到新的图层,如图所示,从河马身上复制一个区域,粘贴到翅膀图层的上方。
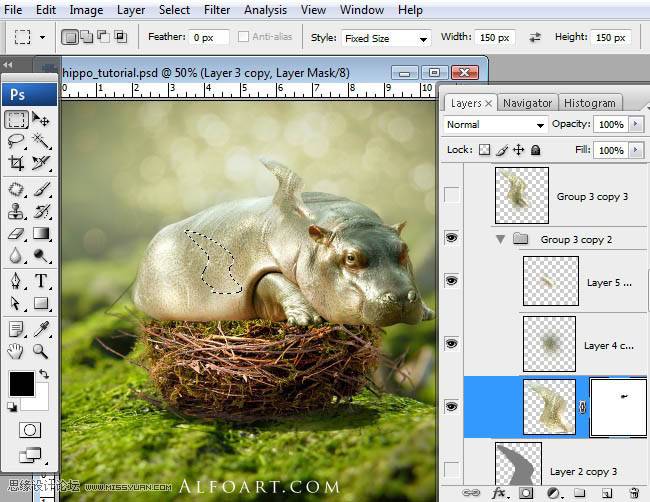
二十五、为了创造阴影过度,使用减淡和加深工具对翅膀进行涂抹。
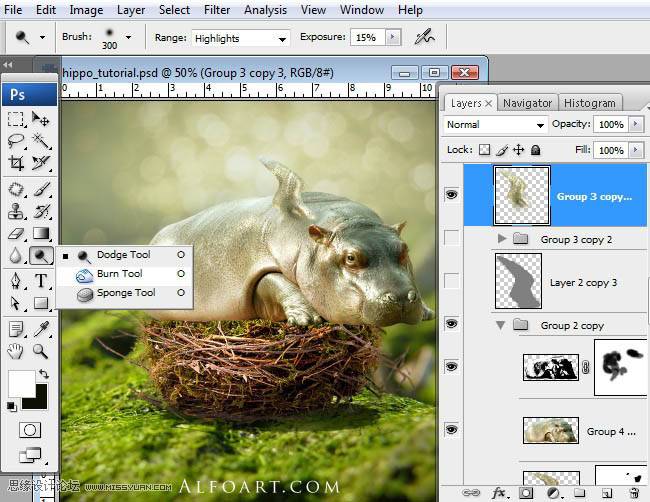
二十六、复制翅膀,用变形工具缩小,并放在图示的位置。
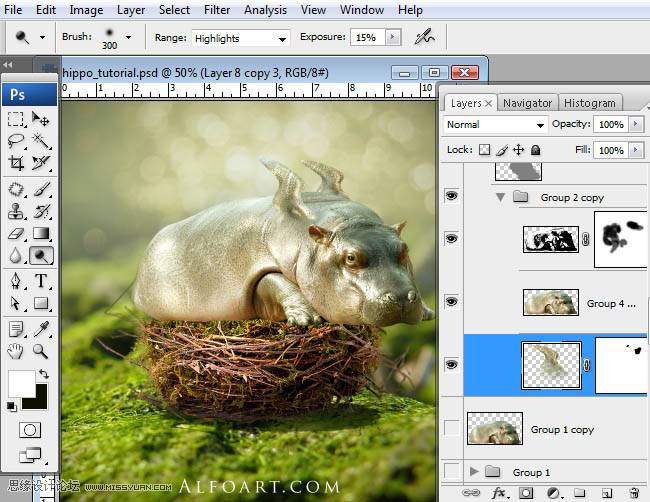
二十七、使用羽毛笔刷为图示位置增加羽毛。
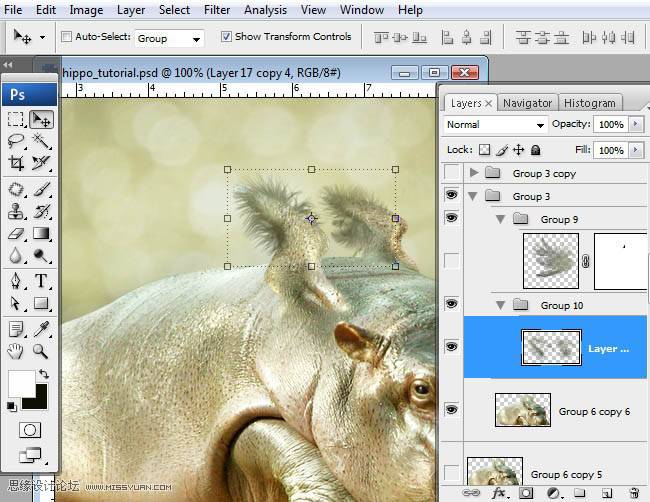
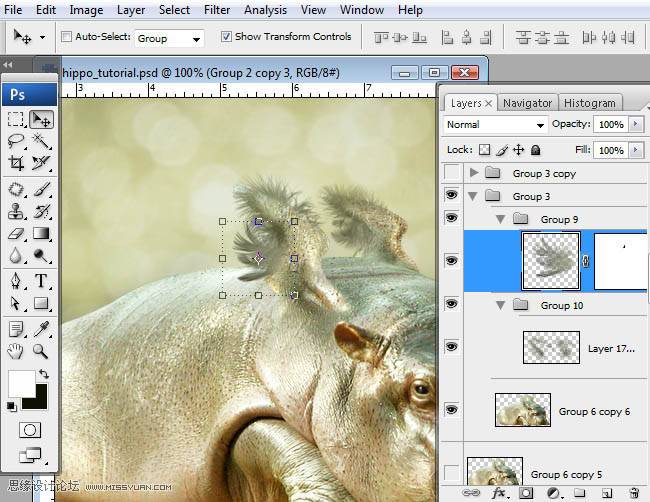
二十八、合并所有的河马及翅膀图层,将河马转换成合适的大小拖入鸟窝中,执行:滤镜---锐化-----智能锐化,数量100,半径0.3,勾选更准确。

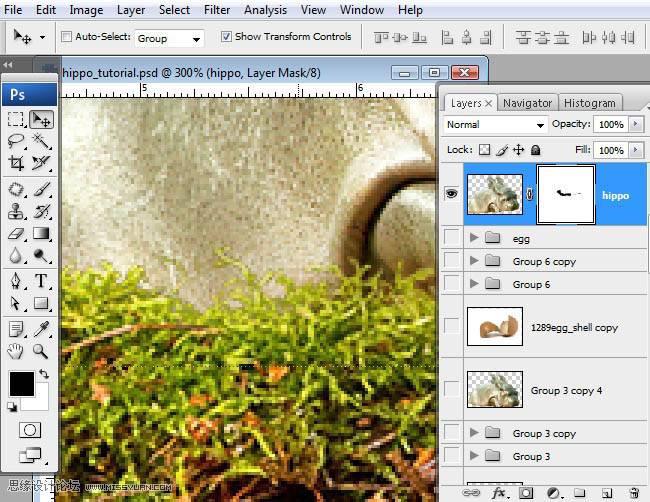
二十九、拖入蛋壳素材。

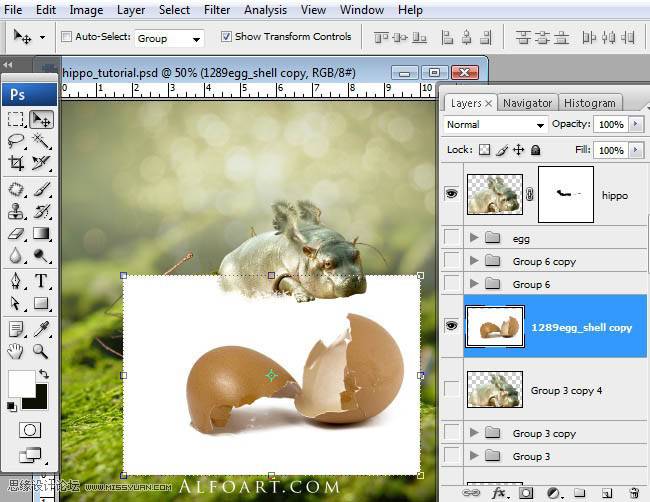
三十、删除白色背景图层,勾选出蛋壳的阴影,并复制到新的图层,图层混合模式为正片叠底。

三十一、使用自由变换工具减小蛋壳的大小。

三十二、将左侧蛋壳单独剪切出来放在新的图层,移动到图示位置。

三十三、载入飞溅素材,使用自动对比度调整,执行:图像----调整----渐变映射,使用白色到棕色的渐变颜色。
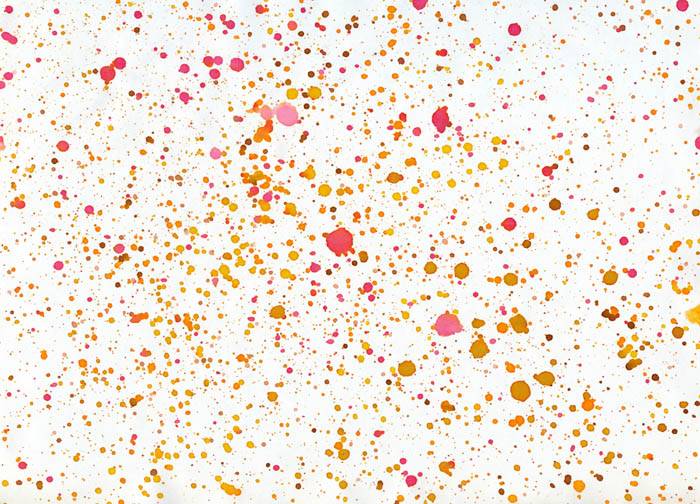

三十四、将飞溅素材应用在蛋壳外层,图层混合模式为正片叠底,不透明度80%,使用蒙版和笔刷擦去图示的选区范围内的飞溅点。

三十五、对于左侧蛋壳旁边的树枝载入选区,使用透明到黑色的渐变填充选区,应用高斯模糊和变形工具作出阴影的效果。
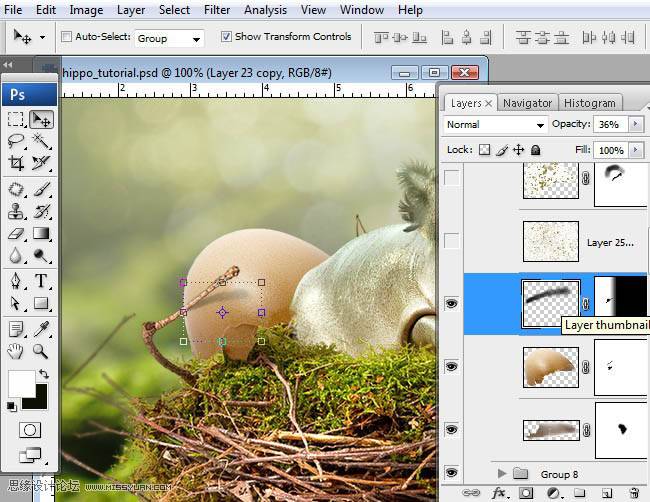
三十六、为左侧蛋壳增加飞溅素材,合并蛋壳图层和飞溅图层。
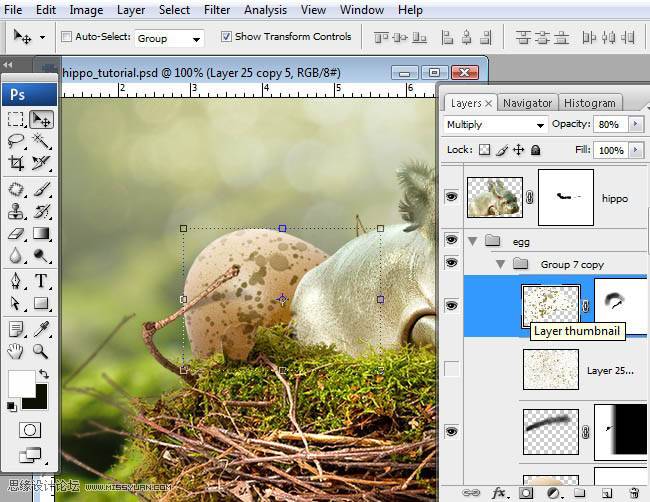
三十七、按Q键进入快速蒙版,使用柔角笔刷,半径较大,作出图示形状。
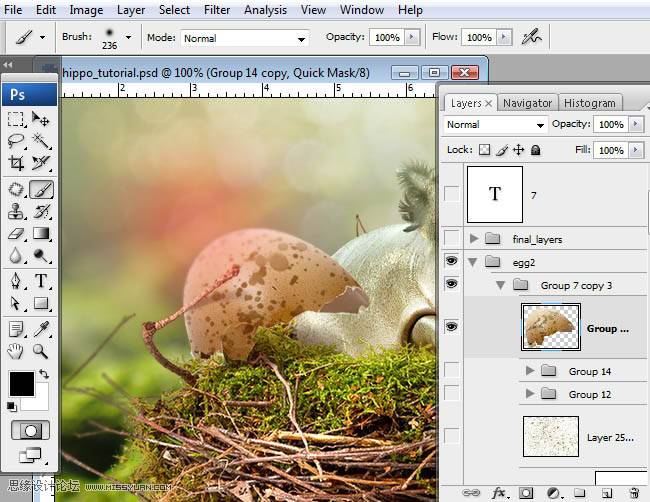
三十八、再次进入快速蒙版,反选,执行:滤镜---模糊---高斯模糊,半径2像素。
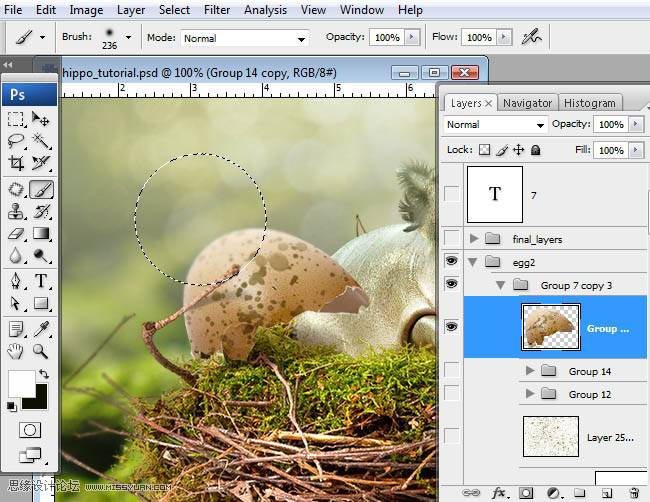
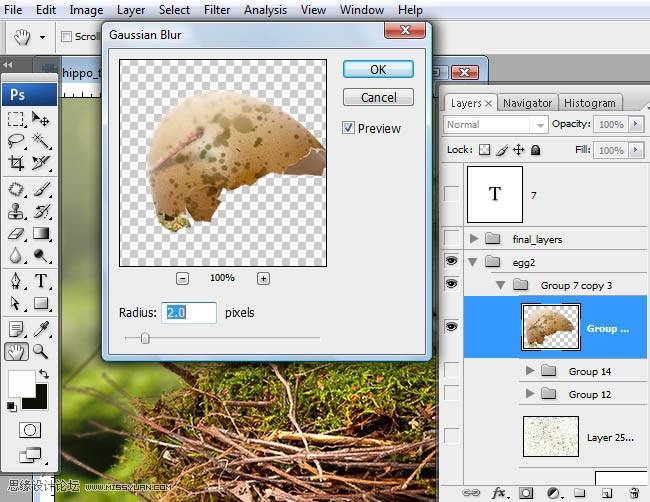
三十九、对下侧的蛋壳进行同样的处理,另外使用色彩平衡增加绿色反光,如图所示。
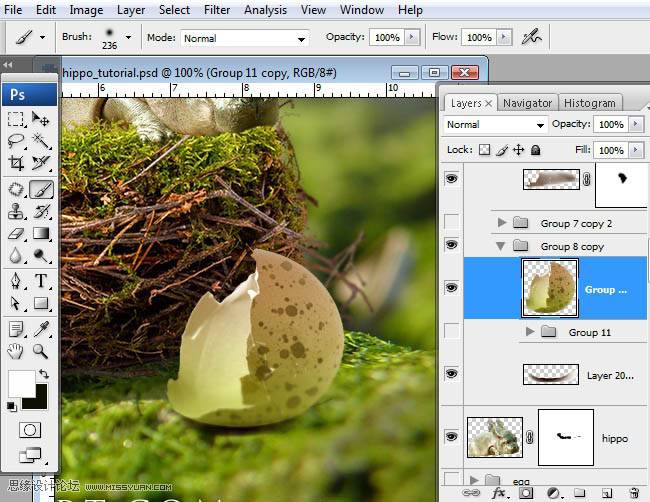
四十、对图示位置添加高斯模糊。
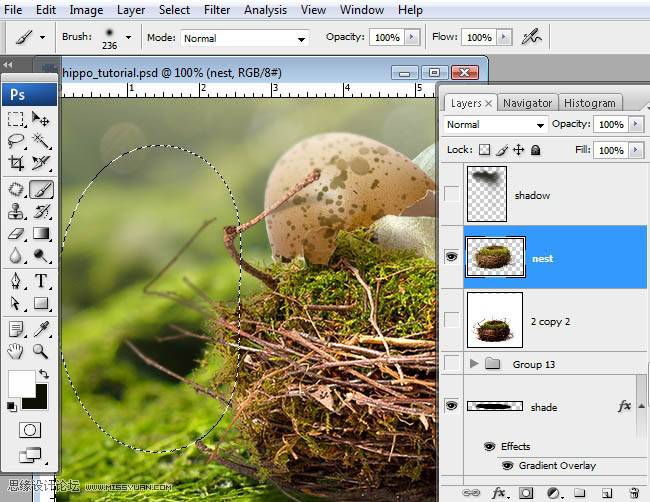
四十一、对河马头部下面增加黑色阴影,图层混合模式为正片叠底,不透明度90%。
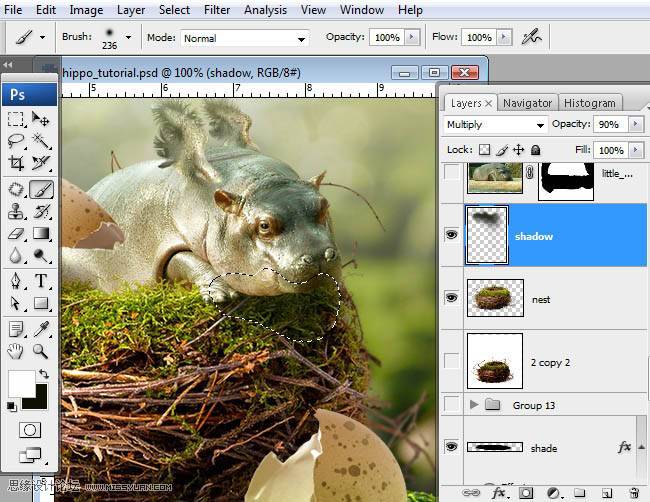
四十二、合并所有图层(此处建议盖印图层),复制合并后的图层,执行:图像-----调整----色调均化,执行:滤镜----杂色---增加杂色,数量4,平均分布。

四十三、图层混合模式为正片叠底,不透明度12%。

最终效果:
