Photoshop场景合成实例:创意打造小女孩儿眺望云层中的城堡场景
最终效果

教程所用素材已经打包点这里下载 ,提取码:as6b 1、打开风景图片,解锁图层锁定,使用裁剪工具把画布拉高。

2、执行 编辑菜单下的内容识别缩放,把照片拉到和画布齐高。
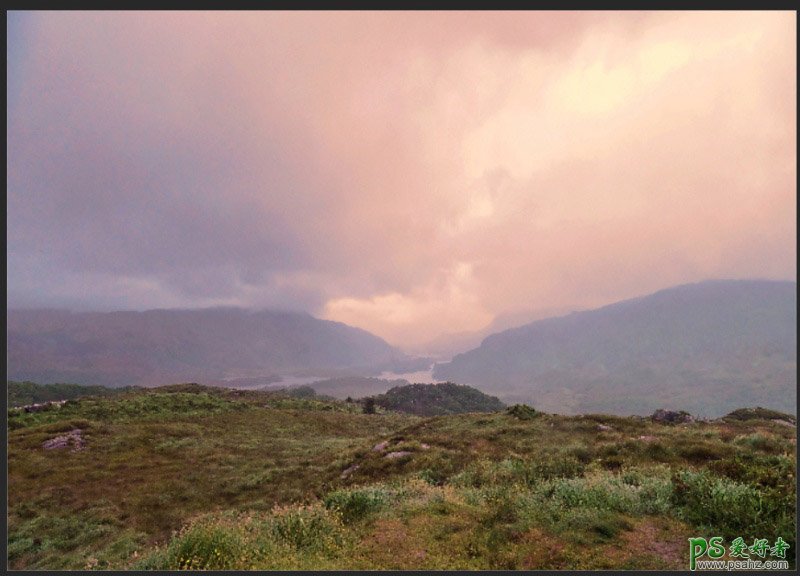
3、把云素材拖入画布中,水平翻转,放到下图所示位置。

4、给云素材添加图层蒙版,用软而大的画笔,把多余的部分擦除掉。

5、把处理好的云素材复制一层,往下放置,再用画笔把多余的云层擦除掉。
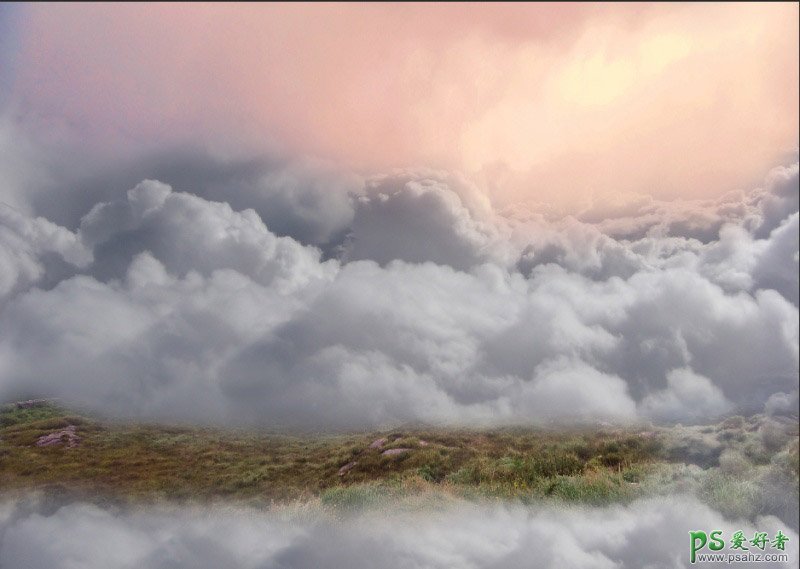
6、选中背景照片,用矩形选区工具,选中照片的底部。
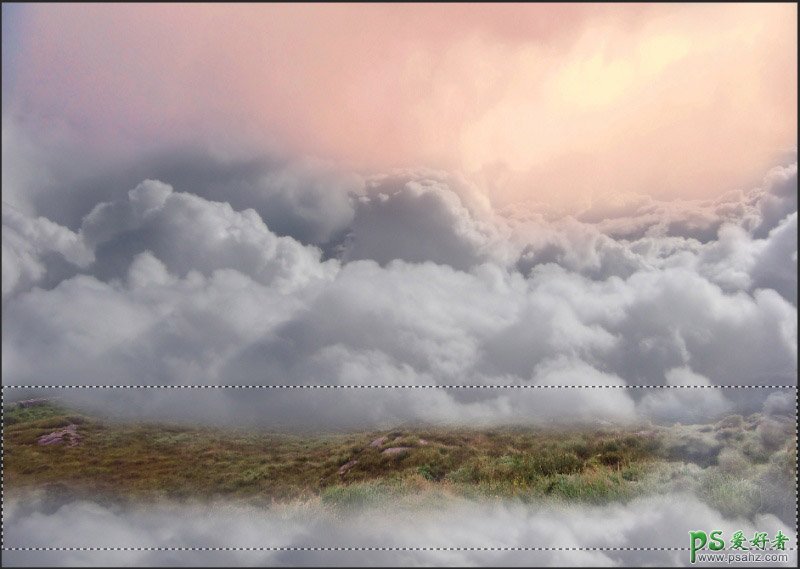
7、Ctrl+j复制一层。再水平翻转。
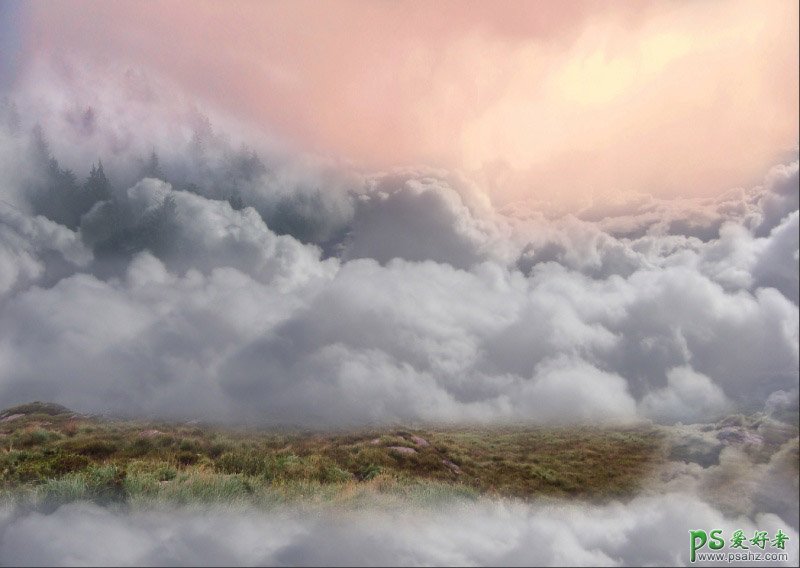
8、把云树素材拖入图层中,改变大小,放置在下图的位置中。
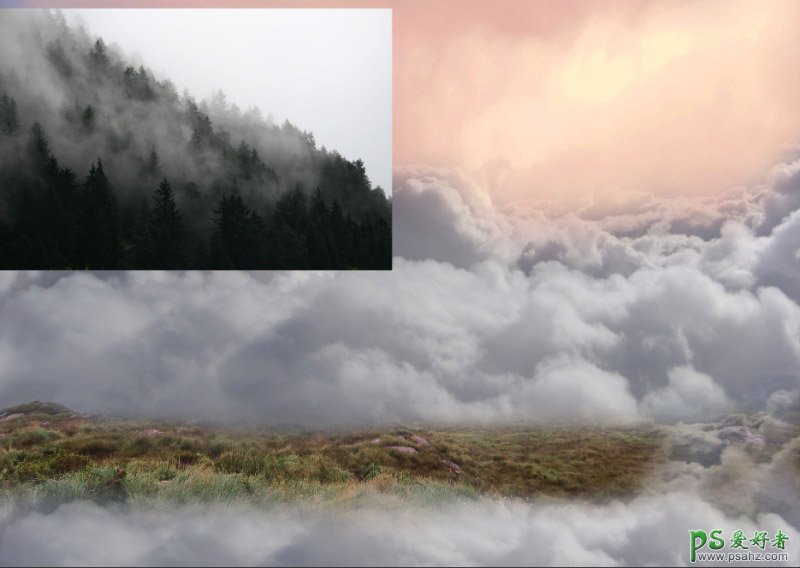
9、给云树素材添加一层图层蒙版,用小和软的画笔把多余的部分擦除掉,改变图层模式为叠加。
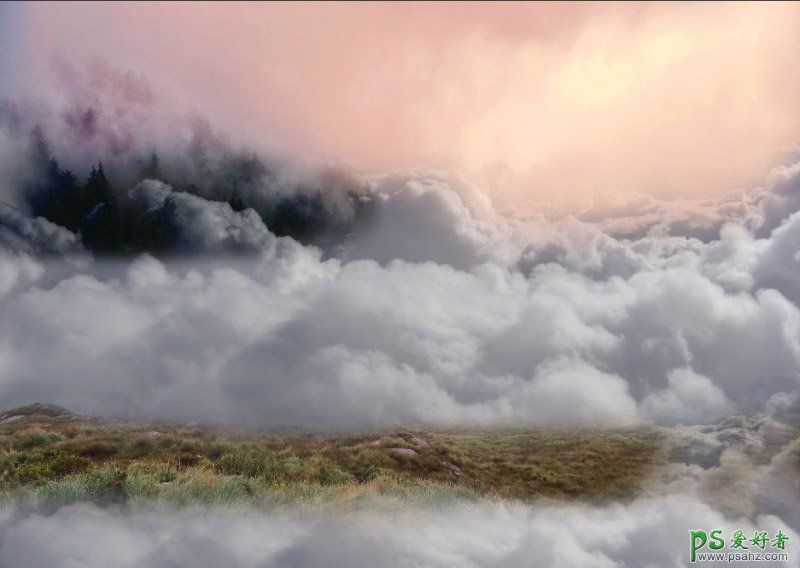
10、新建色阶调整图层,向下执行剪贴蒙版,数值如下。
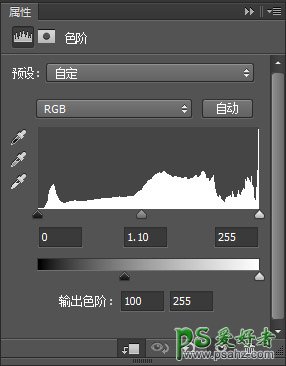
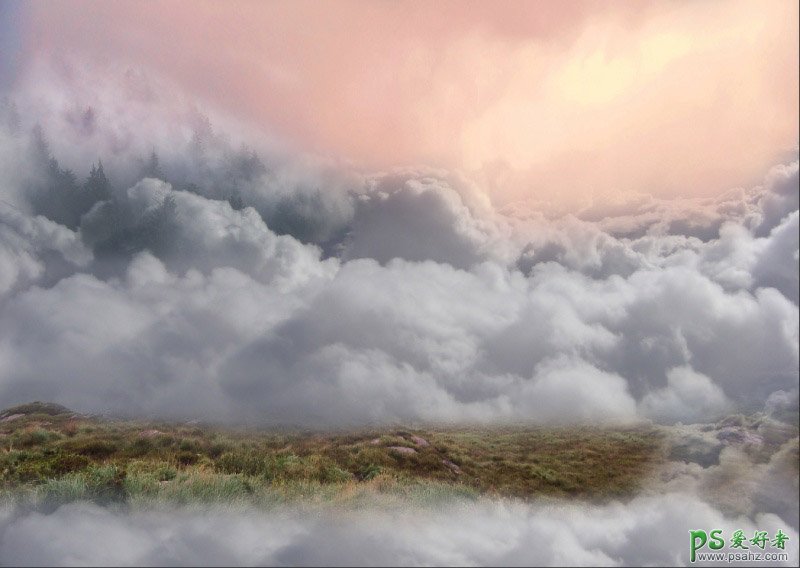
11、新建一个图层,把前景色改为橙色#f79c1a,用软而大的画笔在下图所示位置多点几下,给图片添加一些橙色氛围,如果太浓可以改变一下图层的不透明度。
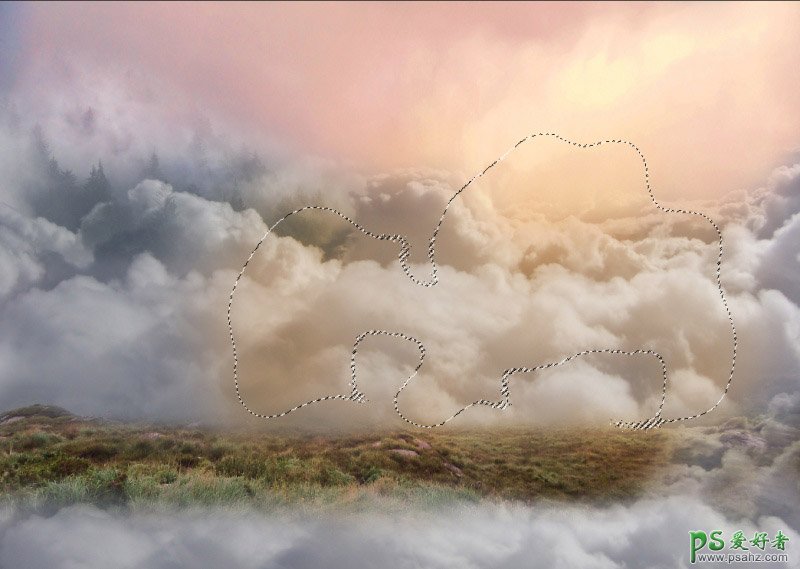
12、把鲸鱼素材拖到画布中,调整其大小放到合适的位置上,用加深工具擦拭鲸鱼的阴影部分使其更暗,用减淡工具擦拭鲸鱼的高光部分使其更亮。

13、给鲸鱼图层添加一层图层蒙版,用合适的画笔擦除鲸鱼的底部,把云露出来,让鲸鱼看起来像从云中钻出一样。

14、选中背景照片图层,用套索工具选中左下的小块草地,复制一层,把它放到鲸鱼图层上方,位置在鲸鱼头部,向下执行剪贴蒙版。

15、给小块草地图层添加一个图层蒙版,用合适的画笔擦拭草地的边缘部分,使其能自然的和鲸鱼融合。

16、把城堡素材拖入画布中,调整其大小,并放到合适的位置上。用减淡工具擦拭城堡的高光部分使其更亮,用加深工具擦拭城堡的阴影部分使其跟暗,之后再给城堡添加一个图层蒙版,用合适的画笔擦拭城堡的底部,使其能和草地更好的融合在一起。

17、给城堡图层添加一个色阶调整图层。数值和效果如下。
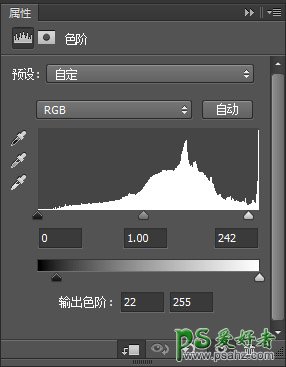

18、把小姑娘素材拖入画布中,给她分别添加曲线、色相/饱和度和色彩平衡调整图层,色值和效果图如下。
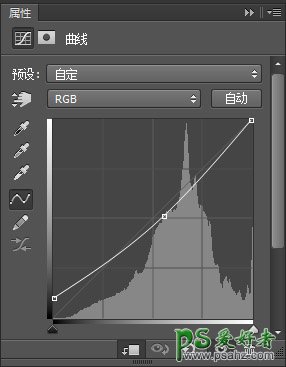

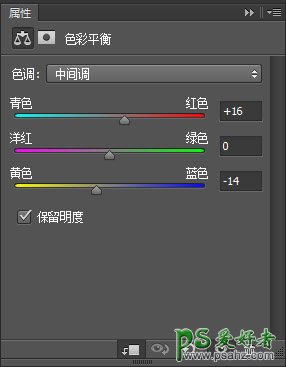

19、给小姑娘添加投影。

20、新建一个图层,用黑色画笔把左下角涂黑,图层模式正片叠底,不透明度60%。

21、再新建一个渐变调整图层,颜色从#267ecf-ffb636,图层模式为柔光数值和效果如下图。
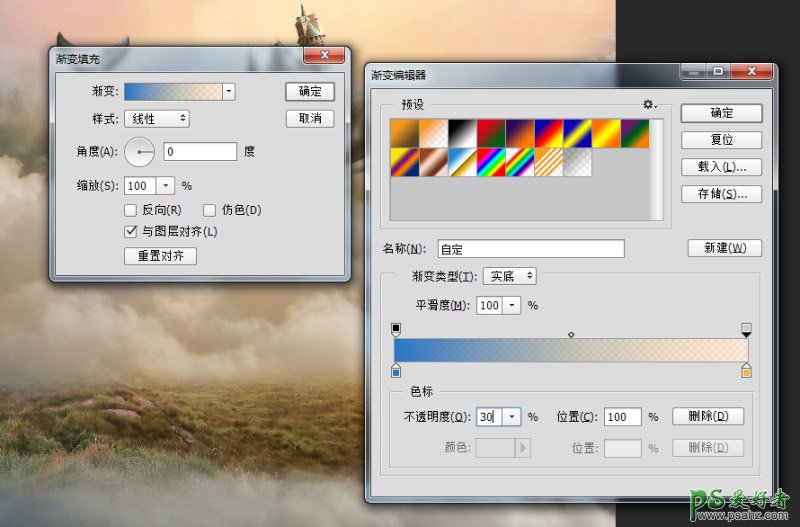

22、新建一个调整图层,用颜色为#faab13、软而大的画笔在下图的位置上点几个,调整图层模式为柔光。

23、新建一个色阶调整图层,把红、蓝通道的输出色阶各调为10。
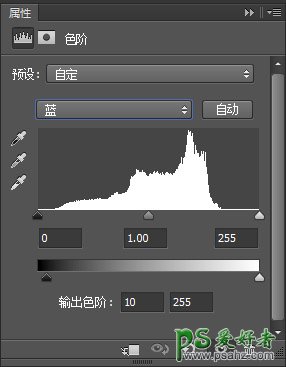
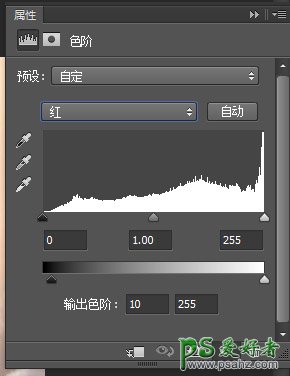
最终效果
