Photoshop人像合成实例:创意合成颓废男子背后的城市场景,复古人像海报
时间:2022-11-09
浏览:2
PS人像合成实例:创意合成颓废男子背后的城市场景,复古人像海报。本教程主要使用了亮度/对比度和色彩平衡命令,用到了图层蒙版与剪切蒙版,
效果图:

素材图:
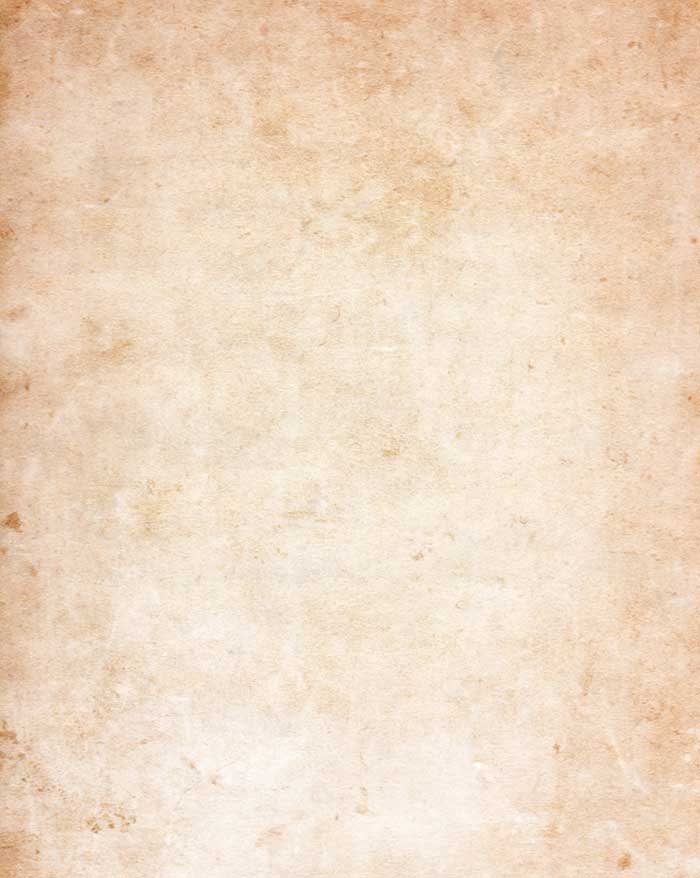



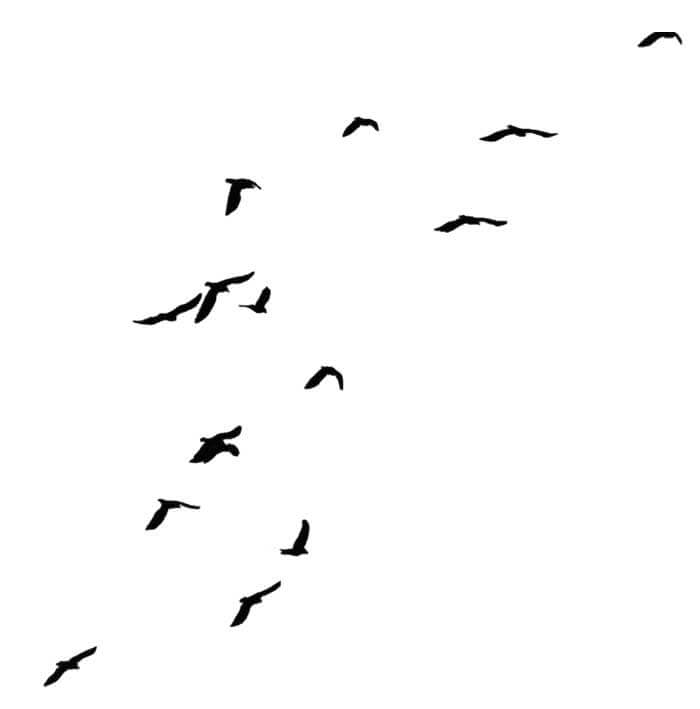
新建画布
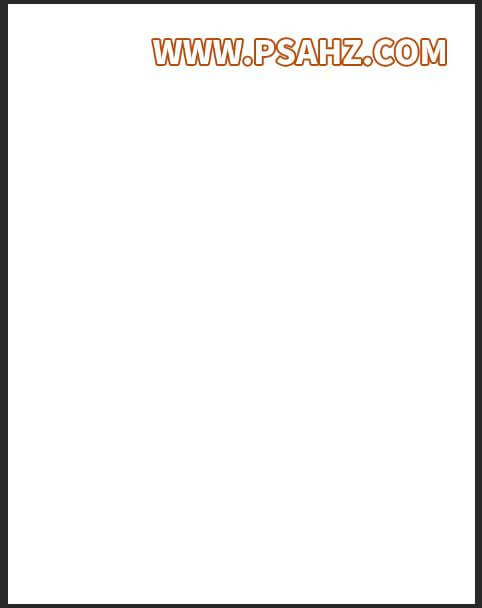
将素材02置入场景,为了抠图方便我们可以将对比度调一下,用钢笔工具勾出人物并建立蒙版
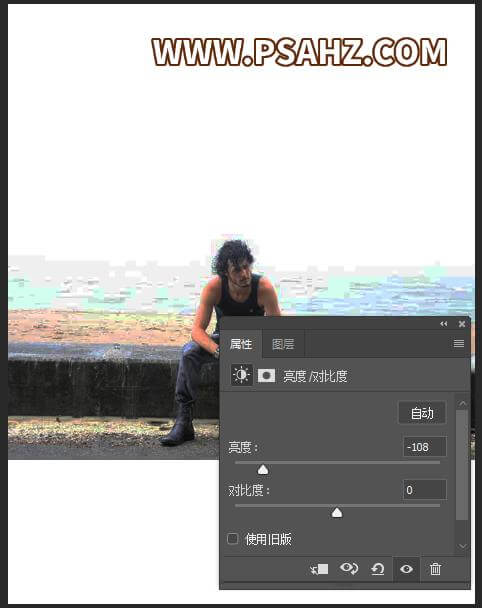

选择蒙版右键调出选择并遮住,用图中的画笔将边缘的头发进行精细的修饰
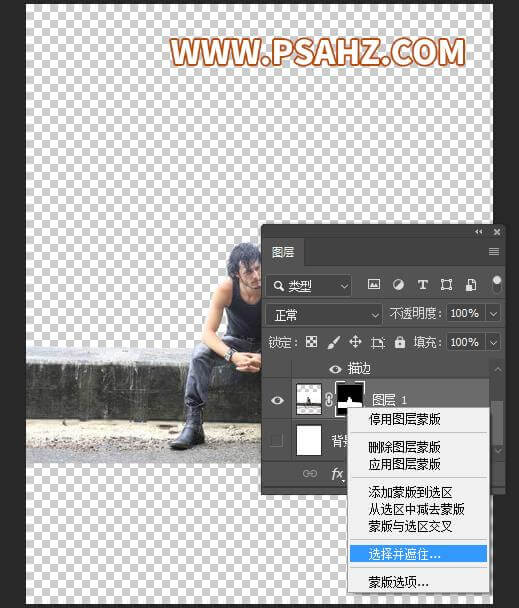
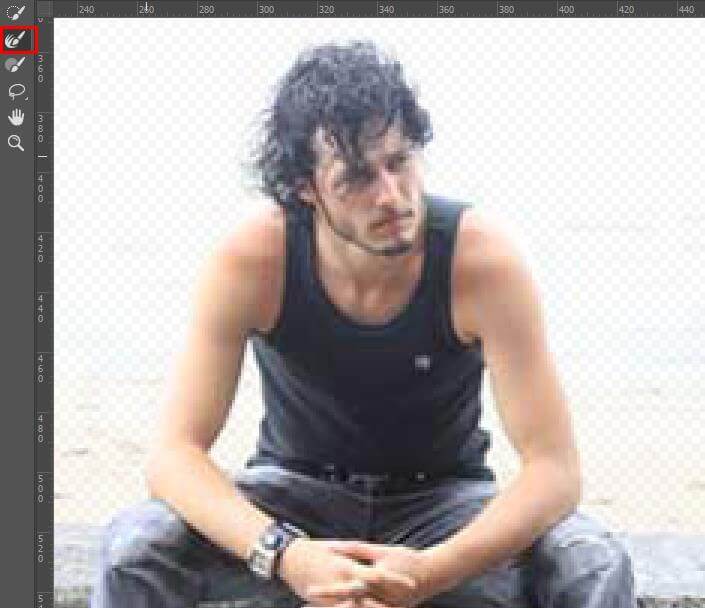
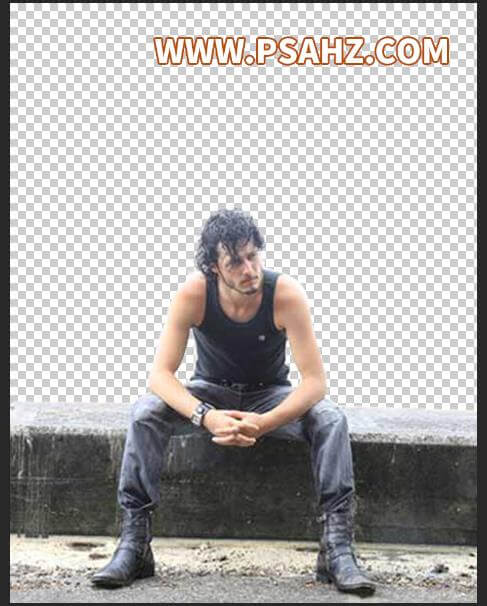
将素材03置入场景,放在人物的下方
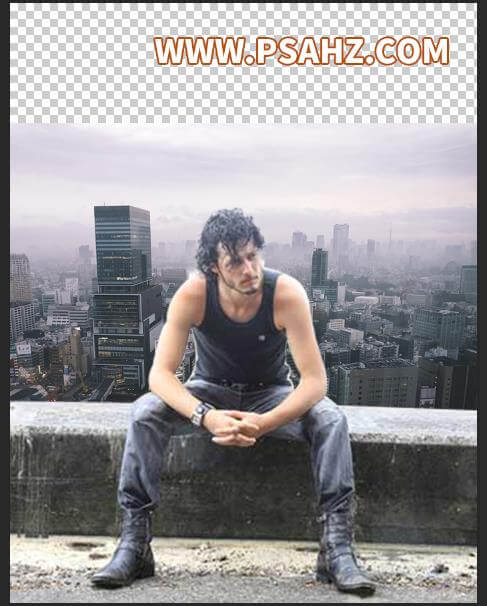
将素材01置入场景,放在城市的下方
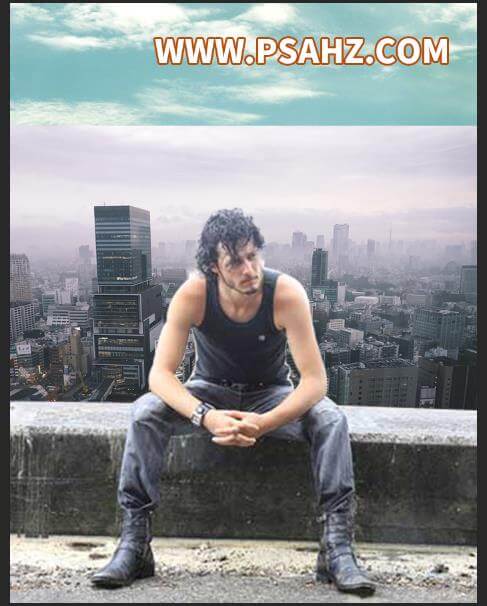
给素材城市建立蒙版,用黑色到透明的渐变工具将它与天空融合
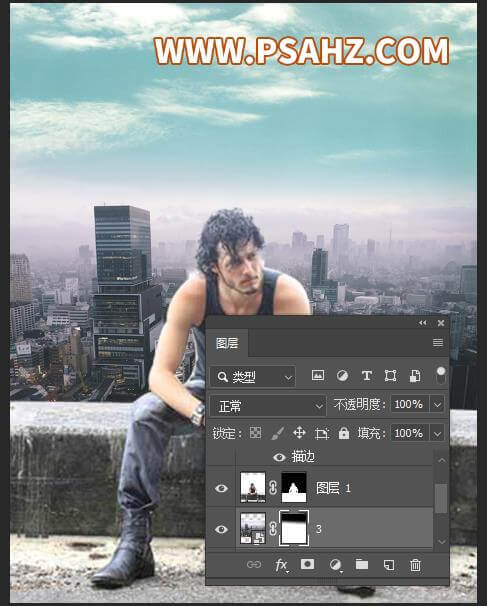
给人物添加亮度对比度与自然饱和度剪切蒙版,参数如图
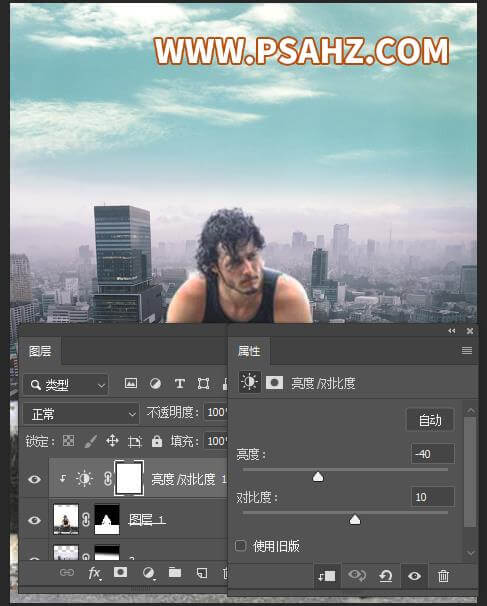
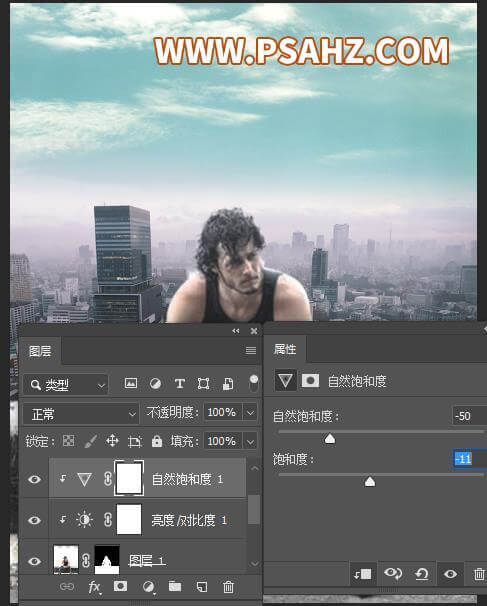
新建一图层,填充50&灰色,图层模式为叠加
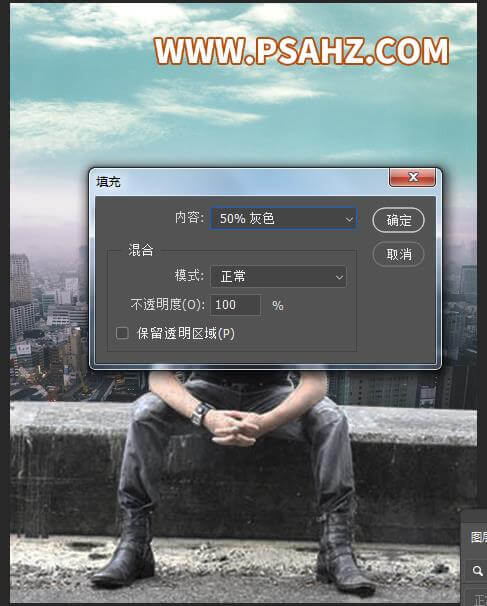
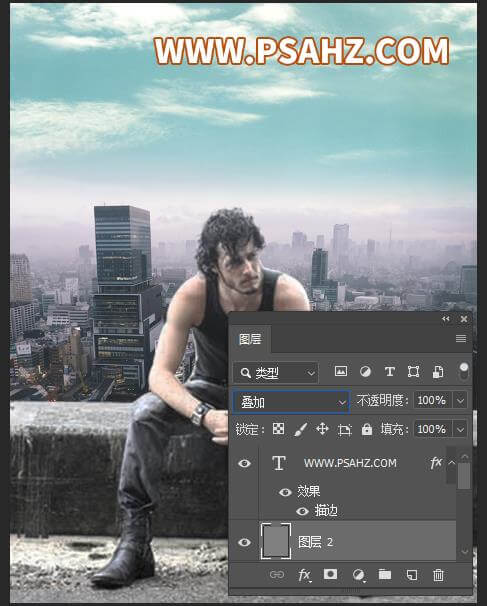
调出人物的选区,在灰色图层上,用爆光50%的减淡与加深分别画一下高光与暗部

给天空添加一个色相饱和度和色彩平衡剪切图层,参数如图
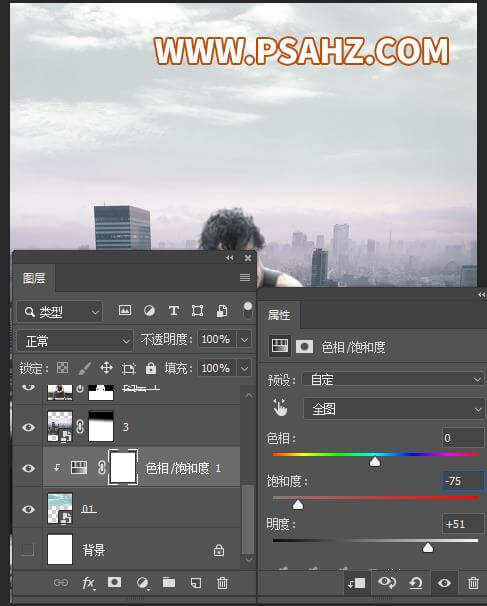
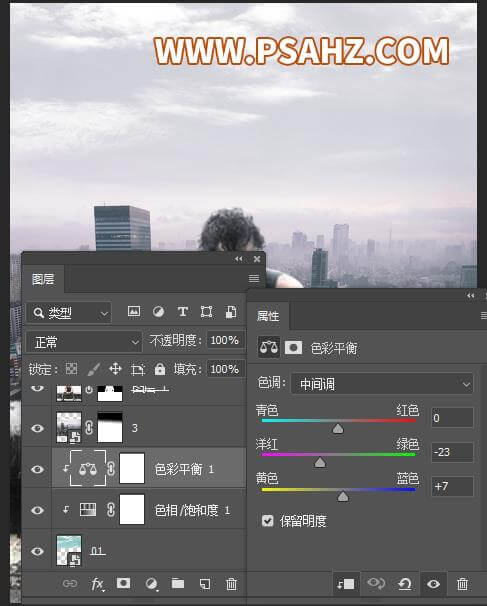
在城市的上方新建一图层,烟雾,用烟雾笔刷,白色画出朦胧的感觉,在人物的上方新建一个黑色烟雾的图层,用黑色画笔画一下
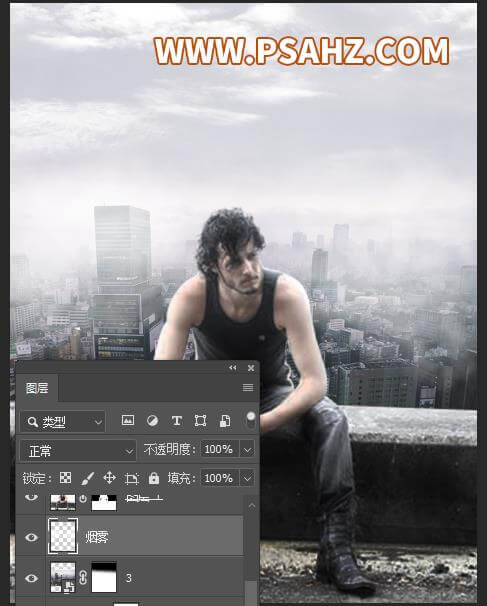
CTRL+ALT+SHIFT+e盖印图层,执行滤镜下的camera raw滤镜,参数如图
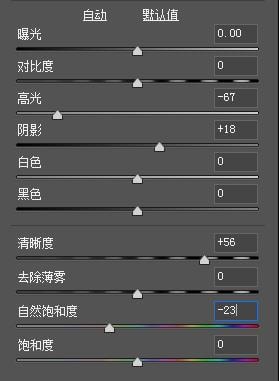
添加一个渐变剪切图层,渐变由fbc13b到7f407f,径向,角度90,缩放173,图层模式为叠加
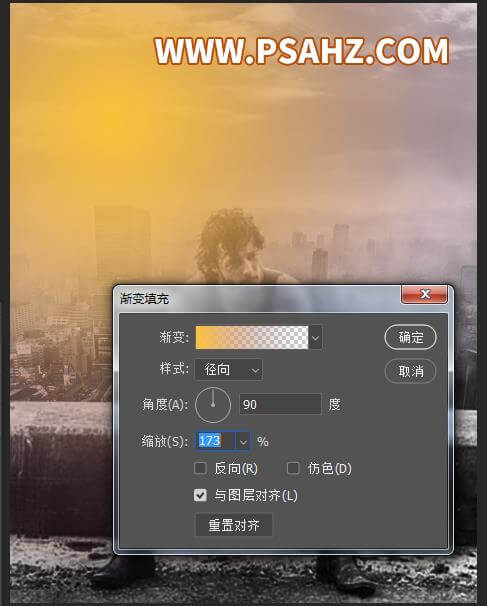
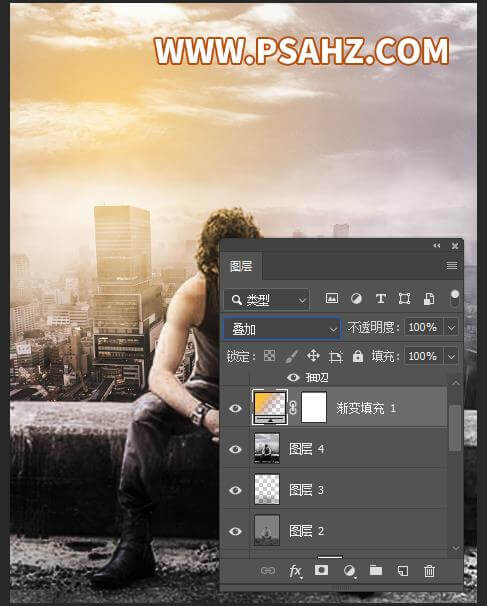
CTRL+ALT+SHIFT+e盖印图层,添加滤镜-渲染-光照,参数如图
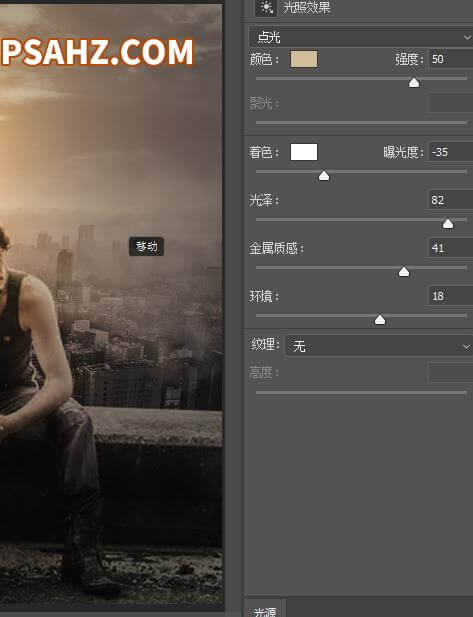
将素材04放入场景合适大小与位置
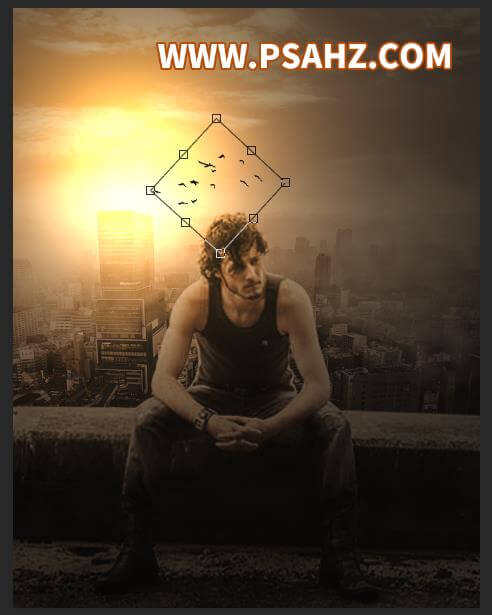
将素材0覆盖整个画布,图层模式为叠加,最后效果完成
