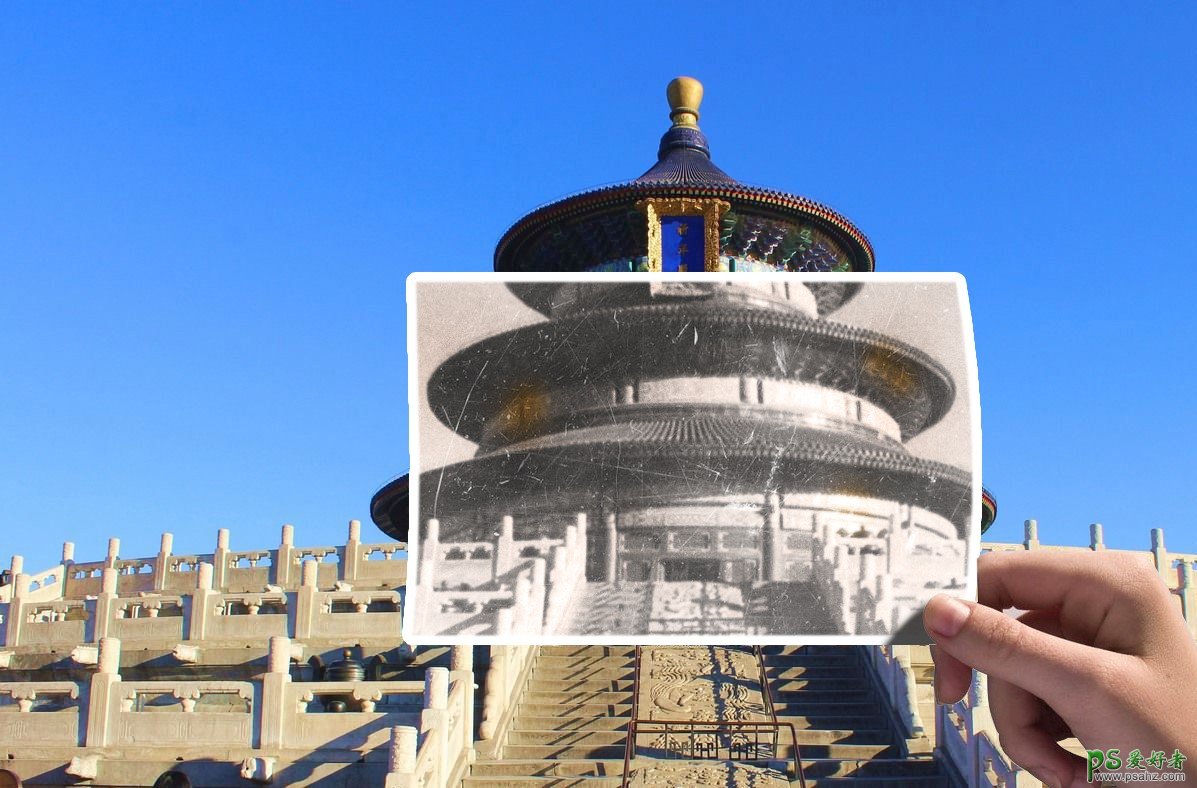学习用Photoshop合成及溶图技术打造新旧风景区照片重合的效果,故地重游
时间:2022-11-09
浏览:1
学习用PS合成及溶图技术打造新旧风景区照片重合的效果,故地重游照片效果。本篇实例我们是以北京天坛旅游区的照片为素材,通过进行溶图处理来实现新老照片的完美溶合,喜欢的朋友们好好学习一下吧。
最终效果
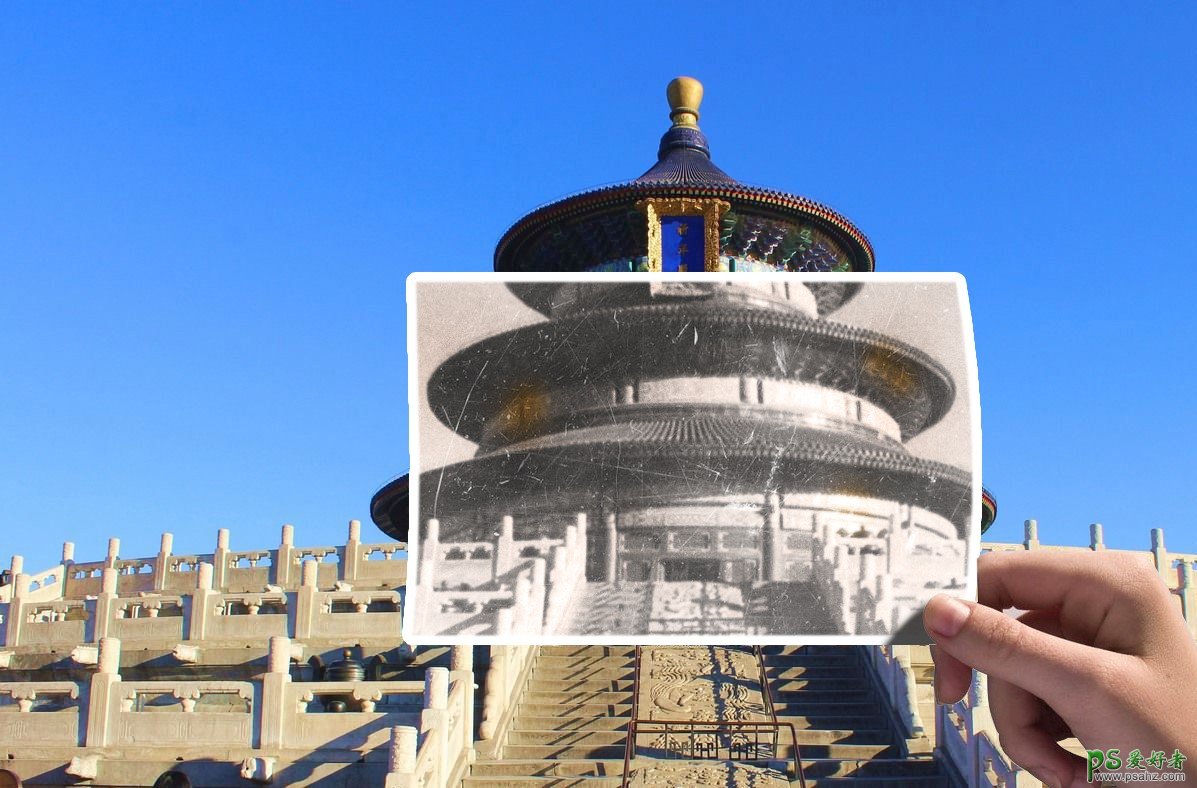
1、打开图片素材。

2、置入手拿照片的素材,并把此素材隐藏,将天坛的部分用选取工具圈出来复制「ctrl+j」以做旧照片效果。
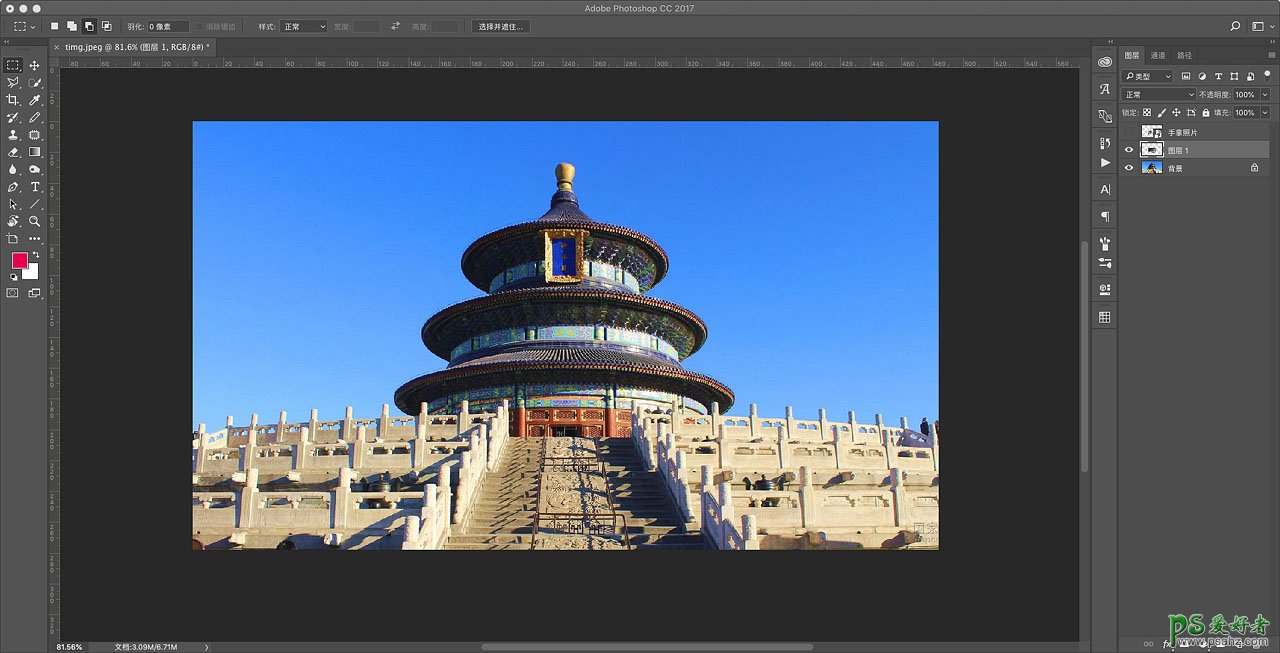
3、将复制的部分做去色处理【ctrl+U】。
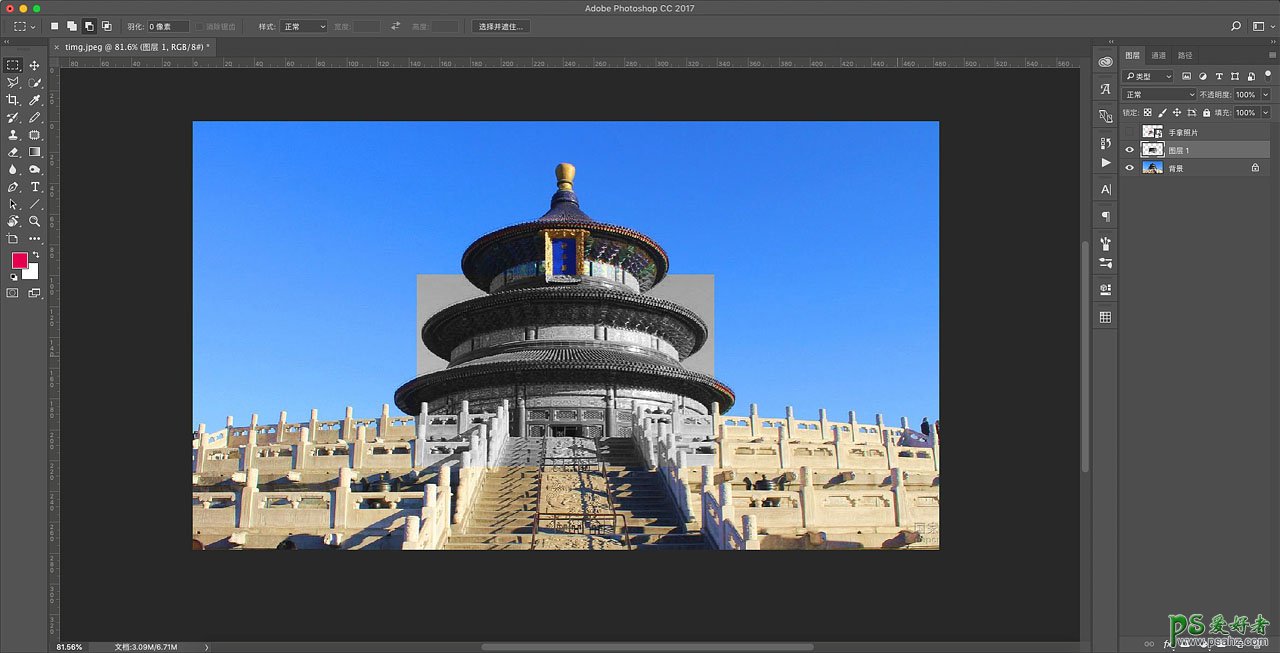
4、调整老照片的对比度,使亮的更亮,暗的更暗。
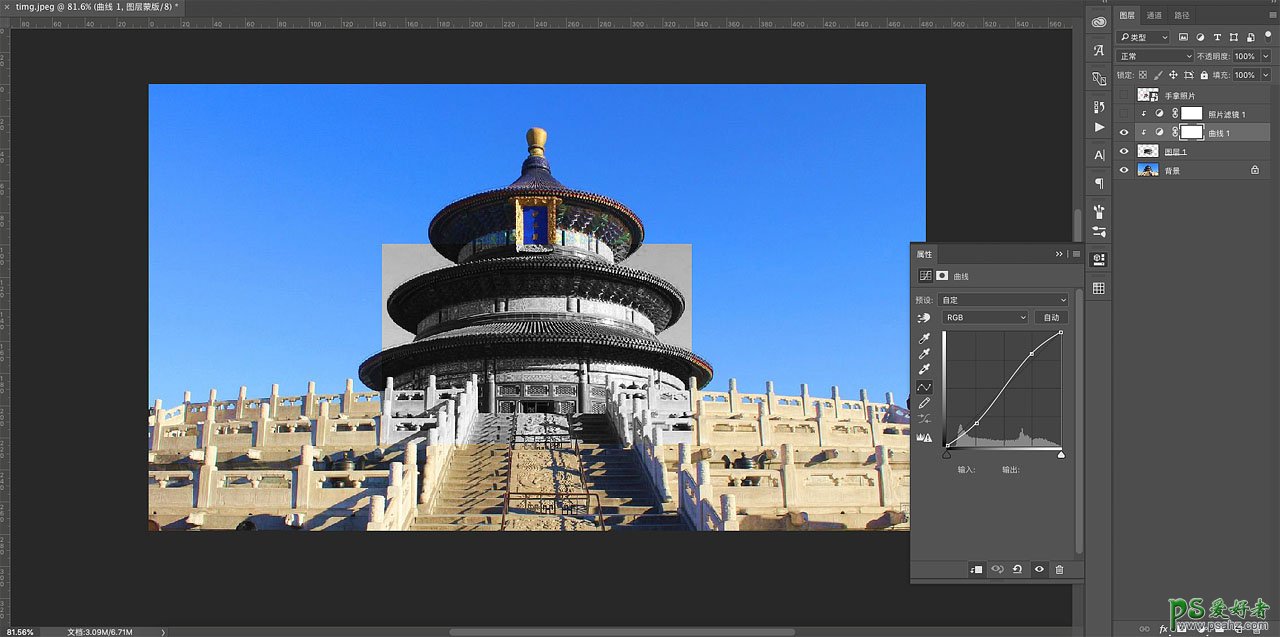
5、再加一个加温滤镜,使其出现旧照片发黄的效果。
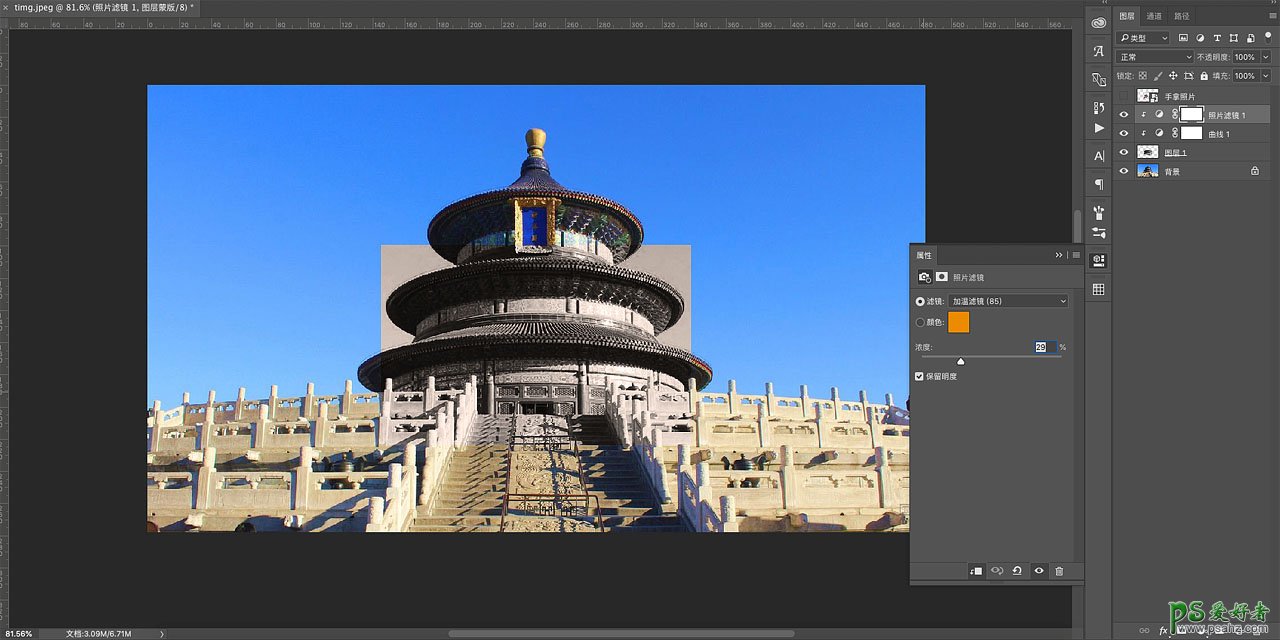
6、继续做旧一些,高斯模糊一点数据。
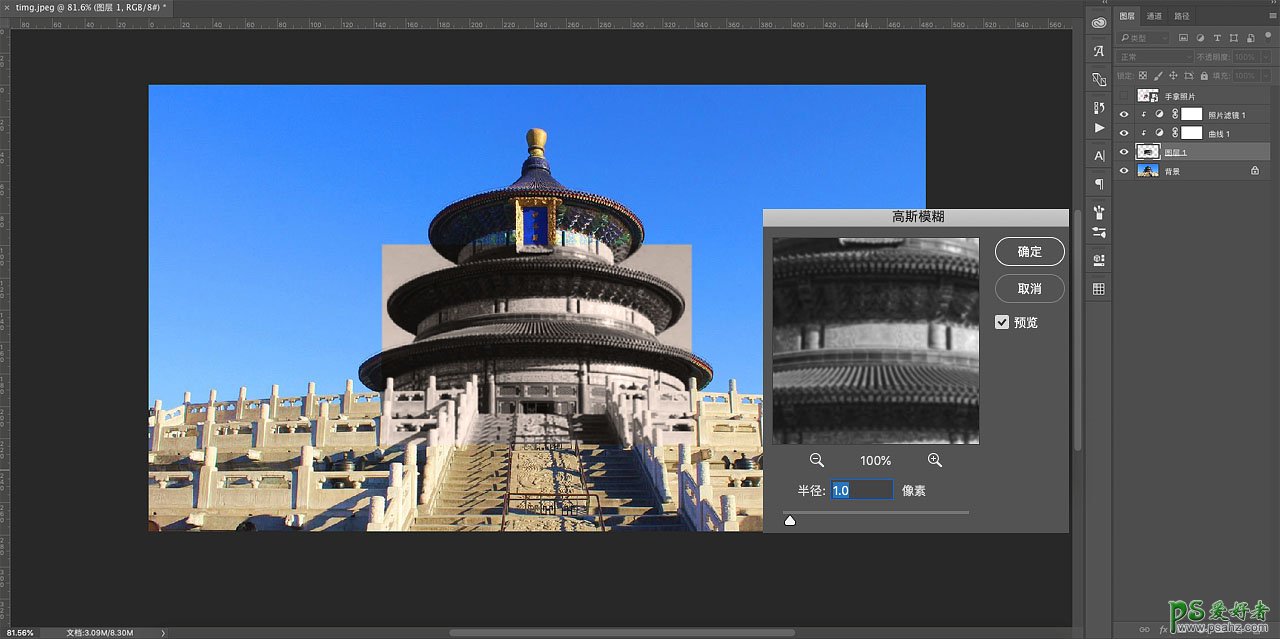
7、添加【胶片颗粒】效果,注意数据的调整,不要太大。
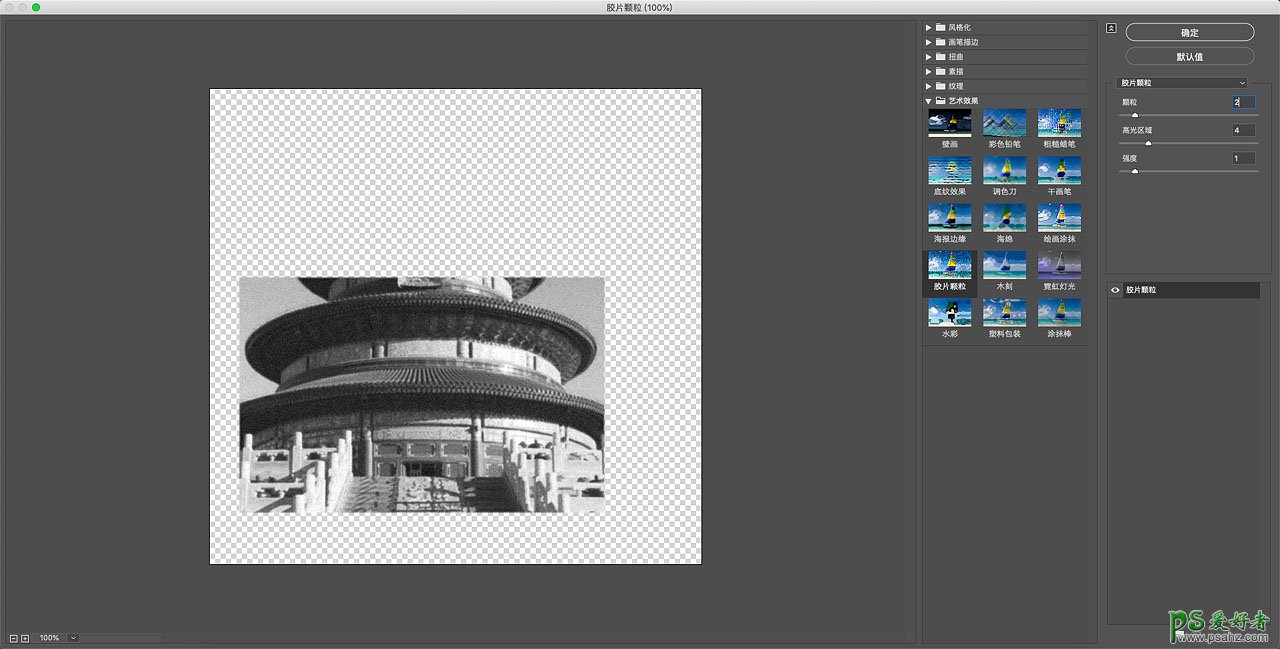
8、在老照片上新建一层,添加云彩效果后剪贴蒙板到老照片,并把云彩的混合模式改为【柔光】。
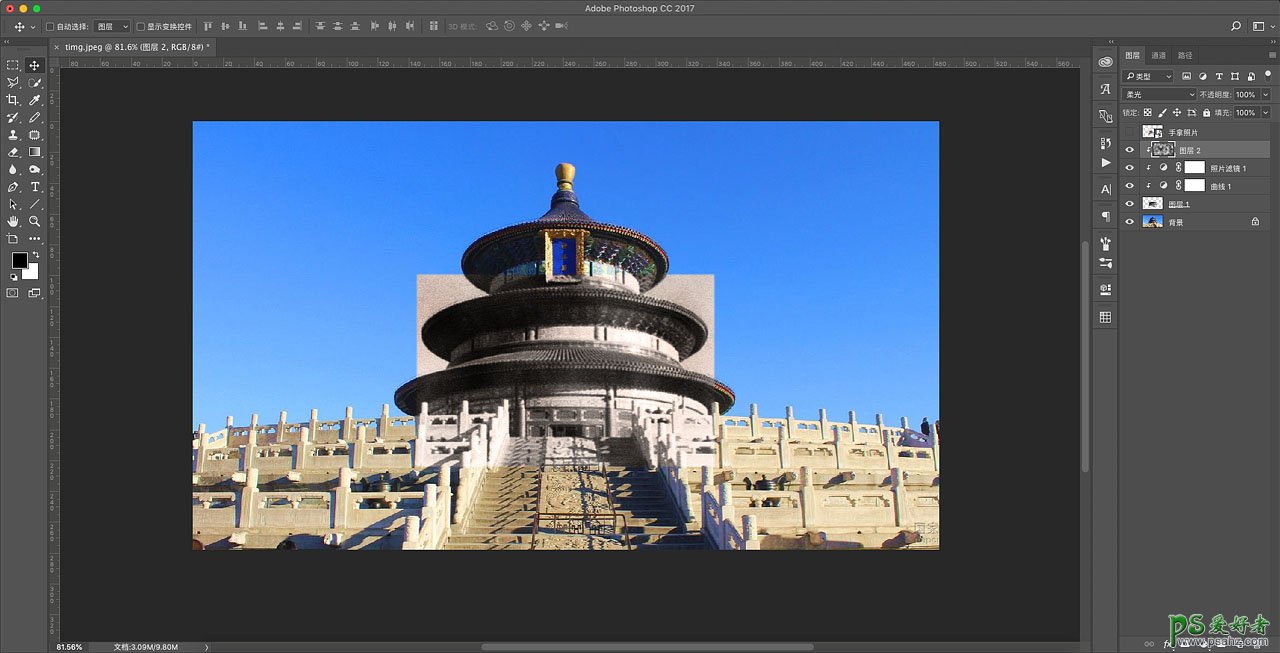
9、接下来是一个细节问题,因为是手的照片,并且是一个旧照片,所以在照片的重合度上不会太贴合,使用自由变换-变形处理将旧照片与现实场景做些错位处理。
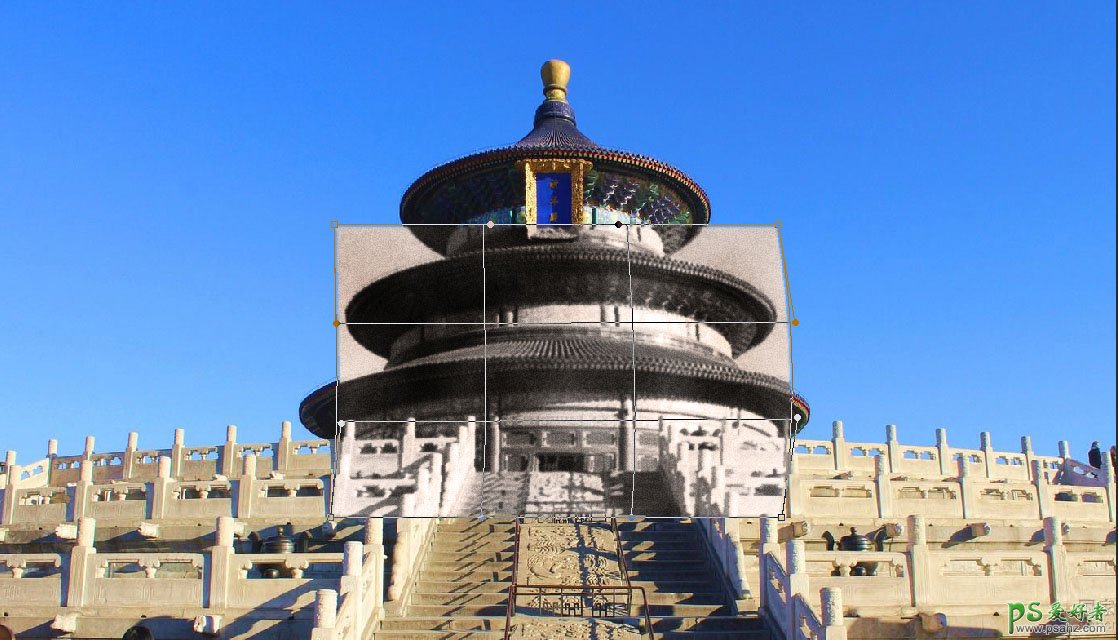
10、点开这只手图层前面眼睛。Ctrl+t自由变化,水平翻转一下,让手的受光面跟图片同一个方向,不然就穿帮了。

11、用钢笔勾出手的轮廓。

12、将手的其他部分添加图层蒙版,只留取手的部分,并将手的位置与老照片的位置贴合整齐,根据整个素材及手的部分做裁剪。
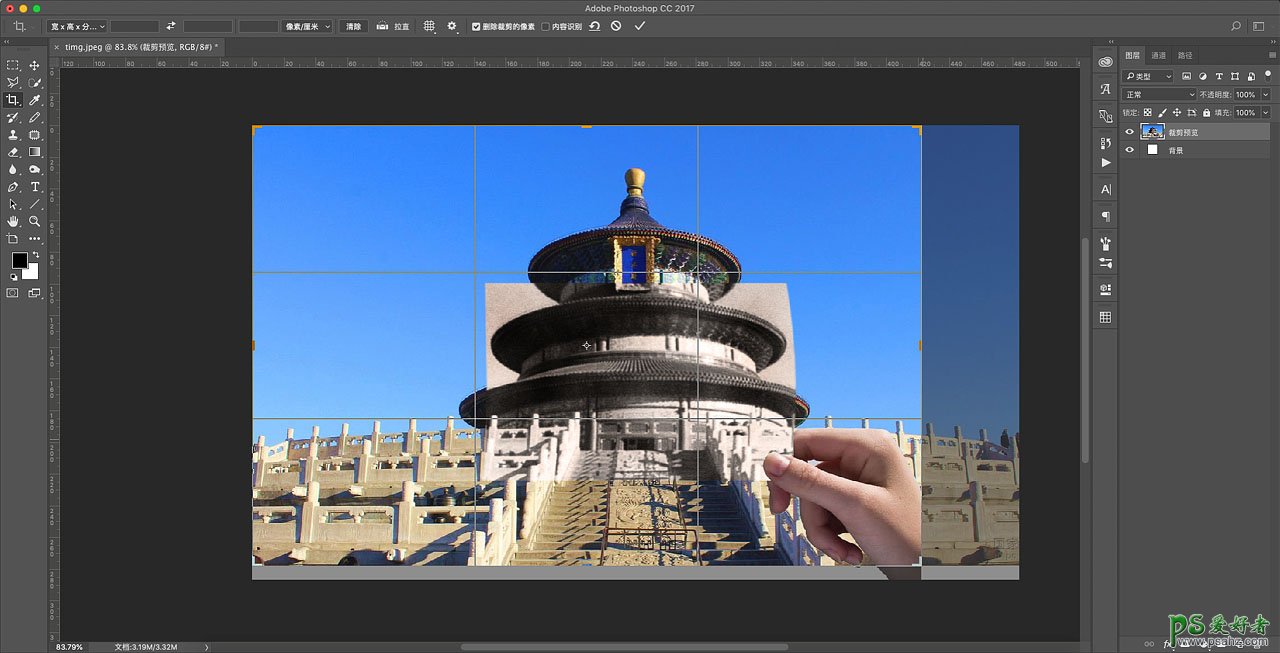
13、给老照片添加描边。
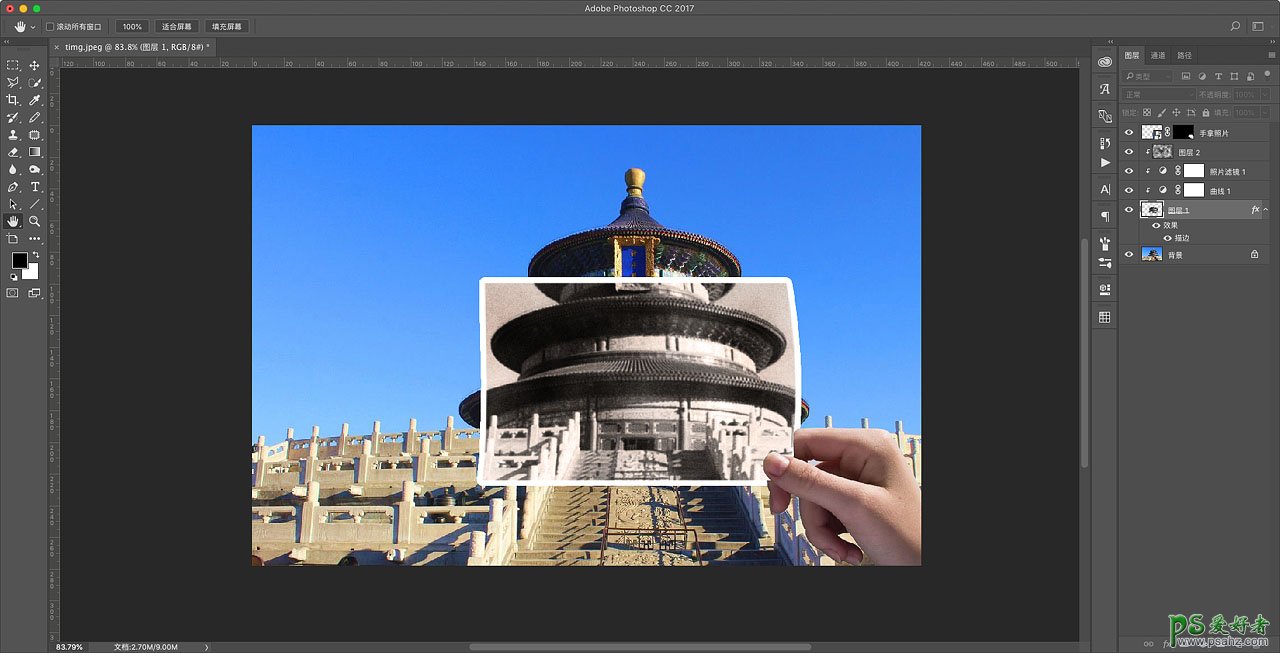
14、新建一层,用黑色的画笔点一下,用变形工具制作一个大拇指投射在照片上的阴影注意阴影的长度要跟画面里的阴影方向强度一致。
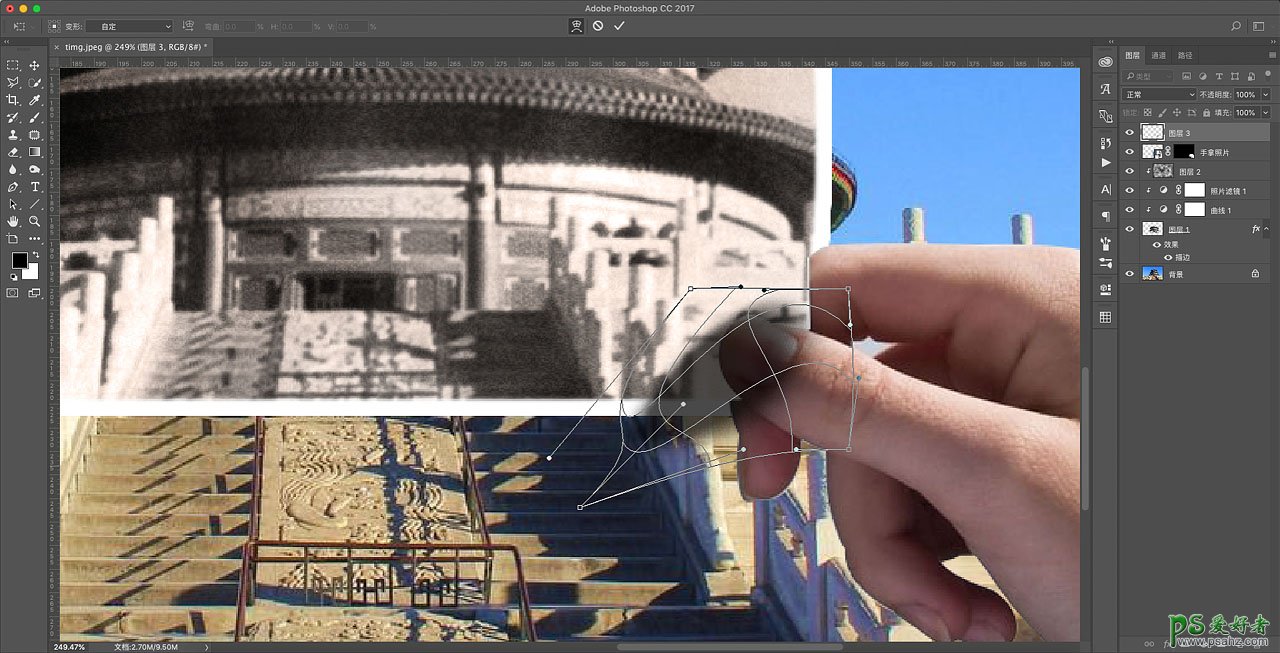
15、同样添加蒙版限制照片以外的黑影。
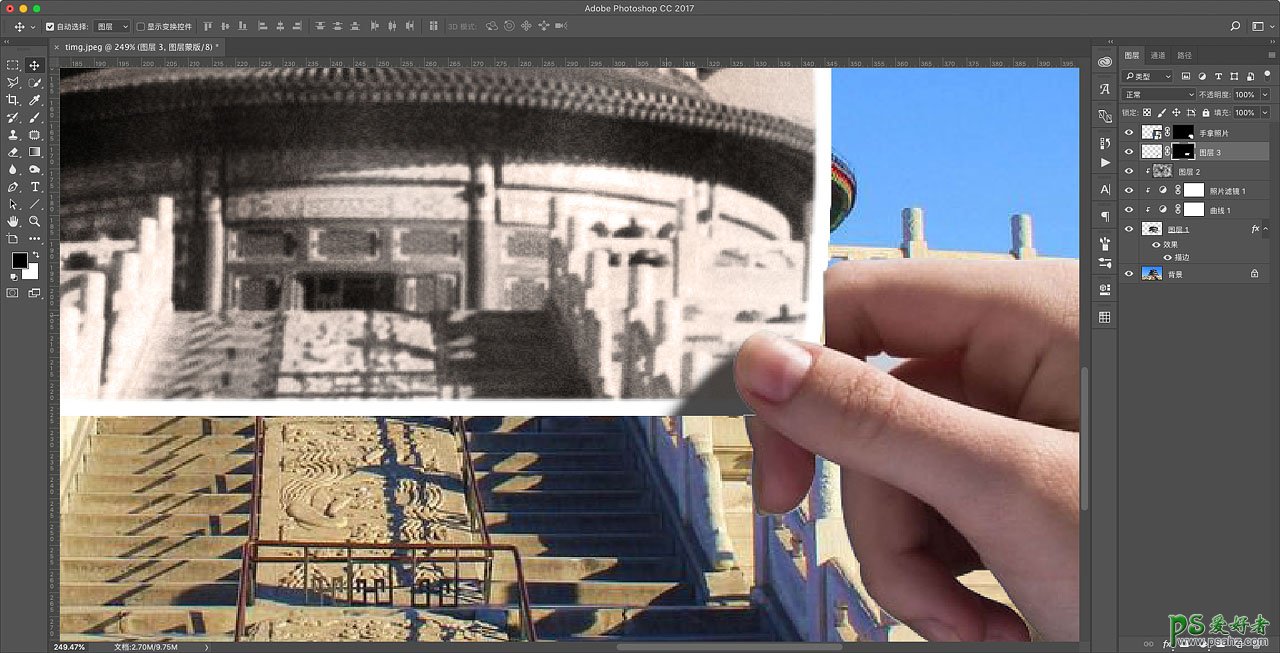
16、继续给手添加一个照片滤镜,剪切蒙版在手上。
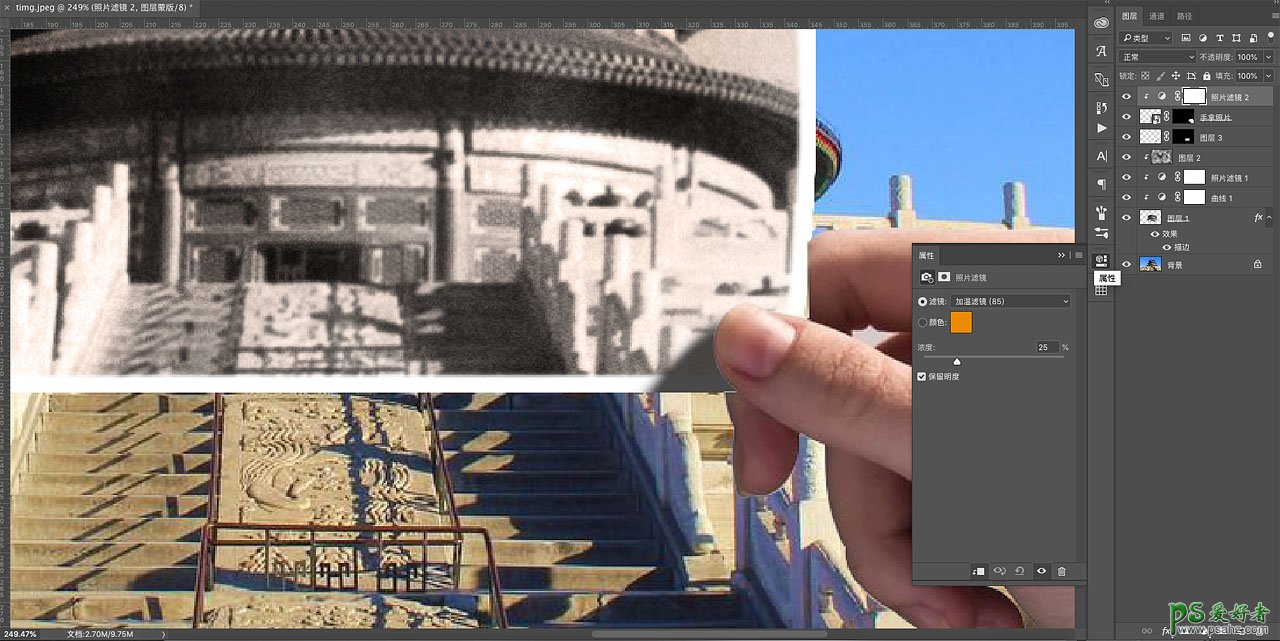
17、找了一张划痕的素材,剪切蒙版(Ctrl+alt+g)在老照片上。
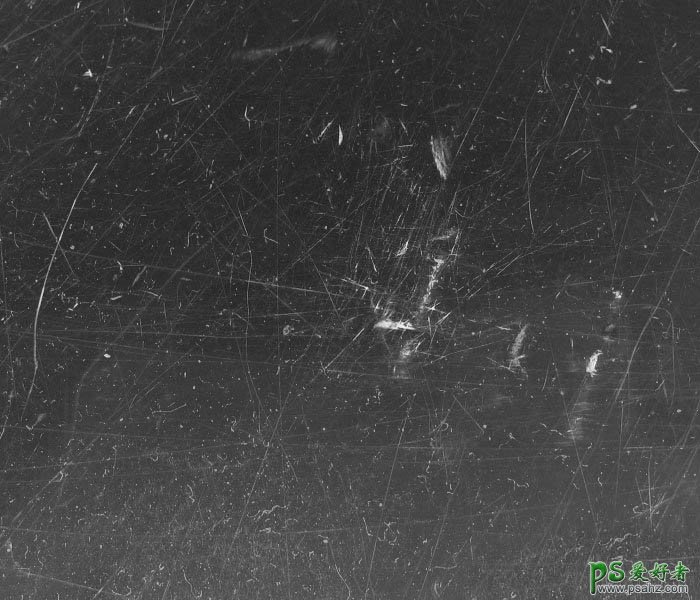
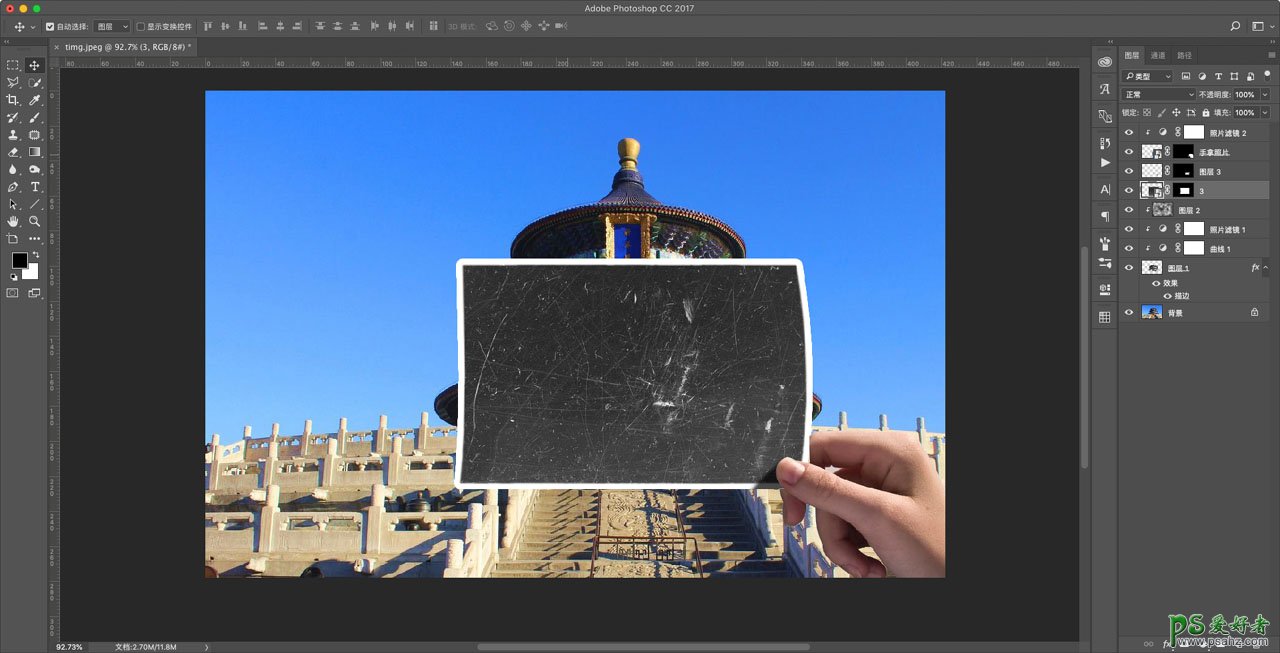
18、把划痕的混合模式改为“滤色”,新建一层继续用画笔选取黄色点几下,我想让照片上有些霉斑。
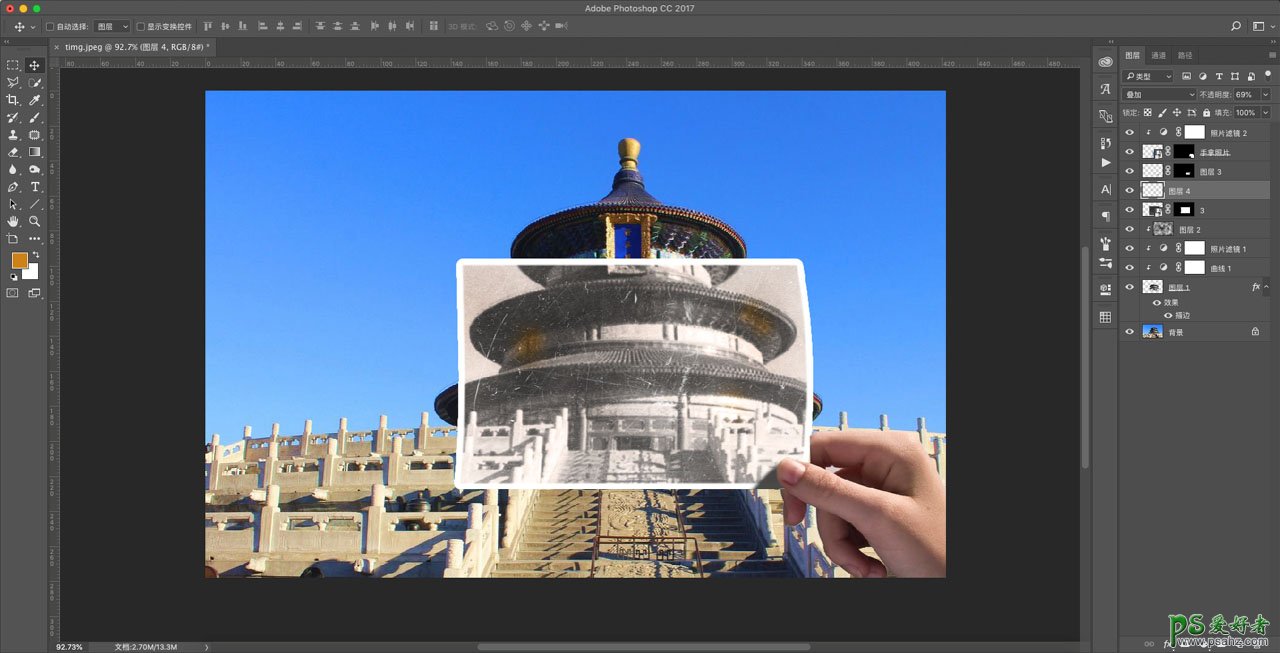
最终效果