Photoshop创意合成在灯泡中呈现出的唯美山水瀑布场景图片
最终效果

1、新建文件。打开PS软件,按Ctrl + N 新建文件,尺寸为1280 * 1080像素,分辨率为72像素/英寸,如下图,然后确定。

2、添加背景色。在工具箱选择“渐变工具”,在属性栏选择“线性渐变”,然后点击渐变色设置渐变,如下图;再由画布的顶部往下垂直拉出渐变色作为背景。
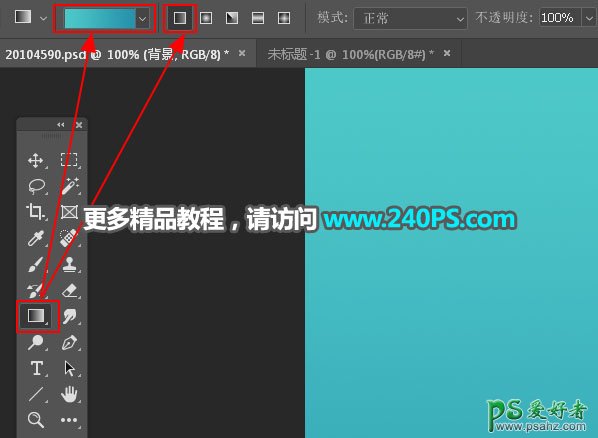

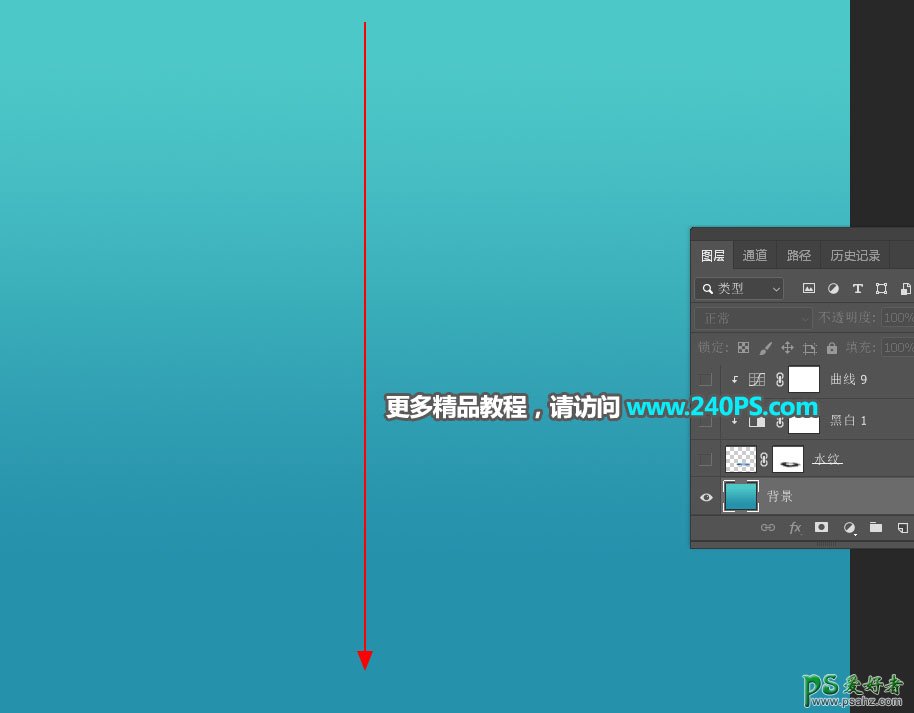
3、加入灯泡。把下面的灯泡素材保存到本机,然后用PS打开,用移动工具拖进来。


4、调整灯泡角度。把灯泡图层转为智能对象,按Ctrl + T 变形,只需要调整一下角度,满意后回车确定。


5、灯泡底部添加暗部。新建一个图层,按Ctrl + Alt + G 创建剪切蒙版,然后用钢笔工具沿着灯泡底部勾出下图所示的选区;按Shift + F6羽化15个像素后填充黑色,按Ctrl + D 取消选区,过程如下图。
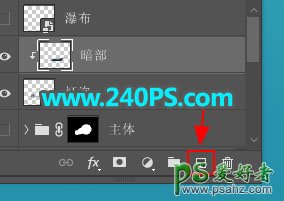


6、勾出灯泡选区。在工具箱选择“钢笔工具”,在属性栏选择“路径”;然后沿着灯泡边缘勾出选区;在背景图层上面新建一个组,再点击蒙版按钮,添加图层蒙版,过程如下图。

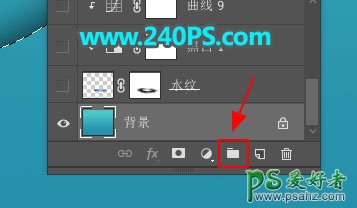

7、岩层部分制作。在当前组里面新建一个组,用矩形选框工具拉出下图所示的选区,然后点击蒙版按钮,添加图层蒙版。

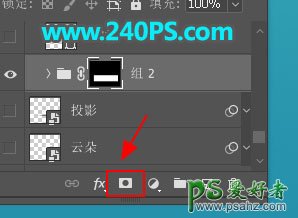
8、打开下面的岩层素材,用移动工具拖进来,调整好位置,如下图。

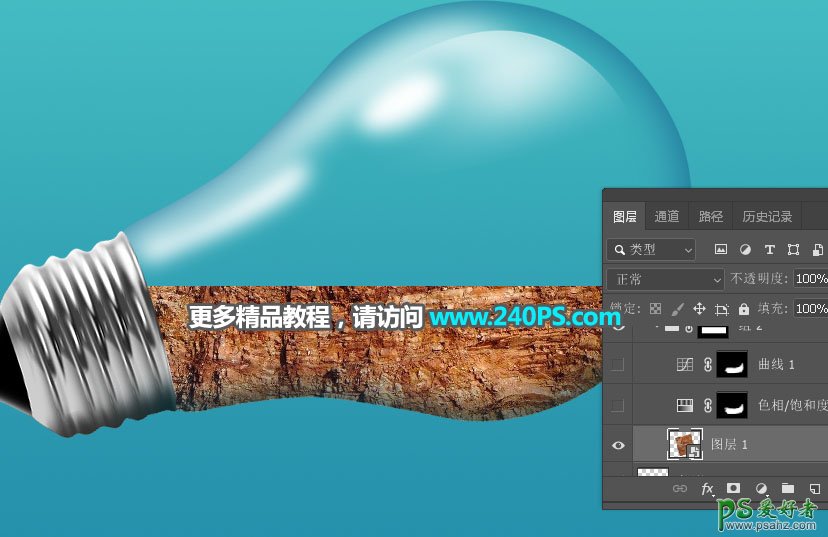
9、底部压暗处理。用钢笔工具勾出下图所示的选区,羽化25个像素后创建色相/饱和度调整图层,适当降低明度,参数及效果如下图。

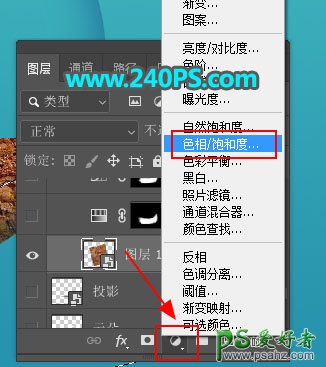
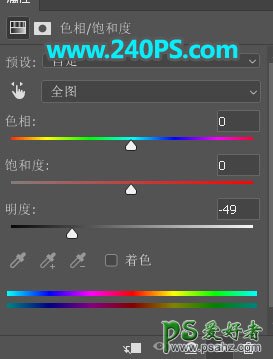

10、按住Ctrl键 + 鼠标左键点击当前图层蒙版缩略图载入选区,然后创建取消调整图层,把RGB通道压暗,参数及效果如下图。
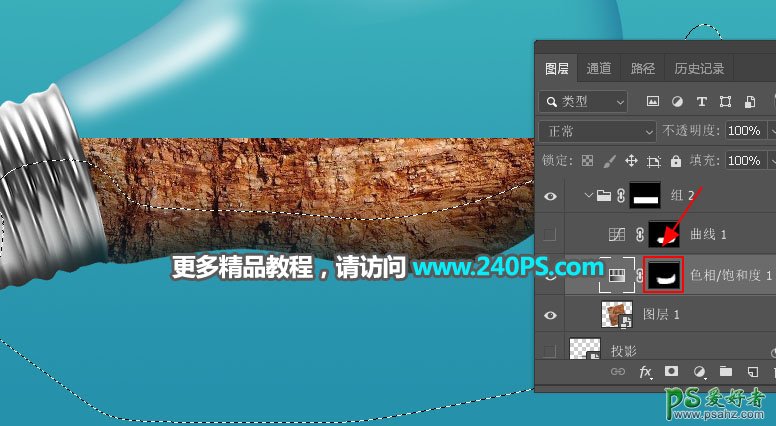
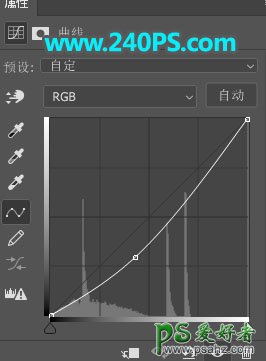
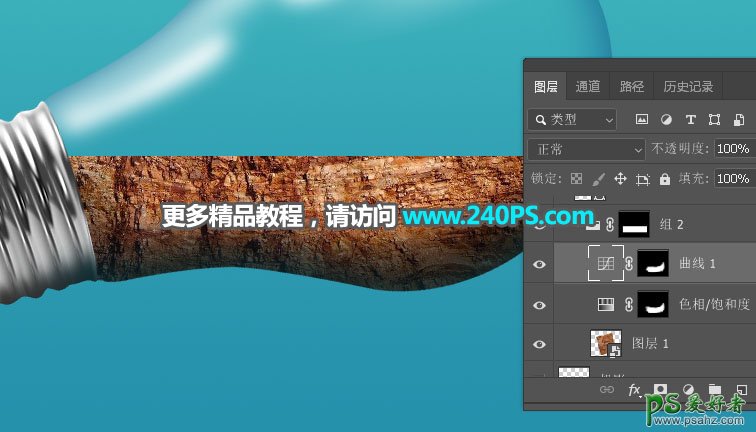
11、草地部分制作。在当前组上面新建一个图层;在工具箱选择“椭圆工具”,在岩层上面拉出一个椭圆,椭圆颜色任意,过程如下图。


12、打开下图的草地素材,用移动工具拖进来,然后创建剪切蒙版。



13、添加瀑布。打开下面的瀑布素材,用移动工具拖进来,放到草地上面。


14、瀑布下面加上水潭,如下图。

15、同样的方法加入一些小动物,并调整好光影,如下图。

16、新建图层,用瀑布画笔加上瀑布。

17、最后一步。在背景上新建一个图层,给整体加上投影,瀑布下面再加上水纹,过程如下图。


最终效果
